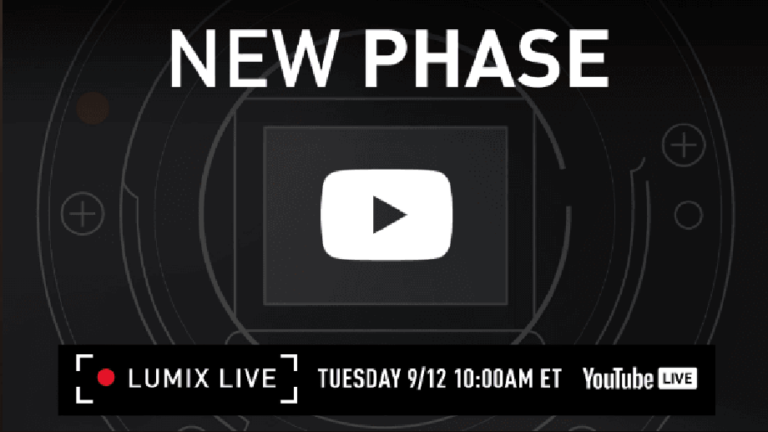Портретная фотография – это передача настроения и эмоций, и одним из лучших способов создания драматических и вызывающих образов является работа в черно-белом цвете. Чтобы передать эмоциональность ваших фотографий, вы должны сосредоточиться на двух факторах: освещении и редактировании. Этот дуэт – ваш ключ к мощным черно-белым портретам. В этом уроке вы освоите эту комбинацию, чтобы начать создавать потрясающие камеры iPhone X портреты с нотками драмы.
1. Снимайте при сильном солнечном свете
Естественный свет отлично подходит для съемки портретов, но нужно помнить, что сила и направление солнечного света будут иметь большое влияние на конечное изображение.
Хотя пасмурные дни хороши для получения мягкого, сбалансированного освещения объекта съемки, они не создают особой драматичности. Для более драматичных пейзажных фотографий идеально подходит яркий солнечный свет.
Съемка при ярком свете позволяет передать драматизм игры теней на объекте съемки. Тени отлично подходят для создания ощущения таинственности, они дают резкий контраст, позволяющий обыграть выражение лица модели.

На этой фотографии полуосвещенное лицо подчеркивает интенсивность контраста и делает ее более вызывающей.
Лучшее время для съемки подобных кадров – ранняя или поздняя часть дня, чтобы солнце освещало объект с одной стороны.

Убедитесь, что объект съемки находится под прямыми солнечными лучами, затем поэкспериментируйте с наилучшим положением, чтобы запечатлеть тени на части его лица.
Еще один способ получения естественного света – снимать в помещении и освещать объект съемки светом из окна. Свет из окна, компенсированный тускло освещенной комнатой, может создать удивительное кинематографическое ощущение на снимке.

На этой фотографии я использовал оконные жалюзи в качестве фильтра. Свет позади моей модели создает почти театральный силуэт, что делает снимок похожим на кадр из фильма.
Экспериментируйте с положением модели и углом света, чтобы создать различные световые эффекты. Например, половина лица может быть в тени, а половина освещена, или вы можете создать полный силуэт.
Для настроения портретной фотографии съемка силуэтов позволяет создавать поразительные и драматические композиции.

Чтобы создать силуэт, убедитесь, что вы’снимаете на свету. Нажмите, чтобы установить фокус, затем проведите пальцем вниз по экрану, чтобы уменьшить экспозицию (яркость изображения), пока объект не будет выглядеть темным контуром на более светлом фоне.
2. Используйте искусственное освещение
При отсутствии естественного света можно использовать искусственные источники света для освещения объектов портретной съемки. Хотя с искусственным светом может быть сложнее работать, во многих ситуациях он дает отличные результаты.
Одна из основных проблем с искусственными источниками света, такими как лампы и флуоресцентное освещение, – это нелестные цветовые отблески. Однако вам не стоит беспокоиться об этом, если вы – преобразуете изображение в черно-белое.

Для достижения наилучших результатов держите объект съемки близко к источнику света. На этой фотографии модель сидит прямо под светом. Это подчеркивает объект и создает тени, которые добавляют глубину.
Еще один способ заставить искусственный свет работать при съемке в помещении – выбрать интересные фоны. Вы не всегда можете контролировать свет, но вы можете попытаться использовать помещение в качестве яркой рамки вокруг вашей модели.

На этой фотографии свет, отражающийся от поручней, делает фотографию “попсовой”, придавая ей почти трехмерное ощущение. Интерьер метро придает фону мрачноватый характер, что делает снимок урбанистическим портретом.
Когда вы снимаете в помещении, обратите внимание на то, как свет отражается от различных элементов вокруг объекта съемки, и используйте это в своих интересах при создании композиции фотографии.

Теперь, когда у вас есть представление о том, как осветить объект съемки, перейдем к процессу редактирования. Это последняя, но очень важная часть головоломки в создании мощного черно-белого портрета.
3. Конвертация изображения в формат B&W
Преобразование портретной фотографии в черно-белую – отличный выбор по нескольким причинам. Она мгновенно придает снимкам драматичность и вневременной характер, а также позволяет убрать цветные отвлекающие элементы.
Посмотрите на цветную фотографию ниже. В этой сцене происходит много событий, а разноцветные огни и отражение в окне отвлекают внимание от модели.

Преобразуя изображение в черно-белое, можно сделать больший акцент на главном объекте.

Как же преобразовать свои изображения в черно-белые? Большинство приложений для редактирования фотографий на iPhone и передавать фотографии с iPhone на компьютер позволяют создавать черно-белые изображения.
Snapseed – это мое приложение, поскольку в нем есть отличный набор инструментов для создания эффектных черно-белых правок. VSCO Cam тоже работает.

Начните с открытия цветного изображения в Snapseed, затем нажмите на значок карандаша в правом нижнем углу экрана. Прокрутите вниз до раздела “Фильтры” и выберите “Черный и белый” или “Нуар”.
Эти два фильтра предлагают различные варианты черно-белых снимков с разной степенью яркости, контрастности, цветового оттенка, зернистости и т. д. Это позволяет создать определенное настроение на фотографии.

В нижней части экрана просто выберите фильтр, который вы хотите применить. Теперь вы можете либо нажать галочку, если вы довольны эффектом, либо внести дополнительные изменения для более точной настройки.
В следующем разделе вы’ узнаете, как точно настроить изображение, выполнив корректировки после применения фильтра Black & White или Noir.
4. Точная настройка фильтров
После применения фильтра вы можете подправить изображение, изменив различные настройки.
В фильтре Black & White можно изменять уровни яркости, контрастности и зернистости. В фильтре “Нуар” можно изменить яркость, смывку, зернистость и силу фильтра.

Пока вы находитесь внутри только что примененного фильтра, проведите пальцем вверх или вниз по изображению и выберите нужный вариант. Теперь проведите пальцем влево или вправо, чтобы настроить уровень выбранной корректировки.
Каждое изображение будет разным, и все зависит от того, какое настроение вы хотите создать. Лучший вариант – экспериментировать с различными настройками, пока вы не добьетесь результата, который вас устроит.

Чтобы усилить ощущение драматизма в черно-белых изображениях, попробуйте увеличить уровень контраста. Это сделает тени более темными, а светлые участки – более яркими, создавая более четкие границы между ними.

Если вы используете фильтр Noir, у вас нет опции Contrast, но попробуйте вместо этого изменить параметры Brightness и Wash.
5. Добавьте зернистость в ваши B&W портреты
Если вы хотите придать своему снимку киношное качество и ощущение винтажности, можно добавить в фотографию немного зерна. Это идеально подходит для крупных планов или вызывающих композиций, которые подчеркивают таинственность вашей модели.

Если вы используете фильтр Black & White или Noir в Snapseed, просто проведите пальцем вверх или вниз по фотографии и выберите Grain из списка опций редактирования.

Проведите пальцем вправо, чтобы увеличить зернистость, или влево, чтобы уменьшить. Играйте с уровнями зернистости, чтобы добиться желаемого результата.
Осторожно, не добавляйте слишком много зерна, так как это может ухудшить резкость и качество изображения. Я бы посоветовал держать уровень зернистости на уровне от +20 до +30.
Еще один способ добавить зернистость к фотографии в Snapseed – выбрать фильтр “Зернистая пленка” в разделе “Фильтры” на главном экране редактирования. Затем вы можете выбрать фильтр по своему усмотрению в нижней части экрана.

Чтобы настроить уровень зернистости, проведите пальцем вверх или вниз и выберите опцию “Зерно”, затем проведите пальцем влево или вправо, чтобы изменить количество зерна на фотографии.
6. Используйте выборочное редактирование
Выборочное редактирование позволяет улучшить черно-белые снимки, осветляя или затемняя определенные участки фотографии. Вы можете использовать этот контраст, чтобы привлечь внимание к основному объекту съемки.

Например, фон можно затемнить, а объект съемки осветлить, чтобы сделать акцент на модели. Или можно затемнить объект и осветлить фон, чтобы улучшить силуэтную фотографию.
Чтобы сделать выборочные корректировки в Snapseed, используйте опцию Selective в разделе Tools на главном экране редактирования.

Открыв инструмент “Выделение”, нажмите на область, которую нужно скорректировать. В данном случае я коснулся лица модели.
Проведите пальцем вверх или вниз, затем выберите нужный параметр: Яркость, Контраст или Насыщенность (насыщенность влияет на цвет, поэтому для черно-белого редактирования она не нужна).

Двумя пальцами нажимайте внутрь или наружу, чтобы изменить радиус области, которую вы хотите отрегулировать. Красные области показывают, какие части изображения будут отрегулированы.
Теперь проведите пальцем влево или вправо, чтобы изменить яркость или контрастность этой области.

Для более выборочной корректировки нажмите на значок плюса (+) в нижней части экрана, нажмите на другую область фотографии и повторите описанный выше процесс.
Функция выборочного редактирования лучше всего работает в композициях, где вы пытаетесь добиться разных уровней освещения. Например, вы можете осветить лицо модели и затемнить окружающее пространство, подчеркнув более высокий контраст.

Airbrush – еще одно приложение, которое предлагает возможность редактировать определенные области портретной фотографии.
Он обладает большим количеством функций, таких как отбеливание, борьба с пятнами, сглаживание, изменение формы, а также дополнительные фильтры, предназначенные специально для портретов.

Как видно из примера выше, отбеливается только выделенная область на лице модели. Это создает больший драматизм в контрасте с остальной частью лица.
Приложение Airbrush очень просто в использовании, и все функции работают одинаково. Оно отлично подходит для финальных штрихов, которые создают действительно профессиональный вид.

Заключение
В создании потрясающих черно-белых портретов участвуют два основных фактора: освещение и редактирование.
Во-первых, для получения хорошего контраста необходимо контролировать свет. Попробуйте снимать при прямом солнечном свете в начале или конце дня и используйте тени в своих интересах. Или же поэкспериментируйте с искусственными источниками света.

После того как вы сделали несколько хороших снимков, макросъемки цветов, чтобы перенести фотографии с iPhone на компьютер.
Вы можете подчеркнуть яркость и контрастность, чтобы добавить больше драматизма в ваш монтаж. Попробуйте выборочное редактирование, чтобы изменить определенные части изображения, и добавьте немного зерна, если хотите создать винтажный вид.
Экспериментируя со светом и редактированием, вы’ сможете создавать красивые и драматичные портретные фотографии iPhone с прекрасным настроением и эмоциями.
Источник: make-photo.com