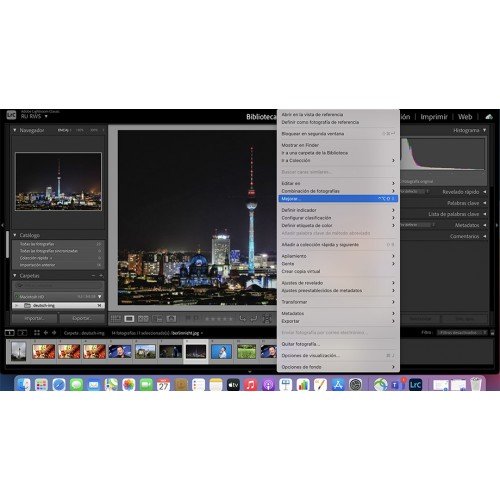Добавление искаженных текстур к фотографиям iPhone может придать им уникальность и художественную привлекательность. Существует множество отличных пакетов текстур, которые можно купить и скачать в Интернете, но зачем платить деньги, если можно сделать свои собственные уникальные наложения текстур? Создание собственных текстур с нуля дает вам гораздо больше контроля, позволяя вам настраивать цвета и эффекты текстуры в соответствии с фотографией, которую вы редактируете. В этом уроке вы узнаете два простых способа создания красивых текстурных наложений для фотографий на iPhone.
Зачем использовать текстуры?
Прежде чем я покажу вам, как создавать собственные текстуры, давайте вкратце рассмотрим, зачем они вам могут понадобиться. Существует два основных способа использования текстур.
Первый метод заключается в наложении и смешивании текстуры с фотографией, чтобы придать ей больший визуальный интерес и глубину.
Фотографы часто используют текстурные приложения, чтобы создать винтажное или старинное качество, но смешивание текстуры с фотографией может привести к другим удивительным и восхитительным результатам.
Ниже вы можете увидеть, как наложение розовой текстуры придало фотографии заката дополнительный заряд цвета.

Второй способ использования текстур – замена фона на фотографии, чтобы объект лучше выделялся. Это отлично подходит для фотографий, на которых фон занят или отвлекает внимание.
На фотографии ниже я выделил статую, заменив весь фон текстурой.

Это полезно даже для фотографий, где фон слишком простой, например, белая стена. Текстура придаст фону красивый цвет и детализацию.
Вместо того чтобы смешивать текстуру с фотографией, нужно стереть фон, а затем наложить объект на текстурированный фон.

Конечно, вы можете использовать приложения, предлагающие предустановленные наборы текстур, но при создании собственного наложения текстур вы можете выбрать определенную цветовую основу и комбинировать различные текстуры вместе, чтобы создать свой собственный уникальный образ.

Вы также можете создать оригинальный шаблон текстуры, который можно применять к различным фотографиям. Сделать эти текстуры очень просто, поэтому вы можете создать несколько, чтобы увидеть, какая из них лучше всего подчеркивает ваш объект.

Как же создать свои собственные текстурные наложения? Вот два метода с использованием трех различных приложений: PhotoViva, PhotoToaster и Mextures.
Метод 1: PhotoViva & PhotoToaster
Шаг 1: Создание сплошного фона в PhotoViva
Первый шаг – создание сплошного фона в приложении PhotoViva. PhotoViva – это приложение для рисования, которое позволяет рисовать и писать на фотографиях.
Но для наших целей мы используем его для создания сплошного цветного фона. Этот шаг позволяет выбрать точный базовый цвет для текстуры.
Когда приложение откроется, перейдите в Настройки:

Здесь вы можете установить разрешение вашей картины и определить, хотите ли вы начать с фотографии или однотонного фона при открытии приложения.
В этом руководстве мы установим для параметра Начать с открытия значение Белый. Это означает, что при каждом открытии приложения оно будет автоматически переходить на сплошной белый фон:

Также здесь можно задать разрешение картины. Нажмите галочку, чтобы сохранить настройки.
На главном экране нажмите Вдохновение. Именно сюда вы будете нажимать каждый раз, когда захотите создать однотонный фон, поскольку мы не импортируем фотографию для редактирования:

На следующем экране вы увидите Paint this Picture:

Нажмите на галочку, и появится белый фон:

Сейчас вы можете изменить цвет этого фона. Для этого нажмите на третий значок снизу (значок треугольника). Откроется диалоговое окно “Источник цвета”, где вы увидите треугольник внутри круга:

Чтобы выбрать цвет, сначала проведите пальцем по кругу, пока не найдете палитру цветов, которую хотите использовать. Затем коснитесь треугольника, чтобы выбрать соответствующий градиент этого цвета:

Когда вы нашли нужный цвет, нажмите на галочку в правом верхнем углу экрана.
Чтобы заменить белый фон на выбранный вами цвет, нажмите на значок банки с краской в левом нижнем углу.
Вы увидите множество вариантов того, где применить цвет. Выберите Заполнить все, чтобы все пространство было заполнено выбранным цветом:

Если вы хотите уменьшить оттенок цвета, вы можете сделать это на следующем экране с помощью ползунка:

Если вам не нужно менять оттенок, нажмите галочку, затем нажмите другую галочку на следующем экране (справа вверху):

Чтобы сохранить цветной фон, выберите значок камеры внизу, затем нажмите Сохранить:

Ваше изображение должно выглядеть следующим образом:

Шаг 2: Добавление текстуры в PhotoToaster
Сейчас вы можете наложить текстуру на этот однотонный цвет в приложении PhotoToaster. Когда вы откроете приложение, нажмите “Библиотека фотографий”, чтобы найти изображение с однотонным фоном, затем нажмите на изображение, чтобы импортировать его в приложение:

Чтобы применить текстуру, нажмите на значок Текстура в нижней части экрана – это 5-й значок слева (выделен синим цветом ниже):

Вы увидите всплывающее окно с текстурами. Вы также заметите, что это всего лишь одна из двух папок с текстурами.
Некоторые из текстур в первой папке включают в себя холст, камень, бетон, бумагу, шифер и старую бумагу. Вот несколько примеров:

Чтобы перейти ко второй папке, коснитесь 1 папки. Текстуры во второй папке включают в себя “Потрескавшиеся”, “Потрескавшиеся II”, “Поцарапанные” и “Грязные” (см. примеры ниже):

Вы также можете настроить интенсивность любой из текстур. Просто нажмите на значок редактирования (слева от значка папки) и используйте ползунок для изменения интенсивности:

Чтобы сохранить текстурированный фон, нажмите на значок Сохранить в правом верхнем углу и сохраните в Фототеке:

Метод 2: PhotoViva & Mextures
Второй подход снова начинается в PhotoViva, но на этот раз мы’ будем использовать приложение Mextures вместо PhotoToaster для добавления текстуры.
Mextures делает то, чего не делает PhotoToaster… он может наслаивать несколько текстур одну на другую.
Это позволяет вам настроить наложение более сложным образом, добавляя градиенты и используя различные типы деформированных текстур.

Начнем с другого однотонного фона, созданного в PhotoViva:

Откройте приложение Mextures и нажмите Библиотека, чтобы импортировать однотонное фоновое изображение из вашей библиотеки фотографий:

Вам придется решить, хотите ли вы обрезать изображение или нет. Я обычно оставляю все свои текстуры в квадратной форме, потому что ориентацию можно изменить позже:

Следующим шагом вы увидите широкий спектр категорий. Категории, которые мы будем использовать в этом проекте, – это “Зернистость и зерно”, “Эмульсия” и “Улучшение пейзажа”:

Первые две категории добавляют наложения в стиле дистресс и гранж, такие как царапины и потертости. Последняя категория предоставляет градиенты, чтобы вы могли изменить цвет фона.
Сначала применим Эмульсию, поэтому коснитесь этой категории, чтобы увидеть фильтры в нижней части экрана. В центре экрана вы увидите сплошной фон и ползунок справа:

Этот ползунок задает интенсивность текстуры. Сдвинув его до 100%, вы получите самую сильную текстуру. Фильтры в этой категории наносят пятнистую текстуру на однотонный фон – нажмите на фильтр, чтобы применить его.
Следующий слой мы добавим из категории “Зерно и крупа”. Чтобы добавить этот новый слой, нажмите значок плюс (+) и выберите категорию Зерно и крупа:

Когда вы находитесь в разделе “Зернистость и зернистость”, поднимите ползунок до 100% и выберите фильтр снизу, чтобы добавить крошечные кусочки зернистости и зернистости к вашей текстуре:

Для последнего слоя снова нажмите значок плюс и выберите категорию Landscape Enhance.
В этой категории вы можете изменять цветовой градиент фона и имитировать различные эффекты пейзажа, такие как сумерки, восход солнца и осеннее небо. Поднимите ползунок до 100%, чтобы вы могли увидеть различные вариации:

После выбора фильтров из каждой категории нажмите значок в правом верхнем углу экрана, затем нажмите Сохранить в фотобиблиотеке.
Здесь представлены несколько текстур, которые я создал, используя эти три категории в Mextures:

Я использовал одну из этих текстур для замены переэкспонированного неба на фотографии ниже:

Заключение
Как видите, существует масса возможностей для создания текстурных наложений, используя только эти два подхода и три приложения.
Не бойтесь экспериментировать с вариациями этих вариантов. Например, вы можете добавить дополнительные текстуры в PhotoToaster, сохранив свою текстуру и снова создав ее в приложении, чтобы добавить еще один слой.
На фотографии ниже несколько слоев были добавлены таким образом:

Еще одна идея – объединить текстуры из PhotoToaster и Mextures. Добавьте текстуру в PhotoToaster и сохраните ее, затем перетащите ее в Mextures и добавьте дополнительные слои.
Вы также можете попробовать категорию Grunge в Mextures, чтобы добавить одновременно гранж и цветовые градиенты, как на изображении ниже:

Конечно, как только вы’ создадите собственные текстуры с помощью этих методов, вы’ захотите начать применять их к своим фотографиям…
Перейдите по ссылке, чтобы узнать, как улучшить фотографии iPhone с помощью текстур, сделанных на заказ. В этом уроке вы узнаете, как смешивать текстуры с фотографиями, а также заменять некрасивый фон красивым текстурированным фоном.

Источник: make-photo.com