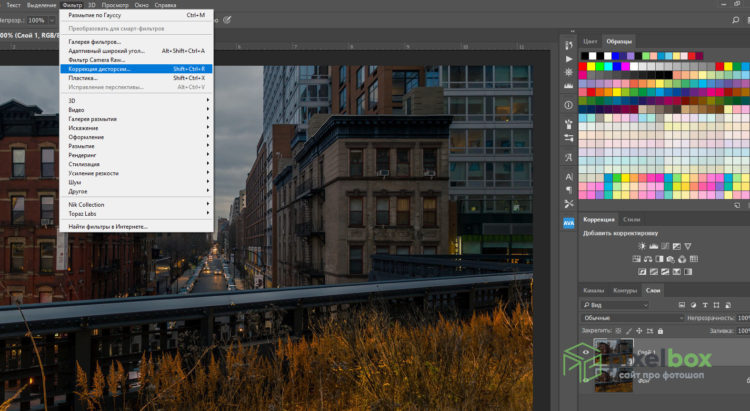Вы когда-нибудь задумывались, что такое ломография или ломо-эффект? Вы видели ломо-изображения и хотели узнать, как это сделать без пресетов и action, дабы подобрать варианты под свои задумки? Вы знаете, что такое ломо-фотография, но не хотите возвращаться к фотосъемкам или покупать еще больше камер, чем есть?
Если вы ответили утвердительно на любой из этих вопросов, читайте дальше, чтобы узнать о ломографии и о том, как без проблем создать полностью цифровое изображение, подобное ему.
Что такое Ломо?
Вы, наверное, слышали об этом термине или его более разговорном названии «Ломография». За последние десятилетия он стал очень модным, и ему даже посвящены мастер-классы, конкурсы и многое другое.
Он относится к стилю фотографии, сделанной когда-то на российскую камеру под названием Lomo LC-A. Таким образом, название техники произошло от марки камеры. Но разные модели камер создают разные образы ломо-фотографии.
Что такое ломография?
Своеобразная конструкция Lomo LC-A и аналогичных бюджетных камер означала, что фотографии часто имели необычно высокий контраст, нечеткую цветопередачу, интенсивную насыщенность и иногда были чрезвычайно размытыми. Обычно это классифицируется как абсолютный провал с точки зрения типичной аналоговой фотографии, но с Lomo все это добавляло очарования и необычности изображениям, которые создавала камера.
Хотя технически у изображений есть фотографические «недостатки», это создало особый стиль, вокруг которого образовалась целая визуальная культура – ломография. Ломография не имеет отношения к литографии.
Как имитировать эффект Ломо в фотошопе
Эффект Ломо – непредсказуем и создаётся разными моделями фотоаппаратов, которые создают разные виды фотографий. Поэтому нет определенного набора правил и для Photoshop или одного какого-то стиля. Мы расскажем о наиболее распространенных и характерных эффектах ломо-камер и способы их достижения с помощью Photoshop. Самое интересное в реальном Ломо- или цифровом Ломо-эффекте заключается в том, что вы можете быть настолько креативными, насколько хотите.
Виньетка
Большинство изображений, созданных с помощью ломокамеры, особенно если они сделаны с большой выдержкой, имеют виньетку.
Чтобы создать ломо-изображение в Photoshop, вам нужно продублировать фоновый слой, например, с помощью Ctrl+J.
Затем перейдите в Фильтр (Filter) -> Коррекция линзы (Lens Correction). На вкладке Заказная (Gustom) переместите в разделе Виньетка (Vignette ) ползунок Эффект (Amount) влево настолько, пока не подберете нужный размер затемнения краёв.

Дублируйте этот слой «Виньетка» Ctrl+J. Перейдите в Фильтр (Filter) -> Размытие (Blur) -> Размытие по Гауссу (Gaussian Blur). Мы выбрали параметр в 3 пикселя, но эта настройка полностью зависит от вас.

Теперь используйте инструмент Ластик (Eraser) мягкий и большого размера. Начните удалять центр и медленно расширяйте свои движения к внешней стороне. Это необходимо, потому что края не очень резкие в ломо-фотографии из-за того, что линзы часто делают из пластика.

Большой размер ластика позволит сделать края плавными и не такими чёткими. Просто сравните результаты работы с маленьким ластиком и большим.
Зернистость
Поскольку в ломокамерах используется пленка, вы можете создать иллюзию аналоговой фотографии, добавив к изображению немного зернистости.
Для этого выберите первый слой Виньетки (не тот который стирали, а тот, что под ним, к которому применяли фильтр с виньеткой) и перейдите в Фильтр (Filter) -> Галерея фильтров (Filter Gallery)-> Имитация (Artistic) -> Зернистость фотопленки (Film Grain).

Опять же, параметры остаются на ваше усмотрение, поскольку это выбор художников, а не точный рецепт. Мы сделали Зерно – 3, и Интенсивность – 3.
Насыщенность цвета
Наконец, характерные цвета Ломофотографий излишне насыщены. Для этого, хотя в Photoshop есть много способов работы с цветом, нам нравится делать это с помощью каналов и кривых. Добавьте корректирующий слой Кривые (Curves).
Вы можете перемещаться между настройками в каждом канале отдельно или использовать меню Набор и выбрать интересные пресеты.
Мы настроили каждый из трех каналов отдельно и вот что получилось:



Вы можете добавлять и другие корректирующие слои, чтобы продолжать изменять эффект. Мы добавили «Градиентную карту» с режимом наложения Перекрытие (Overlay) от белого к черному. Немного уменьшили Яркость и чуть-чуть добавили Насыщенности. Экспериментируйте, пока не будете удовлетворены своими настройками. Рецепта здесь нет.

Помните, что вы можете дважды щелкнуть любой корректирующий слой, чтобы открыть его свойства, и изменять настройки столько раз, сколько захотите.
После того, как ваши настройки установлены, перейдите в Слои (Layer) -> Flatten Image (Выполнить сведение) и объедините все созданные вами слои в один.

Однако если вы хотите сначала сохранить многослойный файл, сохраните его копию, прежде чем объединять. После того, как ваше изображение будет объединено, перейдите в Фильтр (Filter) -> Резкость (Sharpen) -> Контурная резкость (Unsharp Mask) и примените его к вашему изображению.

Будьте осторожны, не увеличивайте сильно параметры, потому что это усилит зернистость пленки, либо создаст очень сильные пересветы и засвечивания. Просто аккуратно перемещайте ползунки, следя за окном предварительного просмотра.
Итог
Это оно! Взгляните на изображения до и после ниже.
 До
До  После
После
Попробуйте эту технику сами и покажите нам, что вы придумали, в комментариях ниже.
The post Ломо-эффект в Photoshop: что это такое и как создать first appeared on Adobe Photoshop – уроки, статьи, фишки.