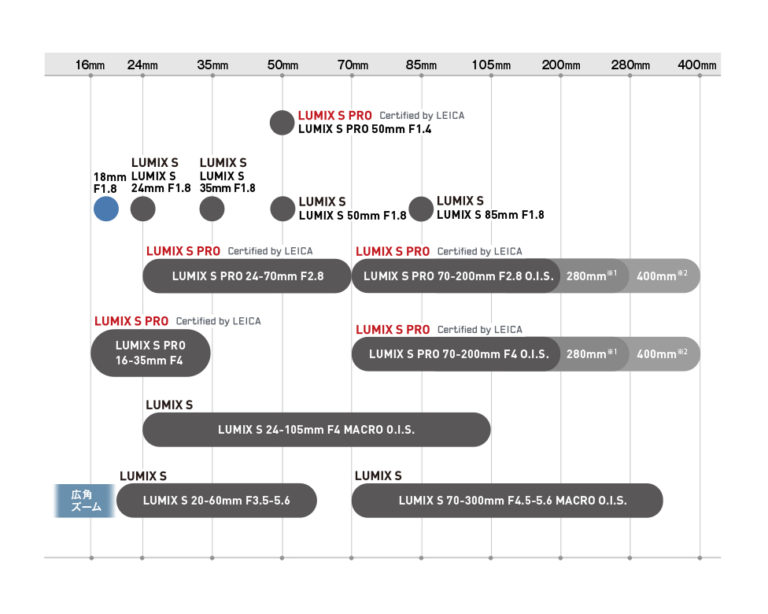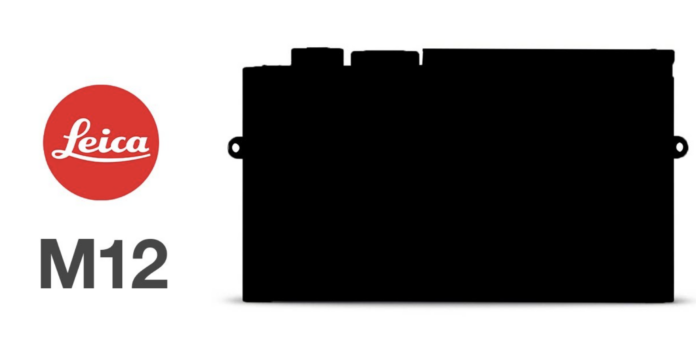Сегодня мы будем обрабатывать фото заката. Мы заменим облака и создадим теплую тонировку.
В уроке вы научитесь работать с инструментами Кисть, Быстрое выделение и Перемещение, фильтром Размытие по Гауссу, масками слоя, корректирующими слоями и режимами наложения слоев, узнаете, как загружать кисти, градиенты и многое другое.
![]()
Откройте в фотошоп (Ctrl+O) фото с девушкой из папки с исходниками. Увы, небо на фото выглядит бледным и засвеченным. Исправим это.
![]()
Помещаем в документ (Файл-Поместить) изображение «Закат 1» из папки с исходниками. Растягиваем облака по ширине холста, потянув за уголки рамки с зажатыми клавишами Shift (для сохранения пропорций) и Alt (чтобы масштабирование происходило из центра).
![]()
При помощи инструмента Перемещение располагаем облака в верхней части холста.
![]()
![]()
В панели слоев меняем режим наложения слоя с облаками на Умножение.
![]()
![]()
Добавляем к слою «Закат 1» маску слоя.
![]()
![]()
Активируем инструмент Кисть и выбираем мягкую круглую кисть (чтобы вызвать меню выбора кисти, кликните ПКМ (правой кнопкой мыши по холсту). Если на данный момент в программу не загружен набор с мягкими круглыми кистями, в меню выбора кисти нажмите на «шестеренку» справа и выберите «Основные кисти». В панели цвета в качестве основного выставляем черный оттенок. Для этого достаточно нажать на клавиатуре клавишу D, чтобы сбросить цвета к установленным по умолчанию – черному и белому. По маске слоя (именно по маске слоя, не по самому слою!) мягкой круглой кистью черного цвета стираем воздействие слоя с девушки. При необходимости в верхней панели настроек инструмента Кисть уменьшаем значение прозрачности и нажима. Чтобы изменить размер кисти, воспользуйтесь клавишами квадратных скобок – клавиши «Х» и «Ъ» в русской раскладке.
![]()
![]()
![]()
![]()
Чтобы упростить работу, можно создать выделение девушки. Для этого активируем инструмент Быстрое выделение и переходим к слою с девушкой. Слой с облаками можно временно отключить, нажав в панели слоев на «глазик» около слоя с облаками. Мышью проходимся по контуру девушки, чтобы создать выделение. Переходим в меню Выделение-Инверсия, чтобы инвертировать выделение.
![]()
![]()
![]()
![]()
![]()
Затем возвращаем видимость слою с облаками, активируем маску слоя и работаем черной кистью в пределах выделения на девушке. Маска не идеальна, подтереть косяки можно будет сняв выделение (Ctrl+D).
Вот что у меня получилось после работы на маске слоя.
![]()
В панели слоев кликаем по иконке слоя с облаками, чтобы активировать слой и переходим в меню Фильтр-Размытие-Размытие по Гауссу. Размываем примерно на 5 пикселей. Радиус размытия зависит от размера изображения и желаемого результата.
![]()
![]()
![]()
![]()
Выше всех слоев помещаем в документ (Файл-Поместить) второе фото с облаками из папки с исходниками. Как и в предыдущих шагах растягиваем его и располагаем вверху.
![]()
Меняем режим наложения слоя «Закат 2» на Экран и понижаем прозрачность слоя.
![]()
![]()
Переходим в меню Фильтр-Размытие-Размытие по Гауссу и размываем слой «Закат 2» примерно на 5 пикселей.
![]()
![]()
В панели слоев зажмите клавишу Alt и мышкой перетащите маску слоя со слоя «Закат 1» на слой «Закат 2».![]()
![]()
![]()
Выше всех слоев создаем корректирующий слой Фотофильтр и настраиваем, как на рисунке ниже.
![]()
![]()
![]()
Выше всех слоев создаем корректирующий слой Карта градиента. Кликаем по строке выбора градиента, чтобы открыть Редактор градиентов. В Редакторе градиентов нажимаем на «шестеренку» справа и выбираем «Гармонизированные цвета 1». Выбираем из загруженных градиентов фиолетово-оранжевый градиент. Меняем режим наложения слоя Карта градиента на Экран и понижаем прозрачность слоя.
![]()
![]()
![]()
![]()
![]()
![]()
Результат в виде до и после.
![]()
![]()
Вы можете скачать PSD-исходник данной работы, чтобы посмотреть как всё сделано.
Прекрасного настроения и вдохновения!
Автор – Ольга Максимчук
Источник: pixelbox.ru