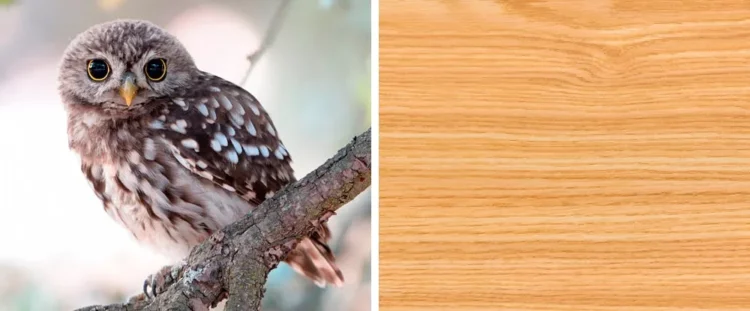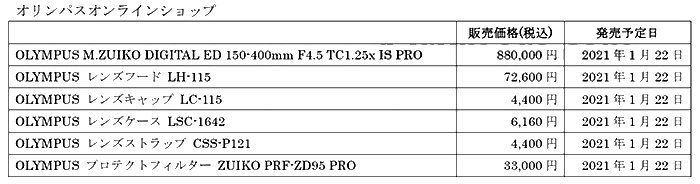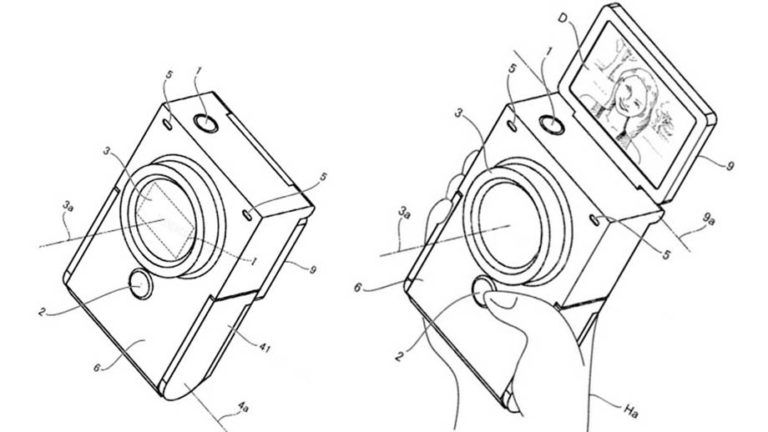С понятием гравюра, я думаю все знакомы – это рельефное изображение, изготовленное путем глубокой или высокой печати, т.е. вдавленное или наоборот выпуклое. Гравюра может быть выполнена на различных материалах, таких как металл, воск, картон и другие. В одном из уроков я демонстрировал наложение эффекта гравировки купюры на обычное изображение. В данном же случае, мы будем делать эмитацию гравюры на дереве.
Для работы я взял вот такое фото птицы, из которого будет делаться сама гравюра и в качестве фона подобрал текстуру дерева.
И так, создаём новый холст размером 1920 на 1080 пикселей и помещаем на него изображение с текстурой дерева и птицы. Размещаем слои с изображениями в соответствующем порядке – снизу текстура дерева, сверху фото с птицей.

1. Переводим изображение в чёрно-белое
Так как гравюра – это не цветное изображение, в первую очередь, мы избавимся от цвета, сделаем фото черно-белым. Для этого выделяем слой с фото и в верхнем меню выбираем “Изображение” – “Коррекция” – “Черно-белое” и в появившемся окне нажимаем “Ок”.
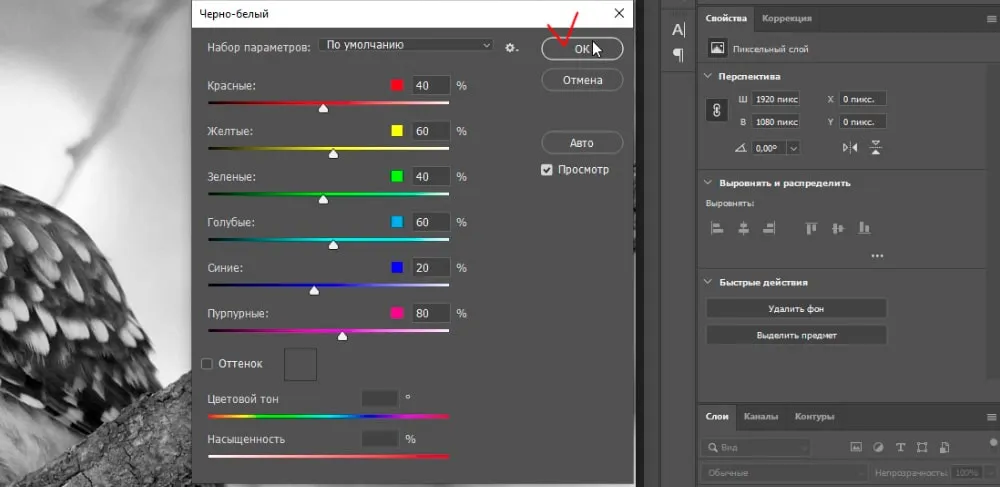
2. Увеличиваем контрастность
Следующим шагом сделаем изображении более контрастным. Для этого используем кривую. Выделяем слой с фото и в верхнем меню выбираем “Изображение” – “Коррекция” – “Кривые”. Ставим на кривой две точки и корректируем на глаз контрастность. Получиться должно примерно вот так.
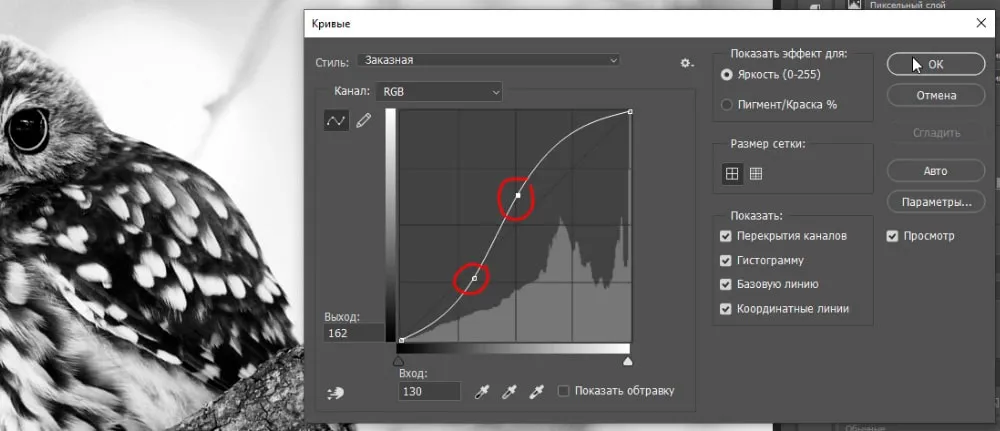
3. Применяем фильтр “Ксерокопия”
Теперь скопируем слой с фото, его копия нам в дальнейшем пригодиться. Для этого выделяем слой с птицей, удерживаем Alt и левой кнопкой мыши перетаскиваем его вверх или вниз. Получаем копию слоя.

Далее на верхний слой с фото наложим фильтр, который называется “Ксерокопия”. Но, перед этим необходимо выставить основные цвета в панели инструментов. Нижний цвет должен быть белым, а верхний черным.

Теперь выбираем в верхнем меню “Фильтр” – “Галерея фильтров” и накладываем фильтр “Ксерокопия”, который находится во вкладке “Эскиз”. В настройках фильтра значения детализации и затемнённости нужно выставить на максимум и применяем фильтр.
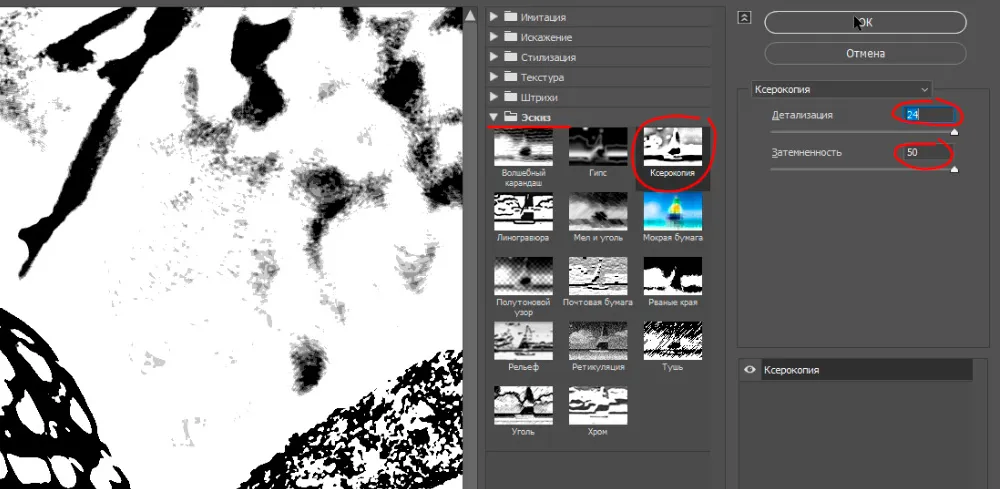
Таким образом мы ярко выделили все основные черты объектов на фото, при этом мелкие детали исчезли.

Теперь на втором слое с фото мы этим же фильтром выделим все мелкие детали объектов. Отключаем верхний слой, чтобы он нам не мешал, кликаем по значку глаза. Выделяем слой с птицей и в верхнем меню переходим в “Фильтр” – “Галерея фильтров” – “Ксерокопия”.
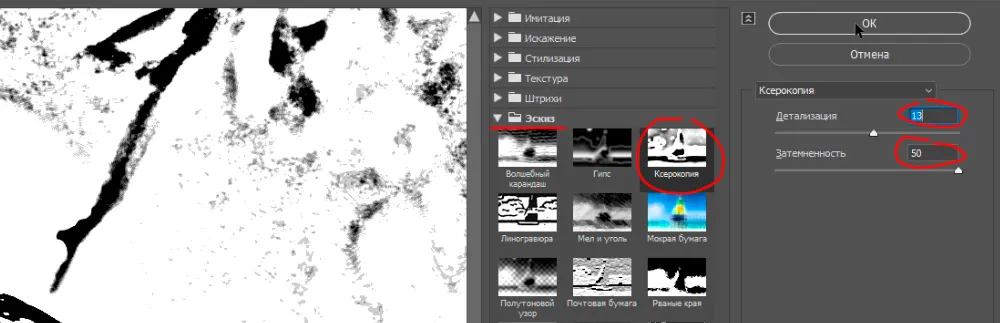
И в настройках фильтра затемнённость оставляем на значении 50, а детализацию выставляем примерно на середину, где-то на значение 13-ть. И применяем фильтр.
4. Удаляем лишние элементы объекта
Далее на этом слое нам нужно избавиться от лишнего фона, т.е. оставить именно ту область изображения, которая будет гравюрой, а не нужную просто закрасить кистью. Выставляем белый цвет, берем инструмент “Кисть”, устанавливаем обычную жесткую кить, настраиваем удобный размер и закрашиваем ненужные области фона.
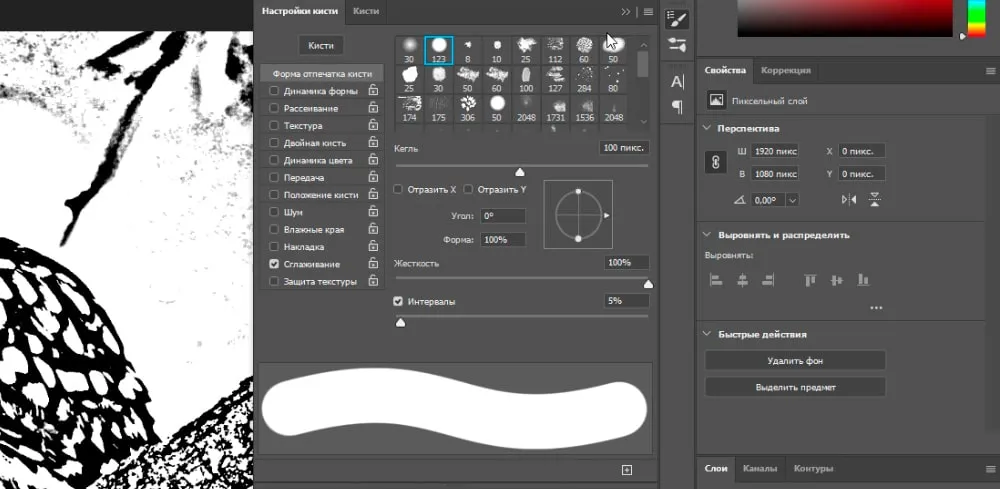
Теперь включаем видимость верхнего слоя с фото, подключаем к данному слою маску, кликнув по этой иконке,
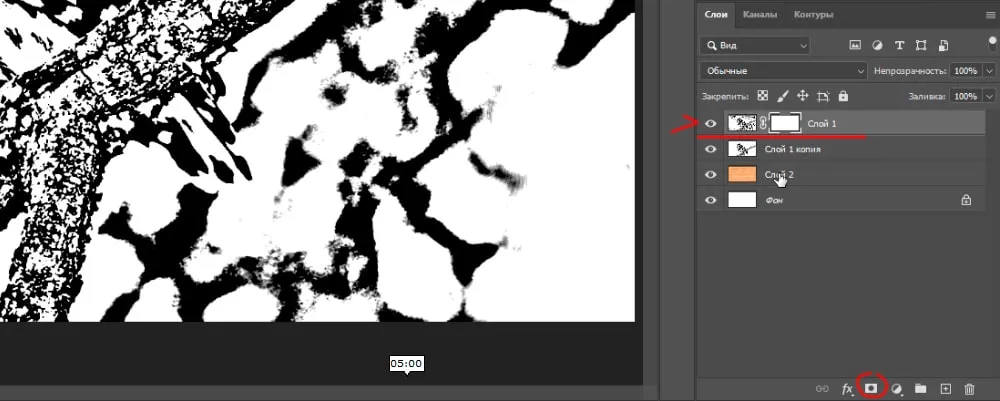
выбираем так же обычную жесткую кисть, и проходимся этой кистью по фону, скрывая ненужные элементы. Маску мы используем для того, чтобы в нужных местах можно было легко выделить какие-то детали изображения или наоборот скрыть их, установив кисти белый цвет. С детализацией главное не перестараться, иначе можно всё испортить.
5. Вырезаем объект с фона
Следующим шагом объединяем эти два слоя в один. Выделяем их оба, удерживая Ctrl и кликая по каждому, затем нажимаем правую кнопку мыши и в появившемся меню вибираем “Объединить слои”.
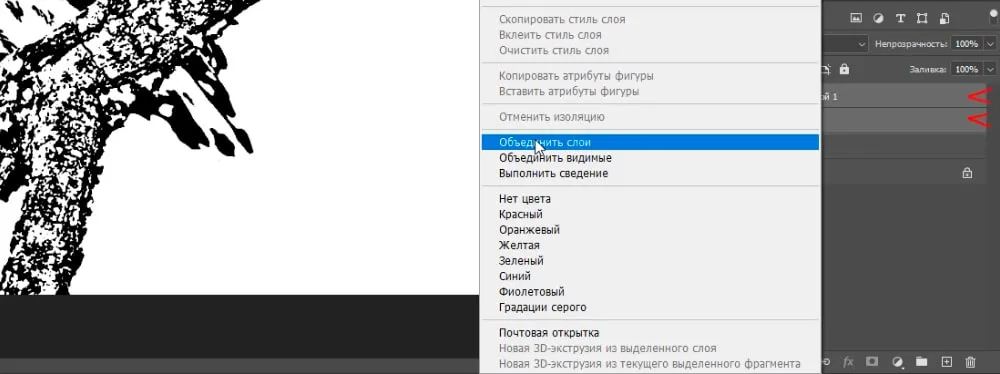
Теперь нам нужно вырезать получившееся изображение с белого фона, чтобы разместить его в качестве гравюры на текстуре дерева. Переходим в верхнем меню в “Выделение” – “Цветовой диапазон”. Выбираем вот здесь вот “Тени”, остальные настройки можно не трогать и нажимаем “Ок”.
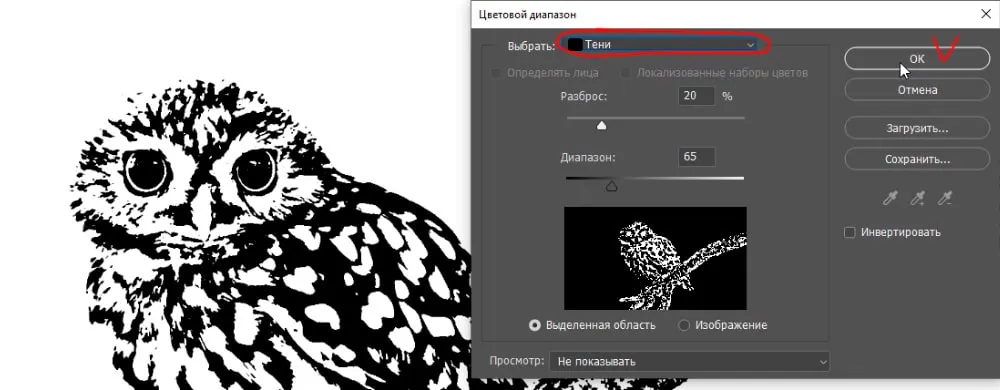
Таким образом, мы выделили нашу гравюру и теперь данное выделение можно просто залить черным цветом и получить изображение птицы без заднего белого фона. Создаём новый слой, кликнув вот по этому значку в панели слоёв,
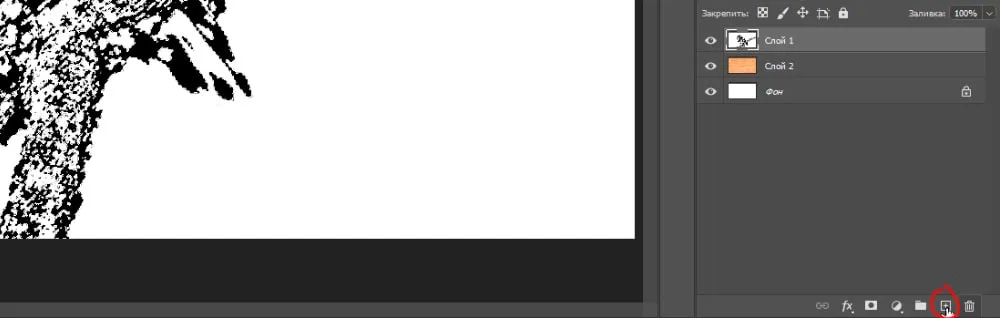
устанавливаем в панели инструментов черный цвет и выбираем в верхнем меню “Редактирование” – “Выполнить заливку”, нажимаем “Ок”.
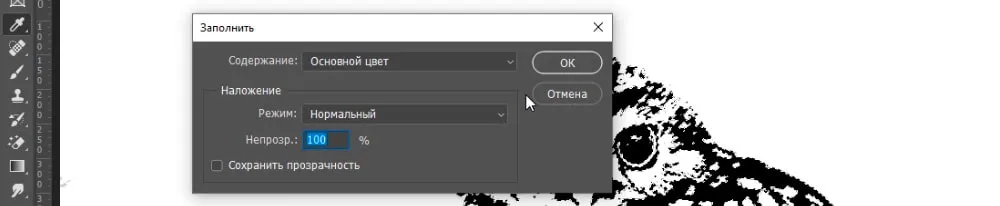
И получаем на отдельном слое вот такое изображение птицы на ветке, без фона. Слой с фоном можно теперь просто удалить, он нам больше не понадобится.
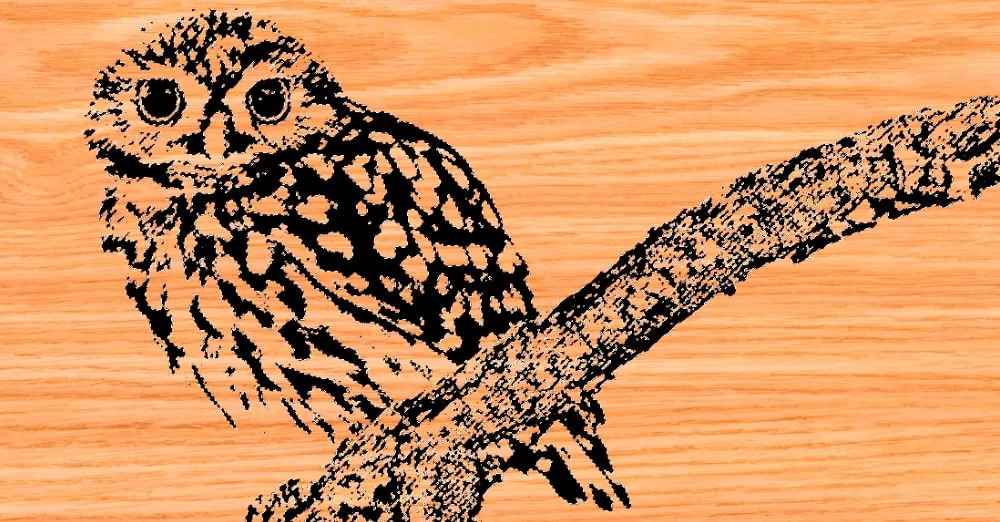
6. Придаём объекту эффект гравюры
Ну и теперь, чтобы получить эффект гравюры, выставим слою с изображением параметры наложения “Мягкий свет”.

Скопируем данный слой, удерживая Alt левой кнопкой мыши перетаскиваем его вверх или вниз. Далее верхнему слою выставляем непрозрачность, в зависимости от того светлее вам нужна гравюра или темнее, я выставлю примерно на 40%.
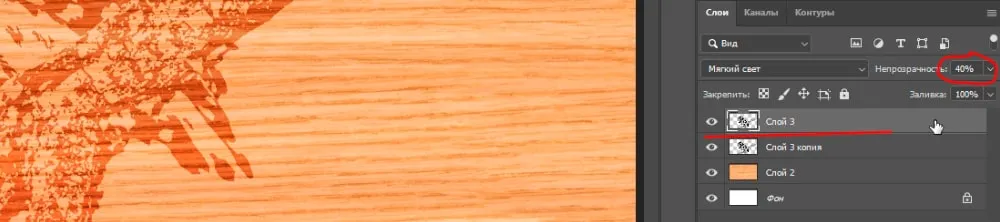
А нижнему слою мы сделаем тиснение, чтобы получить тот самый эффект гравюры – выдавленного рисунка. Кликаем по нижнему слою правой кнопкой мыши и выбираем “Параметры наложения”. Здесь подключаем “Тиснение” и выставляем следующие настройки. Стиль ставим “Внутренний скос”, метод поставим – Плавное, глубину на 300%, направление – вниз. Размер поставим – 4-ре, смягчение – ноль, угол выставим примерно на 120 градусов. Режим подсветки – осветление основы и непрозрачность 30%, режим тени – затемнение основы и непрозрачность так же на 30%. И применяем все это дело.
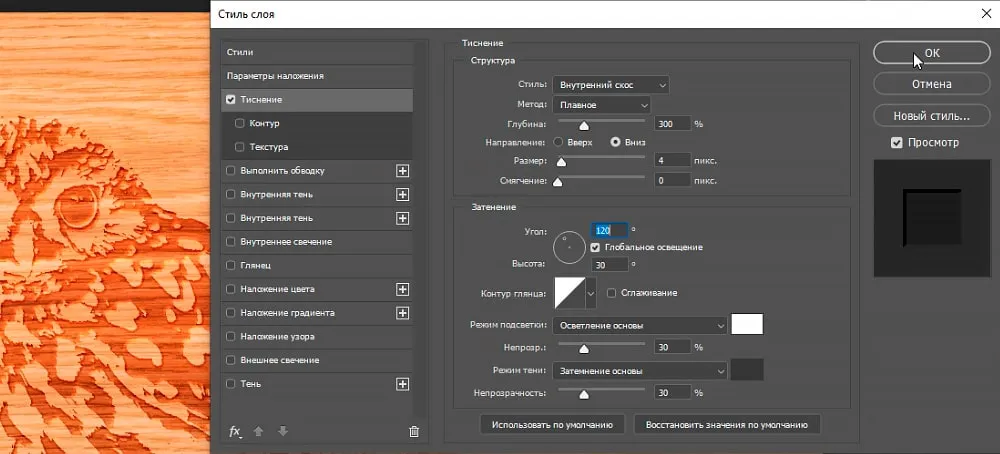
В результате получается вот такой эффект гравюры.

Степень яркости гравюры зависит от текстуры, на которую вы её будите накладывать, просто регулируйте на глаз непрозрачность слоя. Что же касается количества деталей на гравюре, смотрите сами, тут как говриться, уже дело вкуса.
Источник: photoshopov.ru