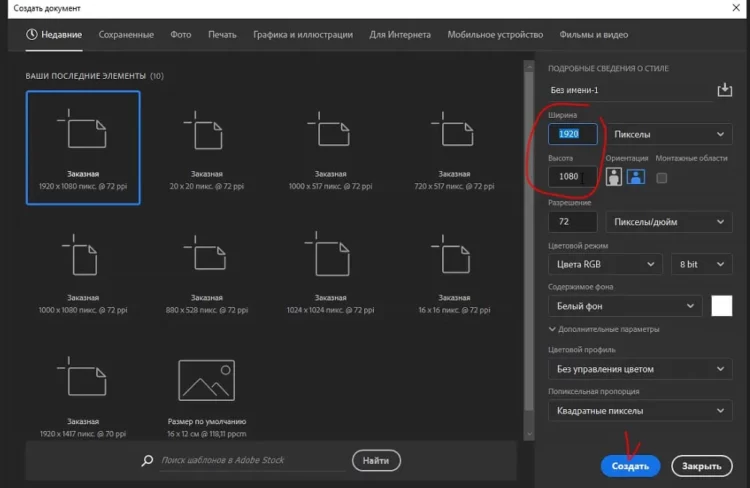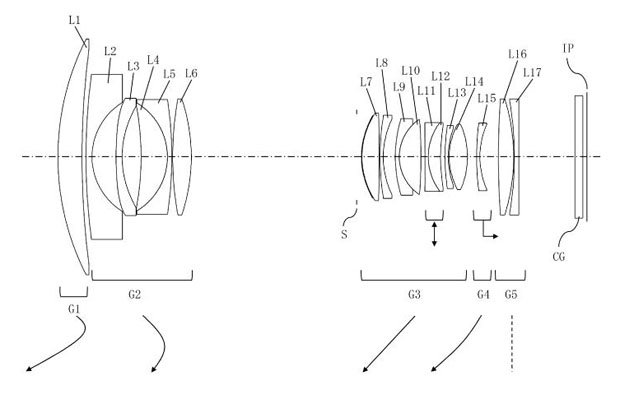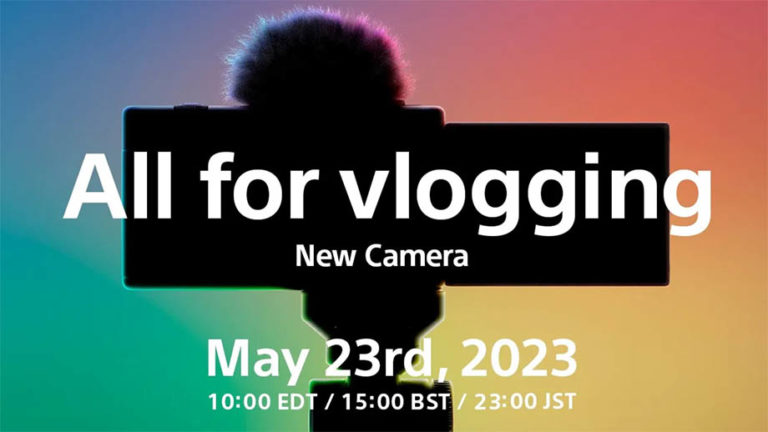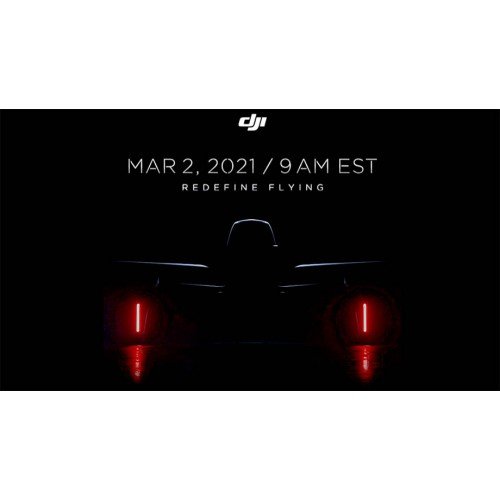В данном уроке мы будем делать композицию космического пространства в фотошопе. Я думаю каждый из вас хотя бы раз в жизни сталкивался с необходимостью использования какого-нибудь космического фона. Например, для работы над своим коллажем либо просто для использования его в качестве заставки на экране компьютера или смартфона. В интернете можно найти огромное количество изображений космоса, но в данном уроке мы сами сделаем подобный космический фон, с нужными размера и цветовыми оттенками.
1. Подготавливаем рабочую область
Создаём новый холст необходимого вам размера. Я сделаю стандартный Full HD, т.е. 1920 на 1080 пикселей.
Снимаем блокировку слоя, кликнув левой кнопкой мыши по значку замочка. Теперь сделаем этот слой чёрным. Для этого устанавливаем чёрный цвет, берем инструмент “Заливка” и заливаем им слой.

2. Создаём звёзды
Теперь на данном слое изобразим звёзды. Делать мы это будем с помощью фильтра “Шум”. При выделенном слое с черным фоном, выбираем в верхнем меню “Фильтр” – “Шум” – “Добавить шум”.
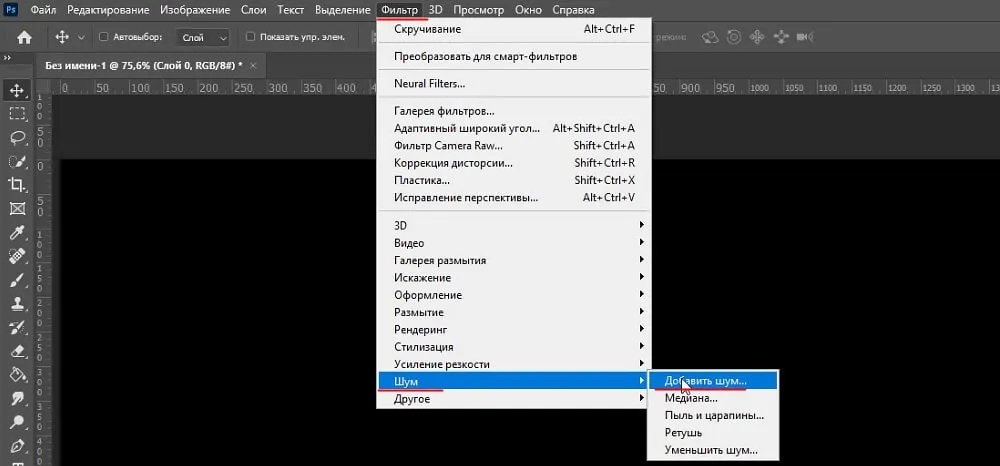
В появившемся окне параметров фильтра выставляем следующие настройки: распределение – “По Гауссу”, режим – “Монохромный” и эффект выставляем на глаз. Интенсивность наложения эффекта будет зависеть от размера вашего холста, в данном случае я оставлю около 30%.
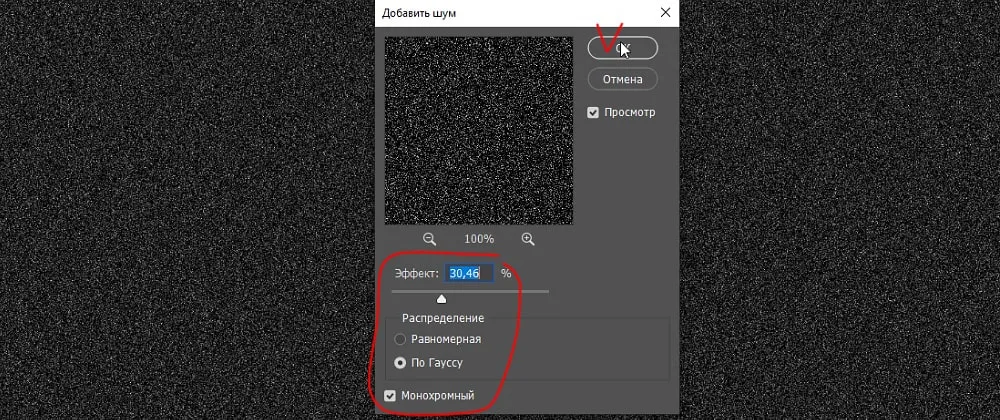
Звезд получилось слишком много, для того, чтобы сделать фон посимпатичнее мы с помощью уровней отрегулируем данный шум, некоторые звезды вытянем в более яркие тона, некоторые наоборот сделаем тускнее. Выбираем в верхнем меню “Изображение” – “Коррекция” – “Уровни”, или нажимаем комбинацию клавишь Ctrl+L на клавиатуре и в открывшейся панели настраиваем уровни, перемещая ползунки.
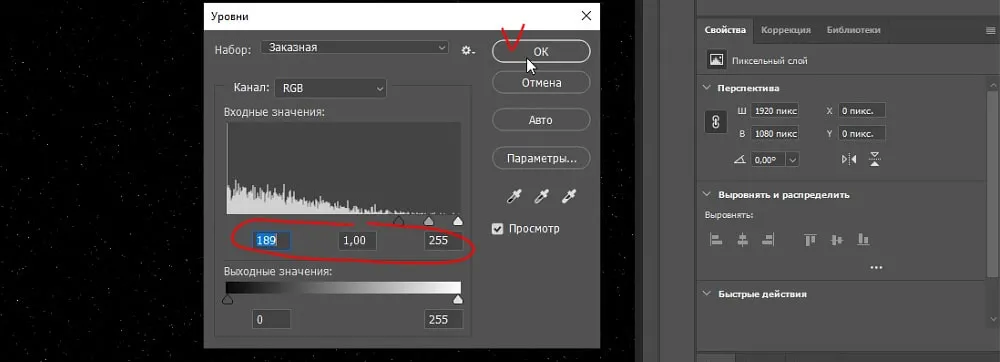
Тут опять же, все делается исключительно на глаз, в зависимости от того, какого эффекта вы хотите добиться. Если посмотреть результат поближе, то можно увидеть как яркие звезды, так и тусклые и создается впечатление, что они расположены на разном расстоянии, какие-то ближе, какие-то дальше.

Добавим еще звезд, но на этот раз сделаем их побольше размером. Для этого копируем слой с маленькими звёздами и располагаем его сверху. Чтобы копировать слой удерживаем “Alt” на клавиатуре и зажав левую кнопку мыши просто перетаскиваем слой в верх, в результате получаем его копию.

Далее выбираем в меню “Редактирование” – “Свободное трансформирование” или нажимаем комбинацию клавишь “Ctrl + T” и увеличиваем верхний слой. Делаем его примерно в два раза больше холста, применяем трансформирование нажав “Enter”.
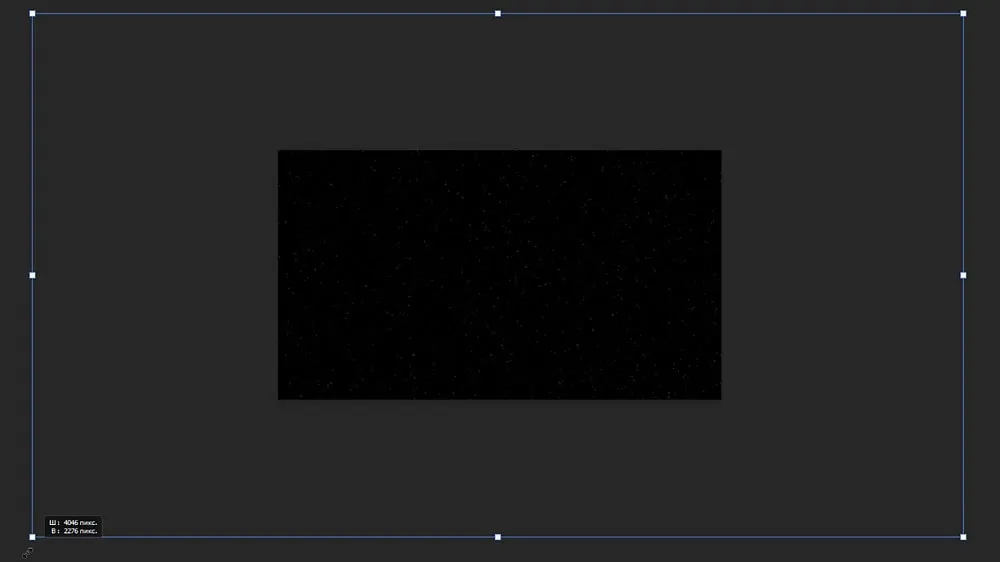
Теперь установим данному слою параметр наложения “Экран”, вместо обычного.
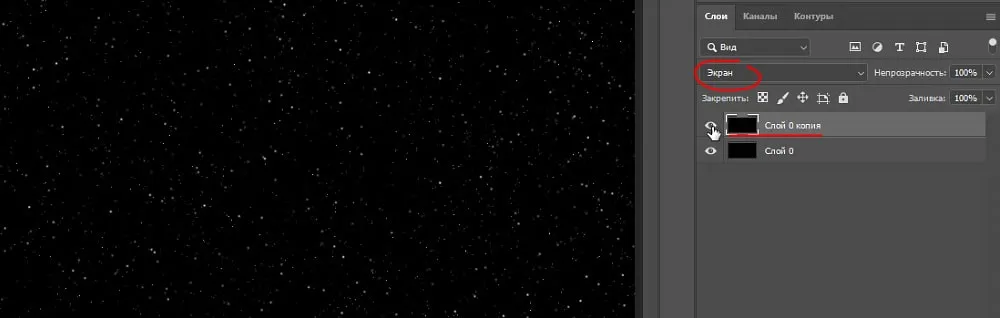
В результате получаем не плохой эффект. Звезд стало еще больше, они имеют разный размер и яркость, за счет этого фон стал выглядеть еще интереснее. Можно совсем чуть-чуть размыть звёзды фильтром “Размытие по Гауссу”, что бы они выглядели не так четко. Выделаем слой с маленькими звездами и выбираем в верхнем меню “Фильтр” – “Размытие” – “Размытие по Гауссу” и выставим тут радиус примерно на 0,3 пикселя.
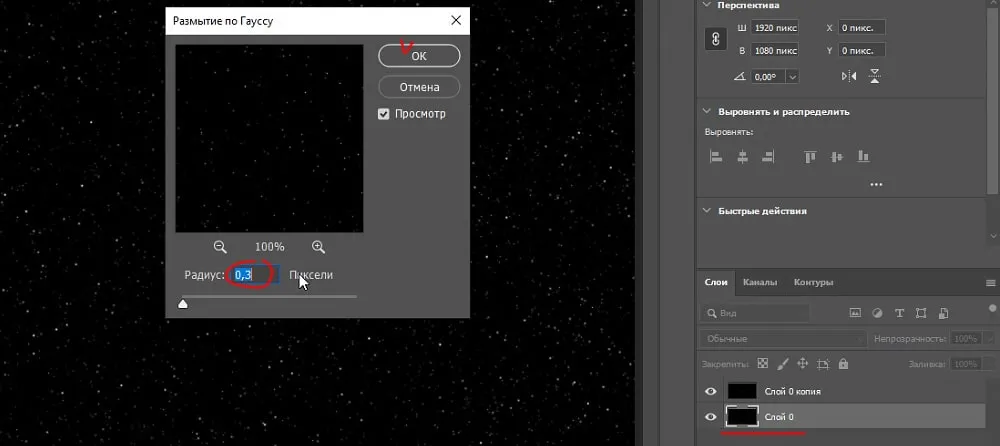
Большие звезды таким же образом, тоже немножко размоем. Установим им размытие немного побольше, допустим, на 0,5 пикселей. Тка же выделяем слой с большими звездами и размываем фильтром размытия по Гаусу. Вот теперь зфездный фон выглядит более реалистично.
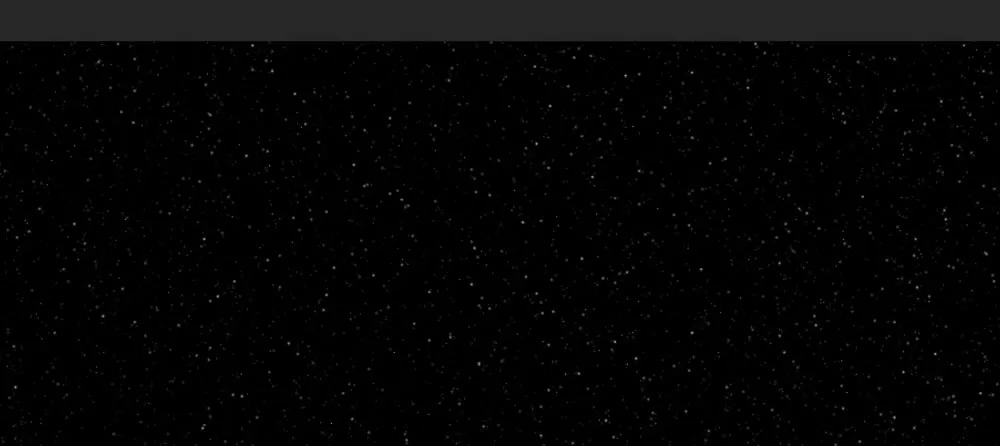
3. Создаём туманность
Давайте изобразим туманность. Я точно не знаю, как её называют в астраномии, вообщем что-то типа галактики. Туманность будем делать цветной, как её изображают на всех подобных
композициях, такими красивыми плавными переходами от одного оттенка к другому. Первым делом сделаем слой с цветом туманности, точнее не с цветом, а с палитрой цветов. Для этого
создаём поверх всех слоёв новый слой, кликнув по соответствующему значку в панели слоёв.
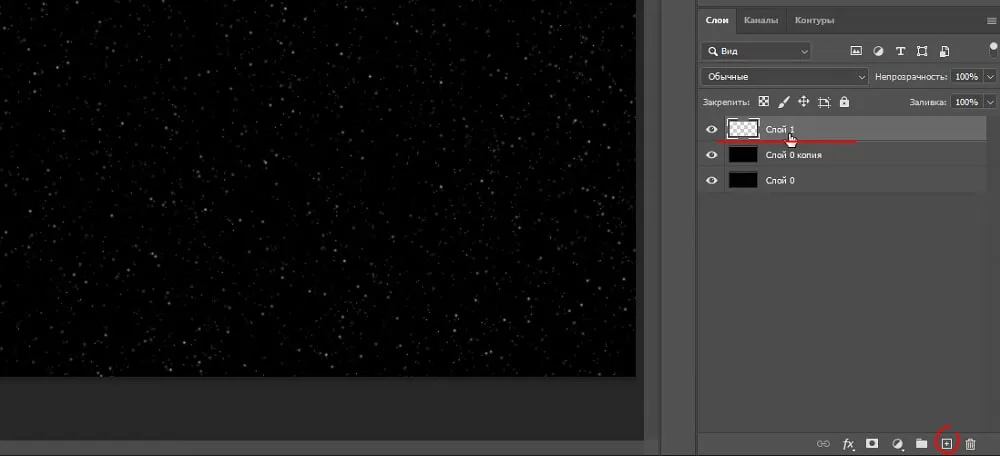
Теперь выбираем инструмент “Кисть” и в настройках устанавливаем стандартную мягкую кисть. Задаем ей кегль побольше и “непрозрачность” можно поставить примерно на 80%, чтобы разные цвета лучше смешивались.
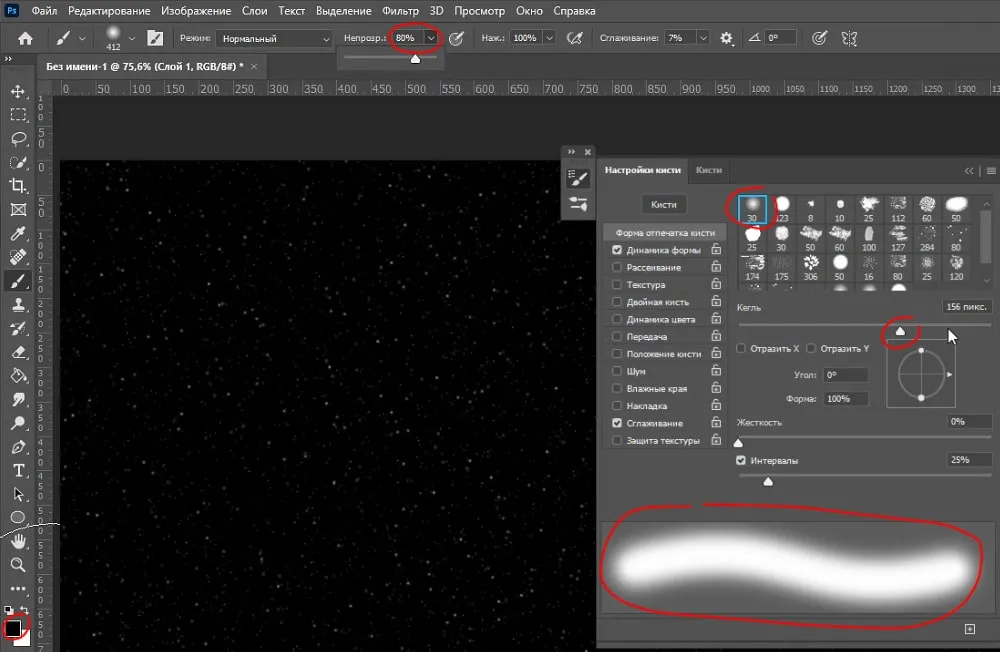
Далее выбираем нужный нам цвет, я возьму ярко-голубой и рисуем кистью дымки, хаотично. Затем выбираем какой-нибудь другой цвет и так же хаотично кистью наносим его прямо поверх предыдущего, на этом же слое.
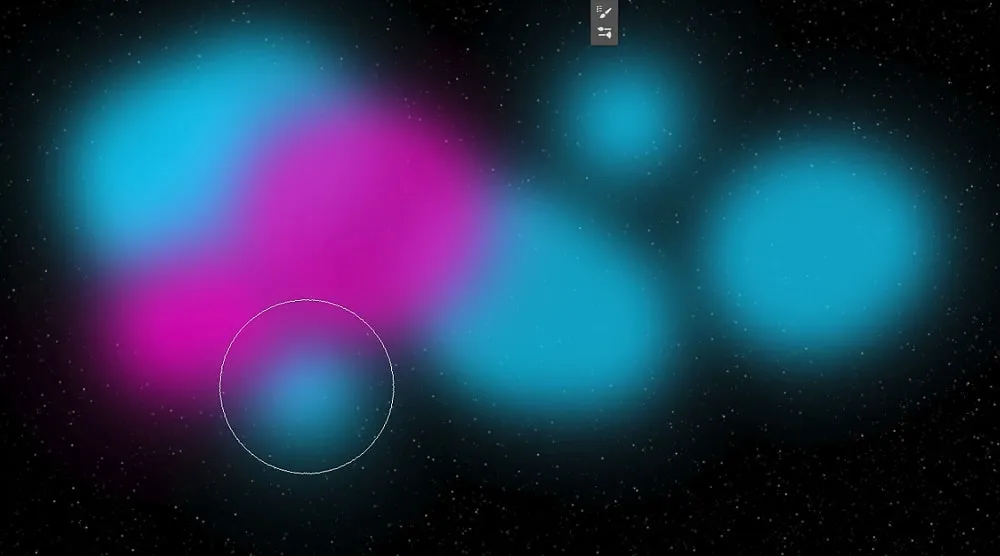
Таким образом мы рисуем большое облако разными оттенками, которые вам необходимы. Лучше конечно использовать не более 2-х, 3-х цветов, иначе все это дело будет выглядеть слишком пестро и не естественно. Хотя, эксперименты только приветствуются, да и композиция у нас из жанра фантастики. Вообщем у меня получилось вот такое вот облако из двух цветов.
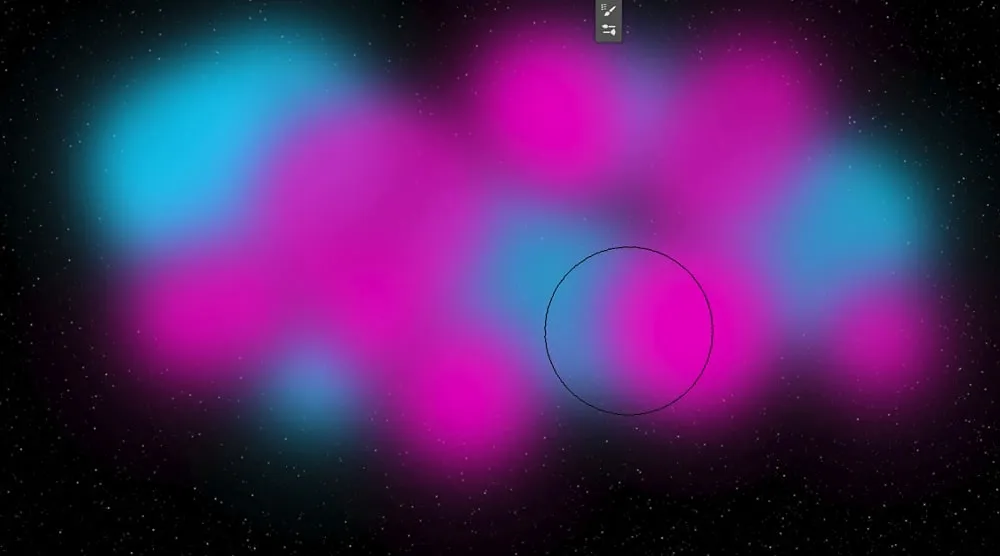
Теперь, чтобы все эти цвета между собой перемешались более плавно и гармонично, можно применить фильтр “Размытие по Гауссу”. При выделенном слое с дымкой, выбираем в верхнем меню “Фильтр” – “Размытие” – “Размытие по Гауссу” и выкручиваем радиус размытия до подходящего эффекта. Я оставлю значение около 120 пикселей, на мой взгляд при таких настройках цвета смешались достаточно плавно.
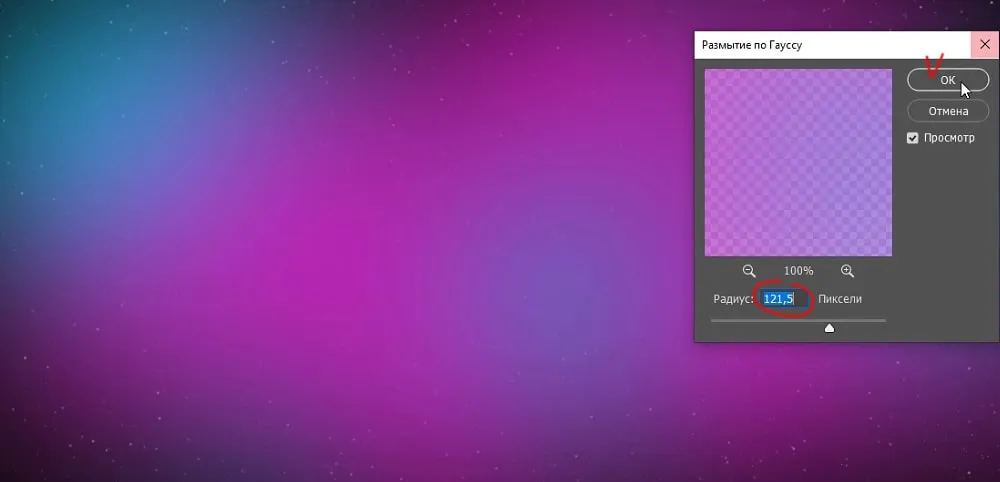
Если вы решите еще поиграть с цветами или вообще их поменять на другие, то можно просто на этот слой наложить корректирующий. Для этого кликаем по соответствующему значку в панели слоёв и выбираем “Цветовой тон/Насыщенность”.
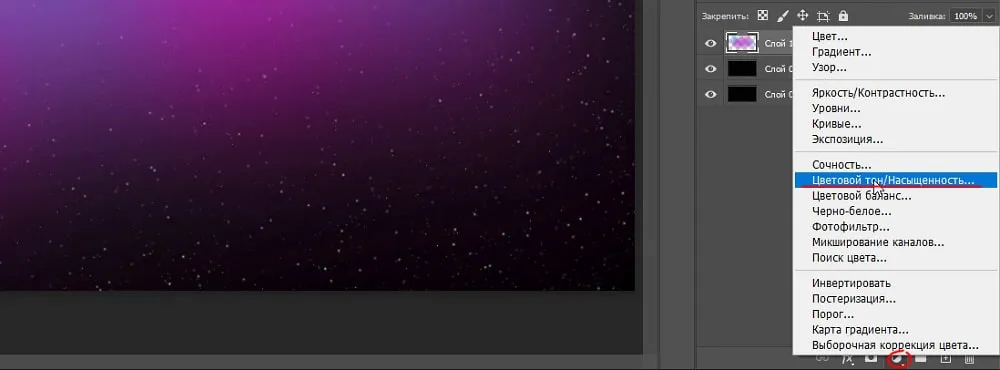
Теперь можно еще поэкспериментировать с палитрой, поменять цвет или насыщенность.
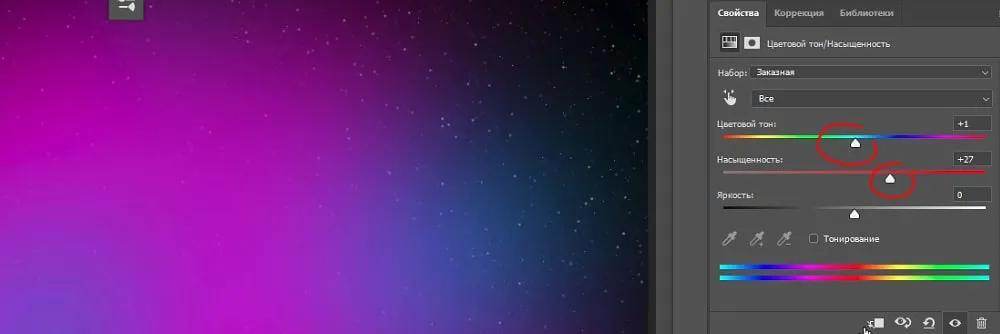
После того, как мы определились с цветовой гаммой, необходимо изобразить саму туманность и делать мы это будем с помощью рендеринга. Создаём новый слой, кликнув по соответствующему значку, выбираем инструмент “Лассо” и рисуем им фигуру туманности, т.е. такую форму, какая вам необходима. Я задам ей вот такую вот форму.
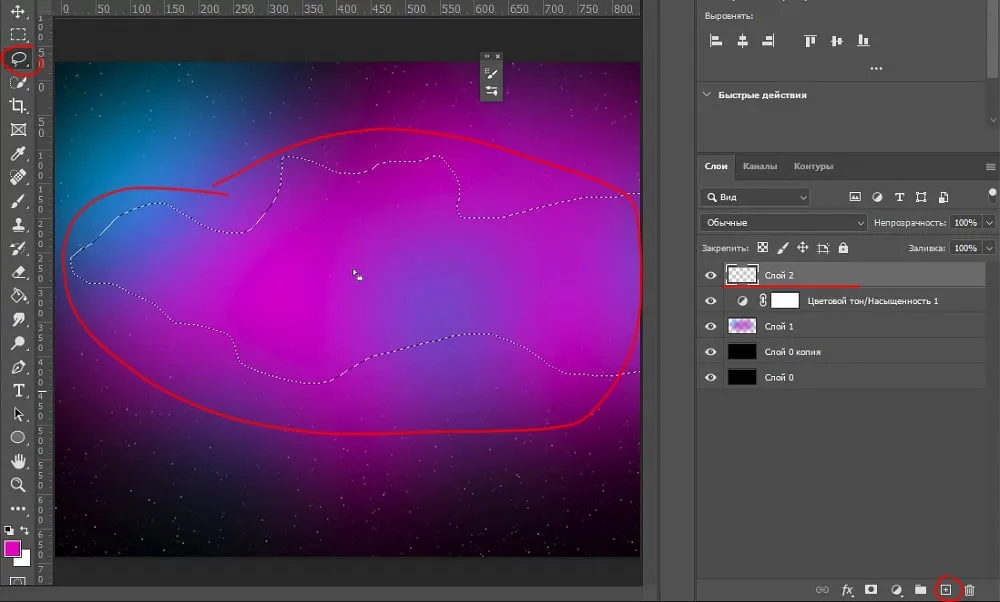
Теперь устанавливаем верхний цвет черным, нижний должен быть белым и выбираем в верхнем меню “Фильтр” – “Рендеринг”-“Облака”. В результате получается туманность с жестко обрезанными краями, чтобы этого не произошло, перед рендерингом нужно размыть края выделенной области.
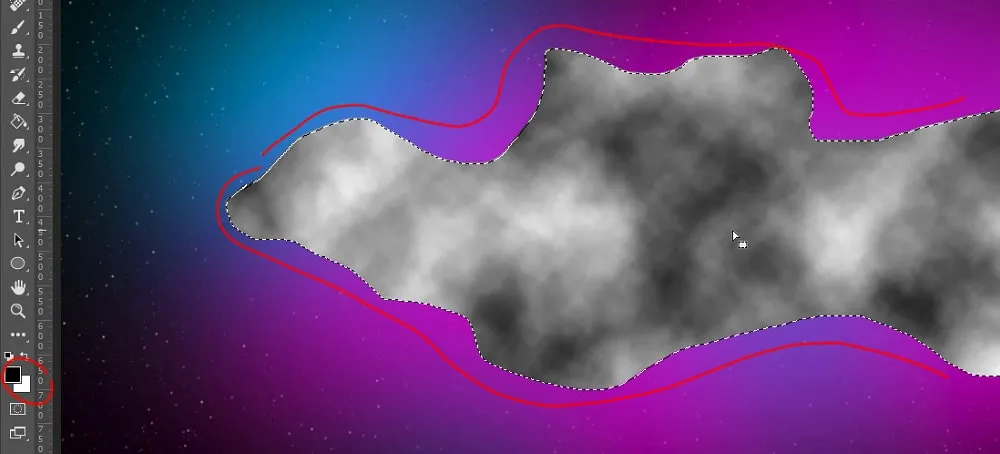
Давайте отменим последнюю операцию, “рендеринг”, нажав комбинацию клавишь “Ctrl+Alt+Z” и размоем края выделения. Выбираем в верхнем меню “Выделение” – “Модификация” – “Растушевка” и выставляем радиус растушевки где-нибудь на пятьдесят пикселей.
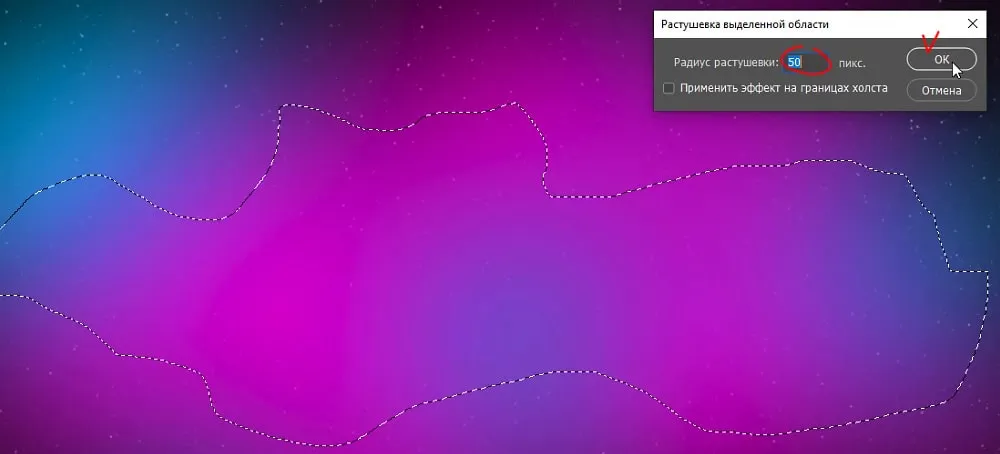
Теперь если мы снова применим к этому выделению рендеринг “Облака”, то получим вот такой результат.
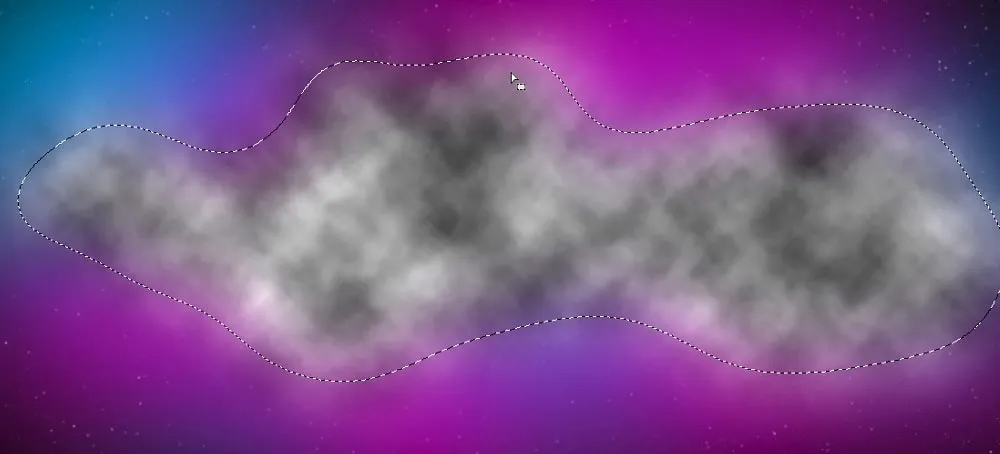
Снимаем выделение, нажав комбинацию клавишь “Ctrl + D”.
Чтобы сделать туманность более густой, наложим еще раз на этот слой рендеринг, только уже не “Облака”, а “Облака с наложением”, чтобы эффект применился только на нашей туманности, а не на весь холст. Выбираем в верхнем меню “Фильтр” – “Рендеринг” – “Облака с наложением” и получаем вот такой результат.
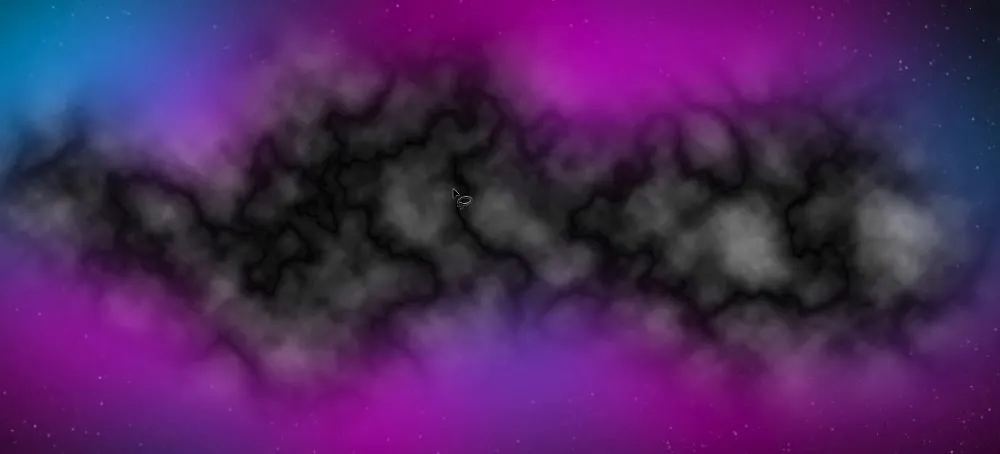
Здесь важно отметить, что черного должно быть как можно меньше. Если у вас черного больше, чем серого, как получилось у меня, то попробуйте еще один или два раза применить этот фильтр на этот же слой. Я еще один раз применил фильт и оставлю вот такой результат.
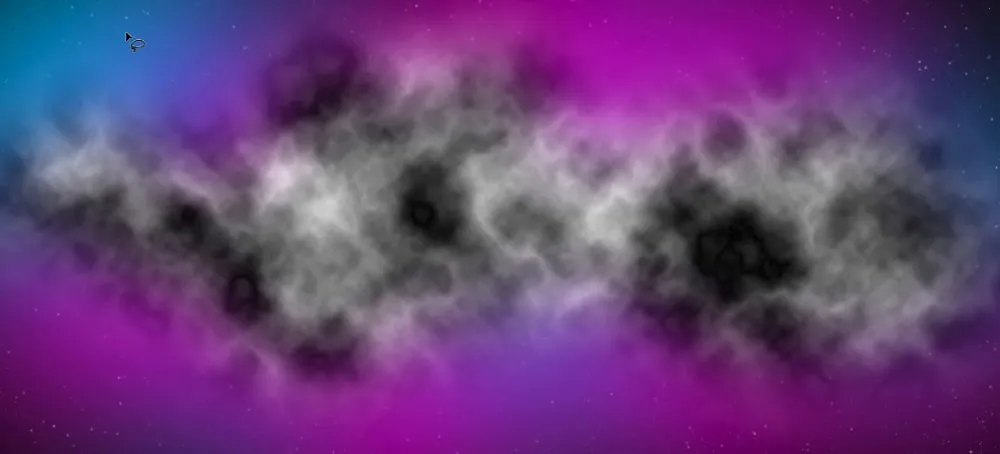
Для того, чтобы наложить цвет на дымку, слою с дымкой нужно задать параметр наложения “Осветление основы”, в результате получим вот такой красивый эффект.
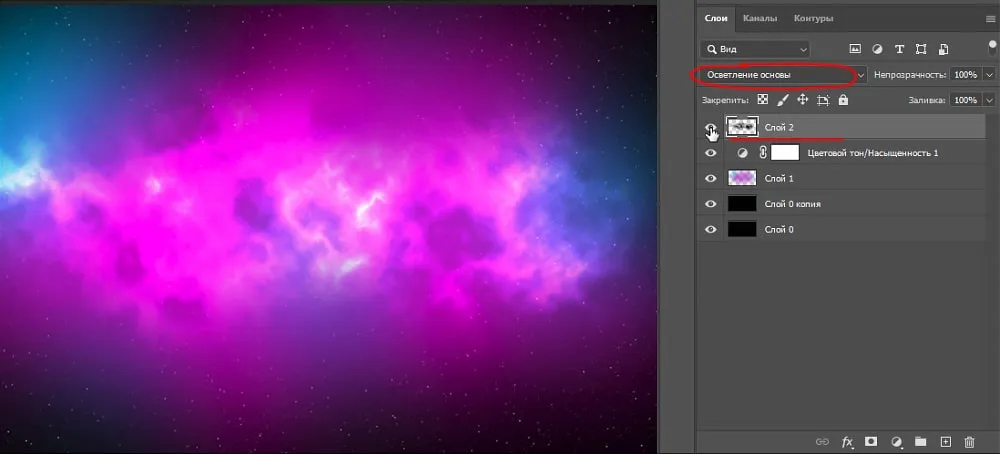
Теперь можно отрегулировать непрозрачность слоя с цветом. Я выставлю её примерно на 30%.
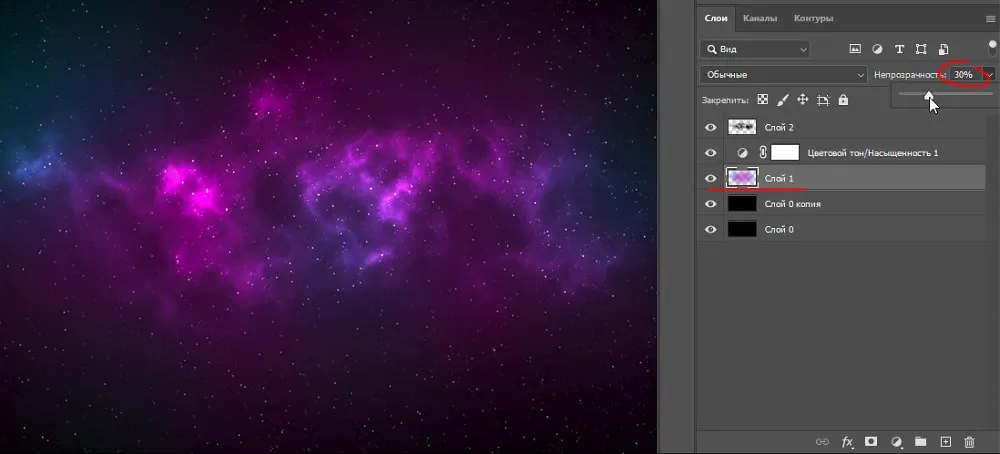
4. Корректируем туманность
Если вас не устраивает форма туманности, её можно подкорректировать с помощью деформации. Для этого выделяем слой с туманностью и выбираем в верхнем меню “Редактирование” “Трансформирование” – “Деформация”. Затем, удерживая клавишу “Alt” и кликая левой кнопкой мыши расставляем точки для деформации в нужных местах. И деформируем туманность, так как необходимо.
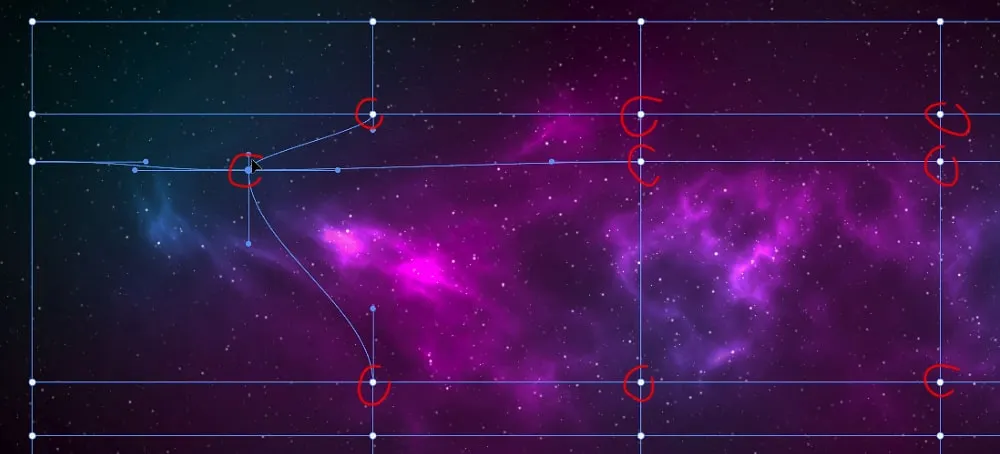
Тоже самое можно проделать и со слоем с цветом. Деформируя его можно получить более интересные цветовые переходы.
5. Добавляем эффекты
Давайте еще добавим туманности какой-нибудь эффект. Скопируем слой с ней и расположим его поверх всех слоёв. Теперь применим к данному слою какой-нибудь фильтр. Выбираем в меню “Фильтр” – “Искажение” – “Скручивание”, устанавливаем угол, допустим, на 900 градусов и применяем.
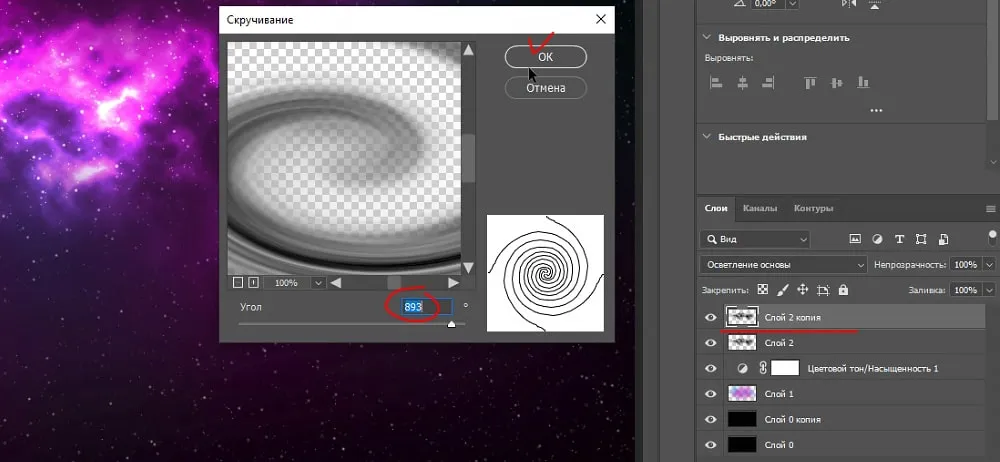
Теперь все это можно немного уменьшить с помощью “Свободного трансформирования” и попробовать подеформировать.

Вообщем тут уже всё зависит от ваших задач и фантазии, можете попробовать наложить другие фильтры, поэкспериментировать с цветами и деформацией, никто вас в этом не ограничивает.
В целом фон космического пространства готов, можно еще добавить в эту композицию какую нибудь планету. Я нагуглил вот такое изображение в png формате.
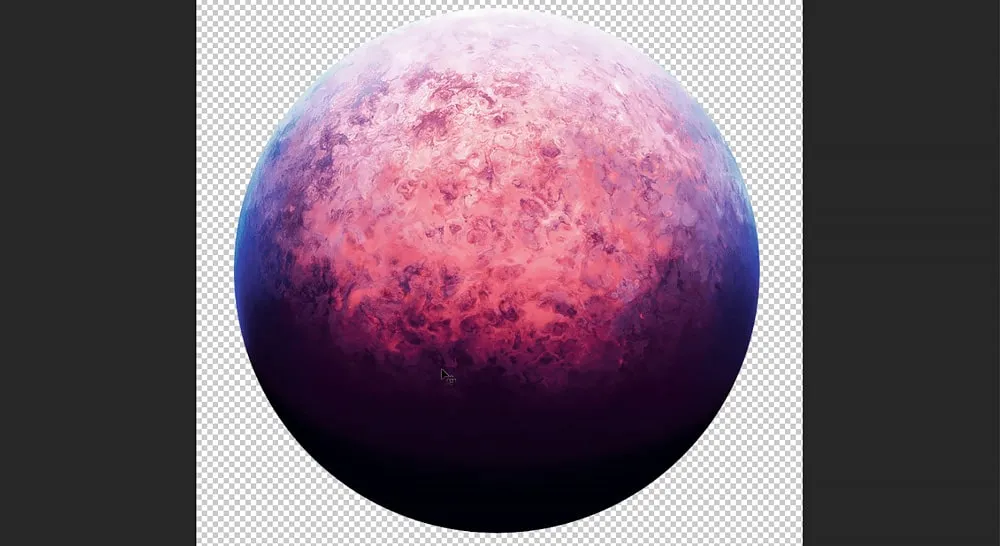
Возьмем эту планету, поставим под слой с туманностью и повернём немного, чтобы расположение тени и света на планете соответствовали нашему коллажу.
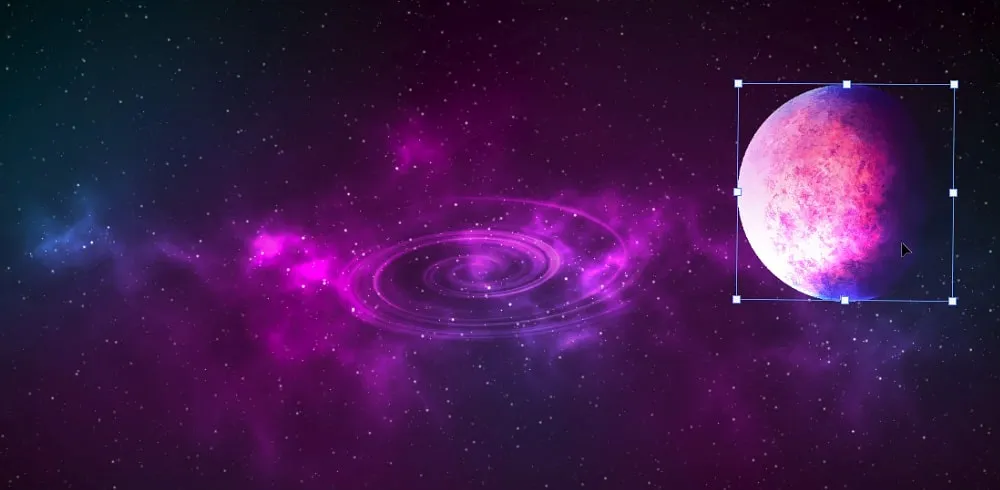
Исходники к уроку и изображение этой планеты вы можете скачать с данной страницы.
Источник: photoshopov.ru