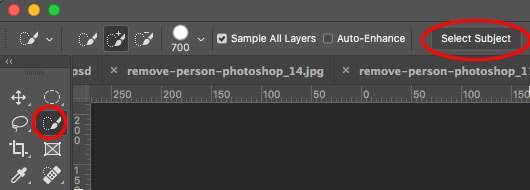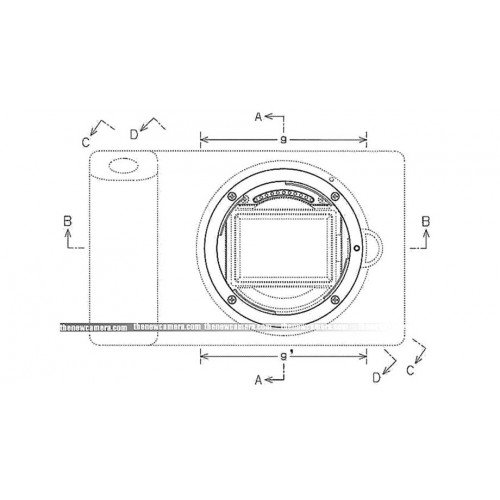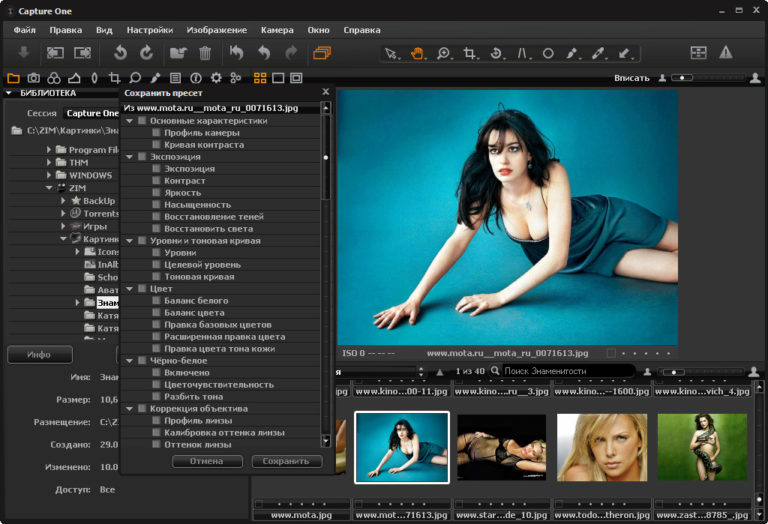Давайте рассмотрим как убрать человека с фото в фотошопе. Есть сразу две техники, позволяющие сделать это.
- Шаг 1
- Шаг 2
- Шаг 3
- Шаг 4
- Шаг 5
- Шаг 6
- Шаг 7
- Шаг 8
- Шаг 9
- Шаг 10
- Шаг 11
- Шаг 12.
- Шаг 13.
- Шаг 14.
- Шаг 15.
Техника №1: Как вырезать человека с фотографии в фотошопе с использованием нескольких изображений
Вот исходное фото. Давайте разберемся как вырезать человека из фотографии.
Шаг 1
С помощью инструмента «Быстрое выделение» обведите контуром силуэт человека на фото.
Но нам нужно более точное выделение.

Шаг 2
Перейдите в меню Выделение> Модификация>Расширить. Установите значение в 50 пикселей.

Шаг 3
Перейдите в меню Редактирование>Выполнить заливку. Установите значение «С учетом содержимого» и нажмите кнопку «ОК».

Теперь можно пойти двумя путями.

Отредактировать оставшуюся часть этой фотографии или использовать для этого дополнительное фото.
Шаг 4. Использование нескольких фотографий для удаления человека
Если у вас есть другие снимки этой местности, используйте ту фотографию, на которой видна нужная область.

Создайте копию этого фото в основном документе. Таким образом вы получите два изображения на отдельных слоях.
Уменьшите непрозрачность верхнего слоя до 50%, чтобы вы могли видеть обе фотографии. Затем переместите верхний слой так, чтобы он совпал с нижним. Это можно делать в режиме свободной трансформации (Ctrl + T).

Шаг 5
После этого скройте верхний слой с помощью маски: удерживая нажатой клавишу Alt, кликните по иконке нового слоя маски.

Шаг 6
Выберите черную кисть с мягкими краями и закрасьте ею область на маске слоя, которую вы хотите скрыть.
Я зарисовал верхнюю половину фотографии. Единственный нюанс — это тень на переходе.

Техника № 2. Как убрать людей с фотографии в фотошопе без дополнительных изображений
Эту технику необходимо использовать, если у вас есть только одно изображение.
Шаг 1
Нажмите Ctrl + J, чтобы продублировать фоновый слой.

С помощью инструмента «Быстрое выделение» выделите объект.
 Как удалить фон с картинки с помощью Photoshop CS6
Как удалить фон с картинки с помощью Photoshop CS6
Уточним выделение.

Шаг 2
Перейдите в меню Выделение> Модификация>Расширить. Установите значение в 50 пикселей.


Шаг 3
Перейдите в меню Редактирование>Выполнить заливку. Установите значение «С учетом содержимого» и нажмите кнопку «ОК».

Это промежуточный результат.

Нажмите CTRL + D, чтобы отменить выделение.
Шаг 4
Верхней части фотографии требуется дополнительная обработка. Применим к ней заливку «С учетом содержимого».
![]()
С помощью инструмента «Лассо» создайте выделение вокруг области, которая нуждается в дополнительной обработке.
 Как совместить две фотографии в одну с помощью Adobe Photoshop?
Как совместить две фотографии в одну с помощью Adobe Photoshop?
Шаг 5
Перейдите в меню Редактирование>Выполнить заливку. Установите значение «С учетом содержимого» и нажмите кнопку «ОК».

Шаг 6
Теперь применим «Штамп», чтобы исправить некоторые моменты.
Создайте новый слой.

Шаг 7
Выберите инструмент «Штамп». Для параметра «Образец» установите значение «Активный и ниже».

Шаг 8
Удерживайте нажатой клавишу Alt, кликните по области, которую вы хотите клонировать. Зажмите кнопку мыши и обведите область, которую нужно выбрать.
Используйте инструмент «Штамп», чтобы скопировать пиксели с фотографии и вставить их на участок фото, который нужно скрыть.

Шаг 9
Удалим тень на перекрестке.

Нажмите клавишу Alt для выборки. Перемещайте кисть до тех пор, пока края не выровняются, и начните рисовать инструментом «Штамп».
 Как из черно белой фотографии сделать цветную с помощью Photoshop
Как из черно белой фотографии сделать цветную с помощью Photoshop
Иногда вы можете столкнуться с продемонстрированной ниже проблемой.

Шаг 10
Создайте новый слой

Шаг 11
Используйте инструмент «Штамп» на новом слое. Клонируйте с его помощью верхний и боковой край.

Не беспокойтесь, если где-то вы вышли за край. Мы исправим это с помощью маски слоя.

Шаг 12.
Кликните по иконке «Добавить слой-маску» в палитре «Слои».

Шаг 13.
Выберите инструмент «Кисть». Установите черный цвет фона. Выберите маску слоя и закрасьте на ней края, чтобы убрать лишнее.

Шаг 14.
Мы хотим скопировать левый желтый прямоугольник поверх выделенного желтого прямоугольника. Но углы разные.

Шаг 15.
Перейдите в меню Окно> Источник клонов. Затем поверните источник клонирования.

Теперь угол изменится.

Мы сделали все, что хотели.

При редактировании главного фото я соединил верхнюю половину изображения из первой техники и перекресток из второй техники. Получилось так хорошо, что меня обвинили в использовании другого изображения.

Пожалуйста, оставляйте ваши комментарии по текущей теме материала. За комментарии, лайки, дизлайки, подписки, отклики низкий вам поклон!
Пожалуйста, оставляйте ваши мнения по текущей теме статьи. Мы очень благодарим вас за ваши комментарии, лайки, подписки, отклики, дизлайки!