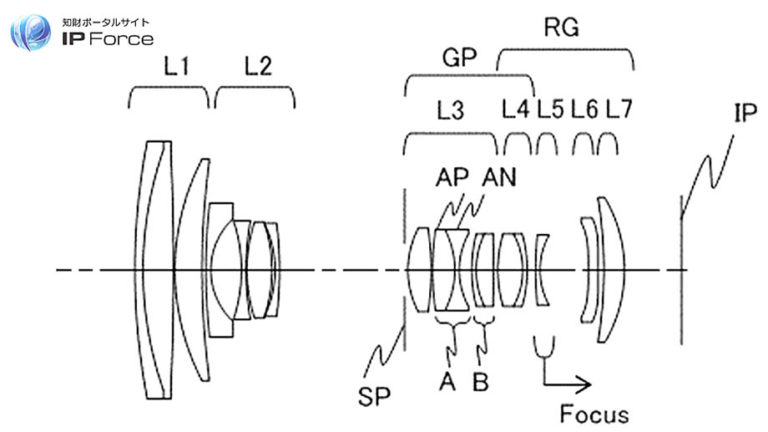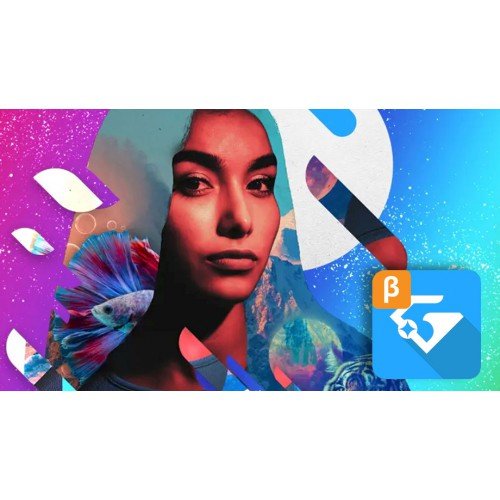Инструмент “перо” появился в фотошопе с версии СS4 и остаётся в арсенале инструментов программы по сегодняшний день. Не смотря на то, что в последних версиях Photoshop достаточно много новых и полезных инструментов и функций с интеллектуальным распознованием объектов, “перо” остаётся по прежнему актуальным и более точным.
Лично я довольно часто использую в работе перо, при выделении объектов и считаю его идеальным инструментом для этой задачи. В ходе эволюции фотошоп, “перо”, как и другие инструменты,
усовершенствовалось от версии к версии. Думаю, что многие этого даже не замечали, потому что редко с ним работали и не предавали особой значимости этому уникальному инструменту.
1. Основные принципы работы и настройки
Давайте для начала рассмотрим базовый функционал инструмента “Перо”.
На данный момент у меня установлен Photoshop CC2020 и демонстрировать работу с пером я буду именно в нем. Думаю, что все из вас этим инструментом пробовали работать, поэтому объяснять, как отрисовать контур смысла особого не имеет. Ставим точку, ставим вторую и удерживая левую кнопку мыши
появляется возможность растянуть кривую. На самой кривой можно еще поставить сколько угодно точек и работать с ними по отдельности: удерживая “Ctrl” перемещать, удерживая “Alt” растягивать кривую.

При выбранном инструменте в панеле настроек имеется вот такая шестеренка, при клике на которую можно определить цвет отображения кривых, их толщину, а так же включить предварительный
просмотр.

Например, если мы работаем на синем фоне, то кривую будет очень плохо видно, выходом из данной ситуации будет смена её цвета. Толщина кривой по умолчанию стоит 1 пиксель, но
могут возникнуть различные ситуации, когда её удобнее будет сделать тоньше или наоборот. Что касается предпросмотра, включив данную функцию появляется возможность видеть образ
создаваемой кривой, что тоже достаточно комфортно при обведении какого либо объекта.
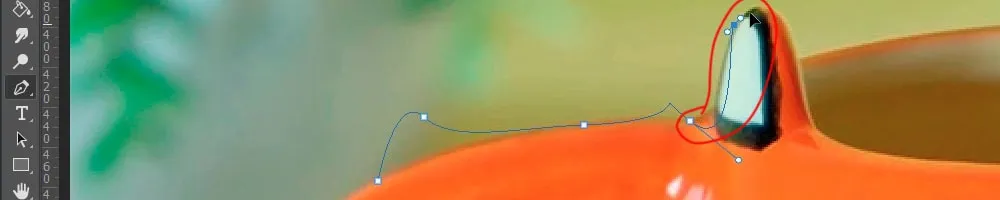
Предпросмотр, на мой взгляд, значительно ускоряет работу с “пером”.
Инструмент перо, как и любой другой, имеет свой значок, соответствующий названию. Данный значок является достаточно громозким и в некоторых случаях может мешать, перекрывая собой
кривую или нужную часть выделяемого объекта. Для более тонкой работы этим инструментом значок пера можно изменить на другой.

Делается это в настройках курсора. Выбираем в верхнем меню “Редактирование” – “Настройки” – “Курсоры” и устанавливаем значение “Точный” у других курсоров. Теперь “Перо” выглядит, как перекрестие и не будет перекрывать кривую или части объектов.
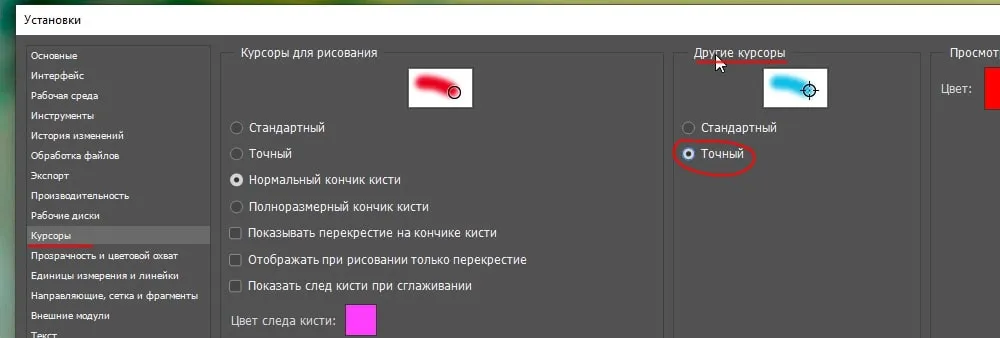
Можно и не менять настройки курсоров, а просто в необходимый момент переключаться в режим перекрестия с помощью клавиши “Caps Lock”. Нажимаем “Caps Lock”, отрисовываем сложный участок кривой и возвращаем перу прежний вид, отключив “Caps Lock”.
Вся работа с пером завязана на использовании мыши и трёх основных клавишь: Ctrl, Alt и Shift. Для того, чтобы свободно и быстро работать с инструментом перо необходимо просто немного
попрактиковаться используя клавиши мыши и упомянутые кнопки клавиатуры. Рассмотрим пример с обводкой объекта по контуру. Поставим первую точку здесь, вторую будет логично поставить
тут,чтобы получить кривую.
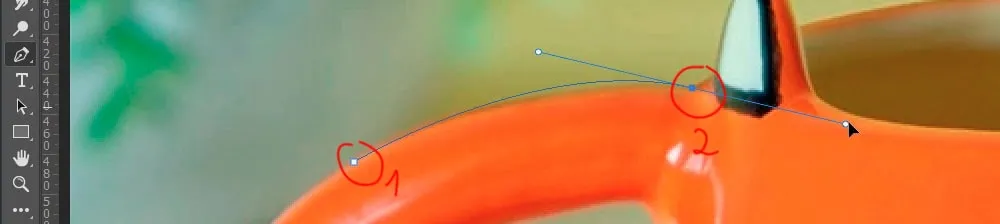
Теперь, как мы видим, следующую точку, для получения обводки по контуру поставить не получится, потому что кривая идет отноcительно линии. Если мы попробуем настроить угол этой линии, удерживая “Ctrl”, то нарушим первый участок кривой.
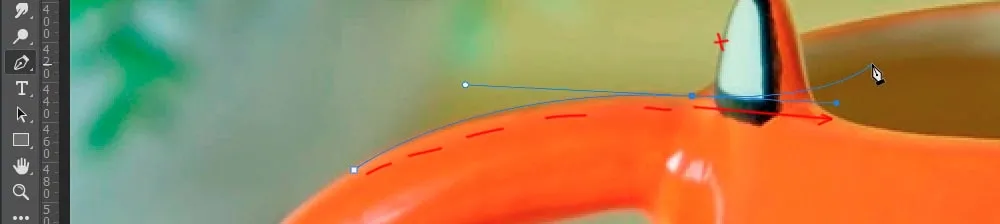
Имеется пара вариантов решения данной задачи. Первый – удерживая “Alt” просто настраиваем угол направляющей и ставим следующую точку.
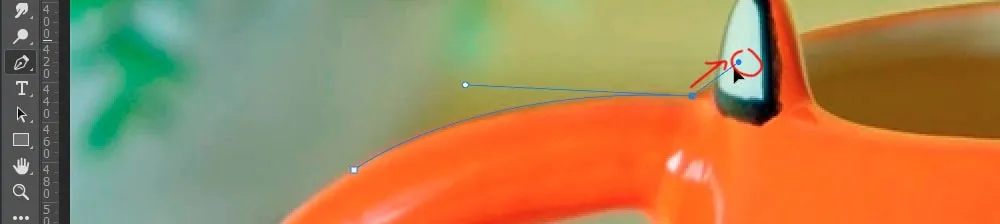
Второй вариант – удерживая “Ctrl” просто кликаем по этой второй точке и половина направляющей исчезает, в результате можно спокойно ставить новую точку продолжать работу.
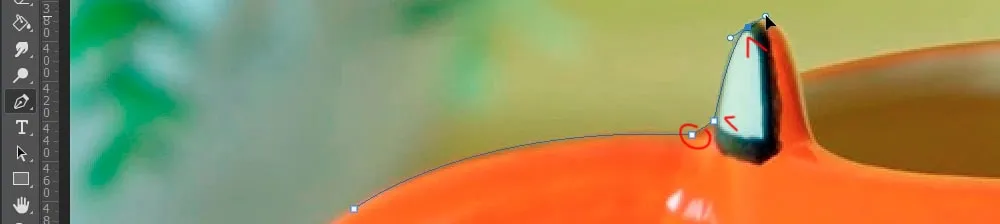
Таким образом проходим по контуру объекта. Вообщем – это вся стандартная работа с кривой, которой можно обучиться только на практике, не бойтесь экспериментировать с клавишами “Ctrl” и “Alt”, просто берите какой-нибудь объект и обводите его.
Ну и расскажу еще немного о различных возможностях работы с пером. Чтобы провести прямую, нужно удерживать “Shift”.
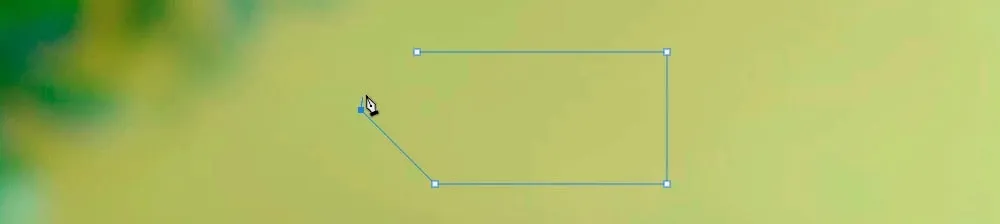
Для того, чтобы удалить какую-либо точку с кривой, нужно просто навести на неё курсор и кликнуть левой кнопкой мыши. При наведении курсора рядом со значком пера появится значок “минус”, который и говорит о том, что при клике мышкой произойдёт удаление точки.
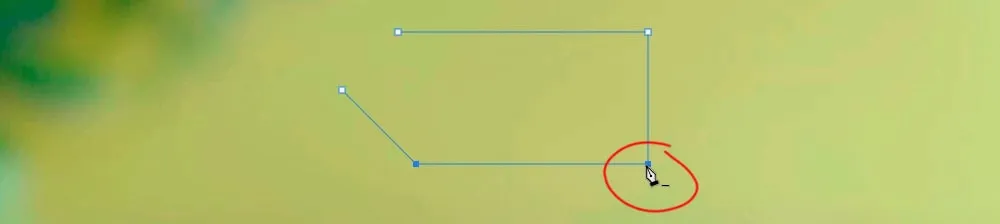
Чтобы поставить дополнительную точку необходимо навести курсор в нужном месте на кривую и так же кликнуть левой кнопкой мыши. При наведении так же появится значок “плюс”.
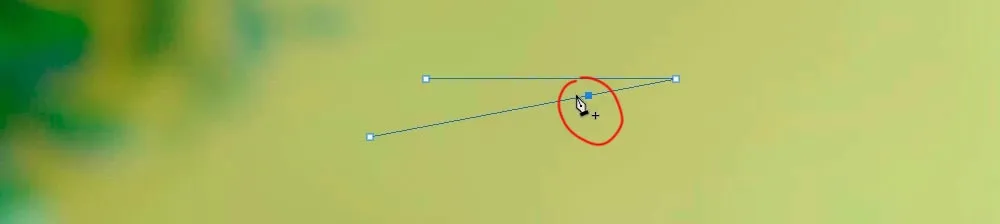
Чтобы работать с какой-то определенной точкой, удерживаем “Ctrl” и кликаем по ней левой кнопкой мыши. Если вы хотите из закругленной кривой сделать угол, то нужно удерживая “Alt” кликнуть
по точке.
Таким образом, выделяем весь объект по контуру, вся кривая должна быть замкнута, т.е. последние точки нужно обязательно соединить друг с другом. Теперь можно вырезать объект с фона,
при помощи маски слоя. Удерживая “Alt” кликаем по соответствующему значку в панели слоёв и получаем вырезанный объект.
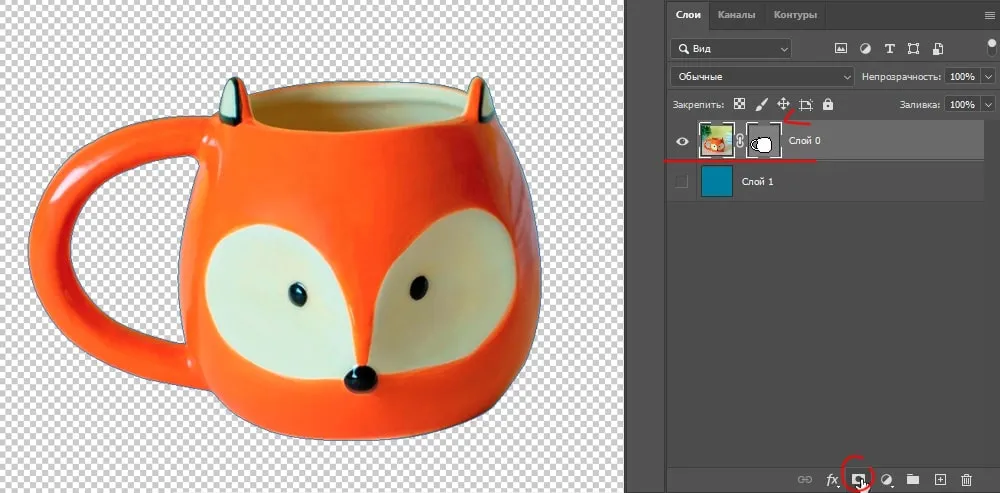
В одном из уроков я показывал, как можно вырезать сложный объект в фотошопе с помощью векторной маски и рассказывал о её преимуществах, при вырезании объектов с фона. Поэтому сейчас на данной теме останавливаться не будем.
2. Перо кривизны
Для обводки более простых и округлённых объектов, например таких, как вот эта область глаза лисицы можно использовать не стандартное перо, а “Перо кривизны”. С помощью него гораздо
быстрее выделять такие вот простые скруглённые объекты, потому что данный инструмент рисует только кривые, без направляющих. Но к перу кривизны нужно так же немного привыкнуть, чтобы
чувствовать где именно лучше ставить опорные точки.
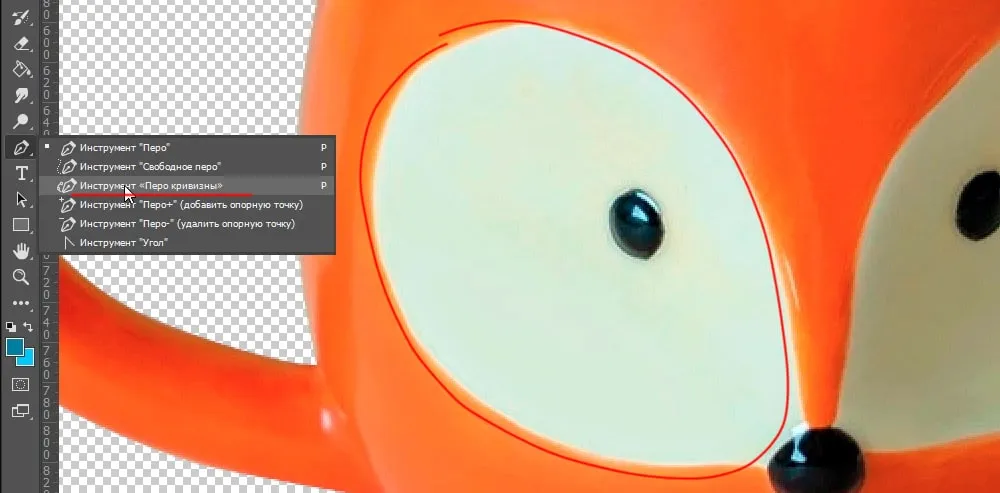
Теперь, если нужно подкорректировать кривую – это можно так же сделать с помощью точек. Удерживая “Alt” можно взять лубую точку зажать левую кнопку мыши и подкорректировать кривую. Корректировать точками кривую можно конечно и не только по окончанию обводки всего объекта, но и в процессе.
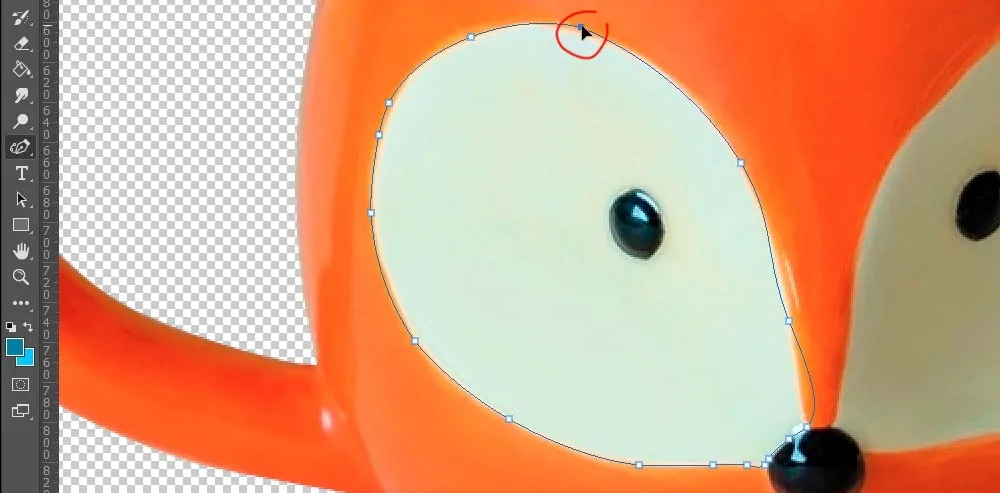
Для корректировки можно использовать не только точки, но и саму кривую. Удерживая “Ctrl” наводим на нужный участок кривой и зажатой левой клавишей мыши изгибаем её до нужного результата. И еще один момент по работе с пером кривизны: если два раза кликнуть левой кнопкой мыши по точке, то она преобразуется в прямую, при повторном двойном клике она снова станет кривой. Работу с пером кривизны можно комбинировать с обычным пером, т.е. в процессе работы можно спокойно переключаться с одного инструмента на другой.
С помощью пера можно выделять объекты не только для вырезания, но и например для какого-нибудь художественного редактирования, при работе с коллажем или просто фотографией. Например, сейчас выделена область глаза лисицы, давайте преобразуем кривую в выделенную область. Для этого кликаем правой кнопкой мыши и выбираем “Выделить область”.
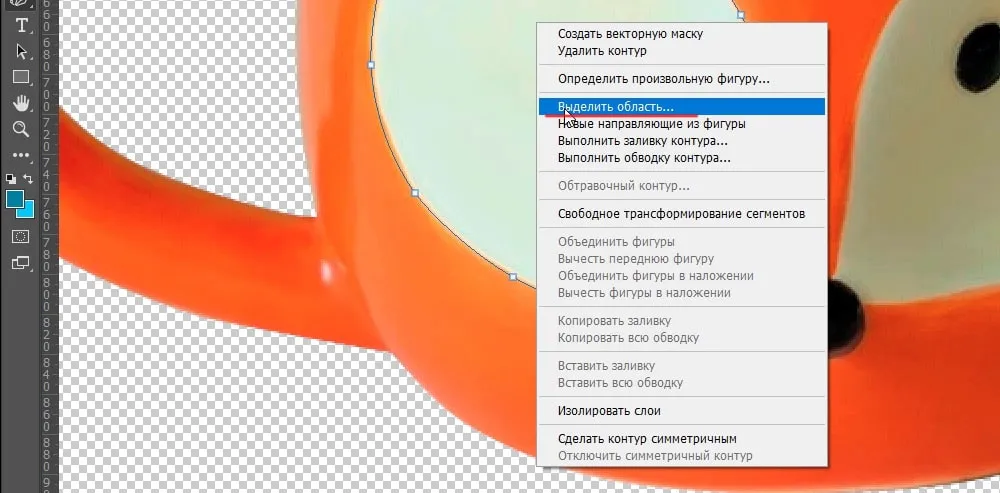
В настройках выделения оставляем все значения по умолчанию и нажимаем “Ок”. В результате у нас получилась выделенная область глаза, теперь можно создать новый слой, задать ему параметр наложения “Мягкий свет”, взять простую мягкую кисть чёрного цвета и нарисовать ею тень.
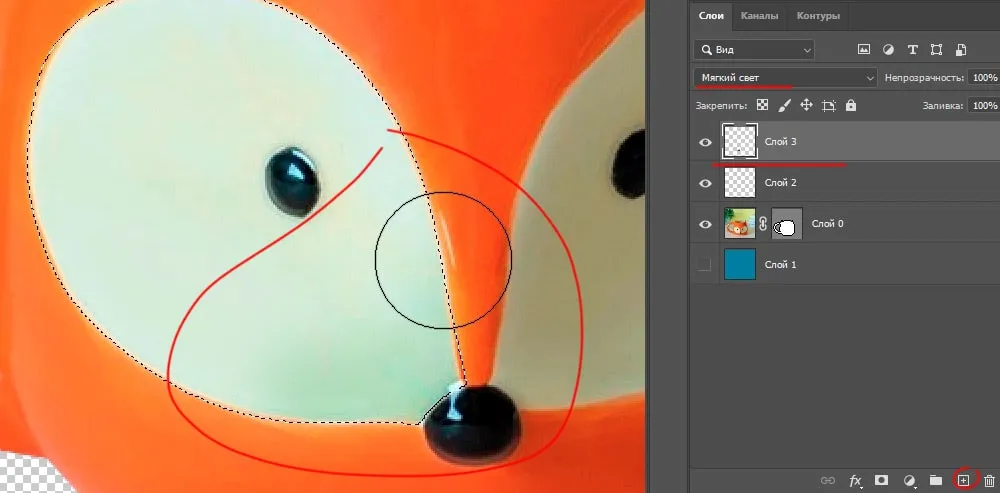
Или наоборот взять белый цвет и изобразить свет. Таким образом можно работать с отдельными частями объекта на фото, чего вы не добъётесь с помощью других инструментов, таких как “Быстрое выделение” или “Лассо”. Только с помощью пера можно добиться идеально точного выделения как всего объекта, так и его отдельных частей.
3. Свободное перо
Кроме стандартного пера и “пера кривизны” есть ещё “Свободное перо”, которое позволяет просто рисовать кривой, как обычным карандашом или кистью.

У данного инструмента есть одна интересная особенность – это магнитная функция, которая активируется в верхней панели. При включении этой функции перо начинает работать, как инструмент “Магнитное лассо”, т.е. кривая сама прилепляется к контуру объекта, что увеличивает скорость работы.
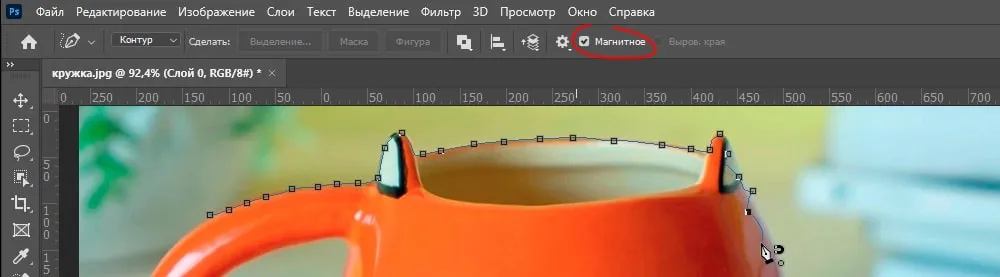
Но тут конечно понятно, что таким способом идеальной обводки не получить и всё-равно придется корректировать вручную некоторые детали. “Свободное перо” можно применять лишь в редких случаях, когда точность результата не так важна как скорость, ну или когда очертания объекта очень чёткие. Лично я ни раз не сталкивался с необходимостью использования данного инструмента.
С помощью инструмента “Перо” можно не только работать с объектами на фото, но и рисовать произвольные фигуры, а так же линии. Для этого необходимо в настройках инструмента переключиться с контура на фигуру.

Тут можно выбрать заливку фигуры, установить цвет, толщину и вид обводки. В общем всё логически понятно и подробного объяснения не требуется.
Источник: photoshopov.ru