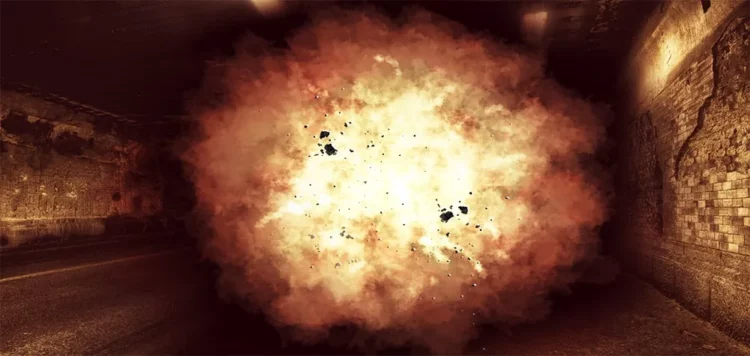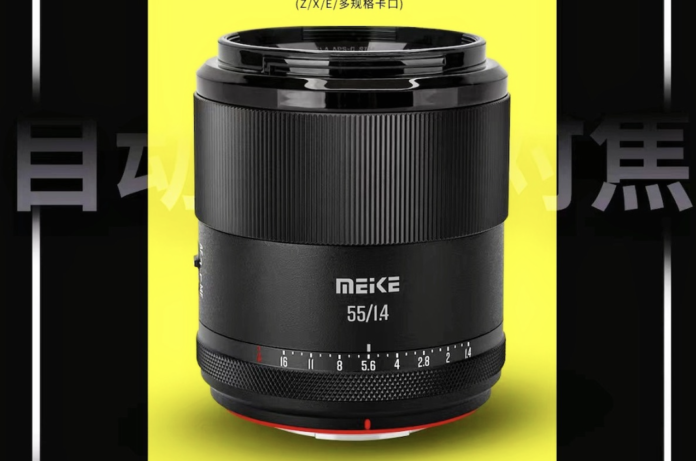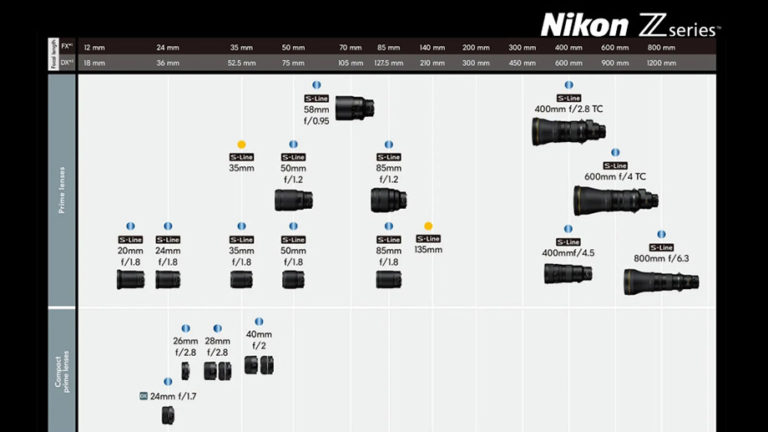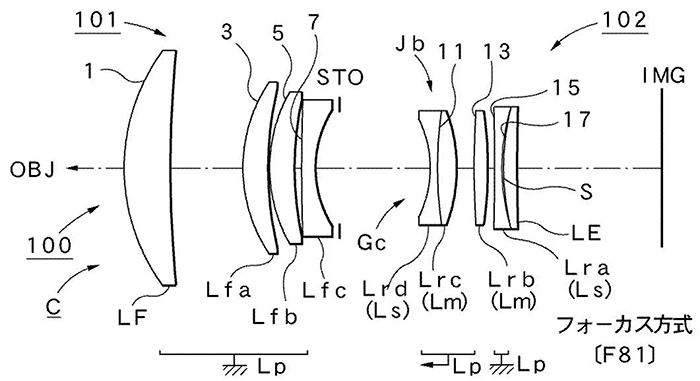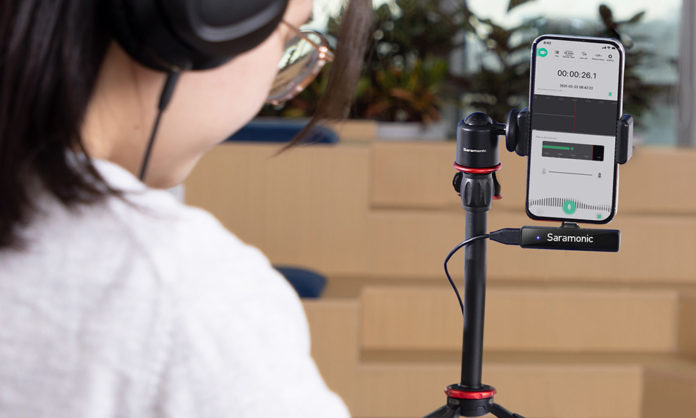В данном уроке мы сделаем эффект взрыва, данный эффект достаточно интересный и реалистично смотриться, при этом делается он без каких-либо футажей или изображений – всё исключительно с помощью стандартных инструментов Photoshop.
Любые яркие эффекты, будь то огонь, взрыв, свет и прочее, хорошо видны на тёмном фоне, поэтому для работы я буду использовать чёрный фон. А в дальнейшем уже мы разместим эффект на фоне изображения тоннеля.
1. Создаём эффект взрыва на чёрном фоне
Для создания данного эффекта нам понадобиться заранее подготовленная кисть, которую мы будем использовать на протяжении всей работы. В одном из видео я показывал как делается кисть для рисования тумана, дыма или пара. Посмотрите и скрафтите себе такую кисть, она достаточно просто делается, но очень полезна и не раз вам еще пригодиться при создании различных эффектов. Эту кисть вы можете скачать и вместе с исходниками урока на данной странице слева.
И так, создаём холст, размером 1920х1080 пикселей и заливаем его чёрным цветом. Для этого выбираем в верхнем меню “Файл” – “Создать” и задаём нужный размер. После этого в левой панели выбираем инструмент “Заливка”, устанавливаем чёрный цвет и заливаем холст.
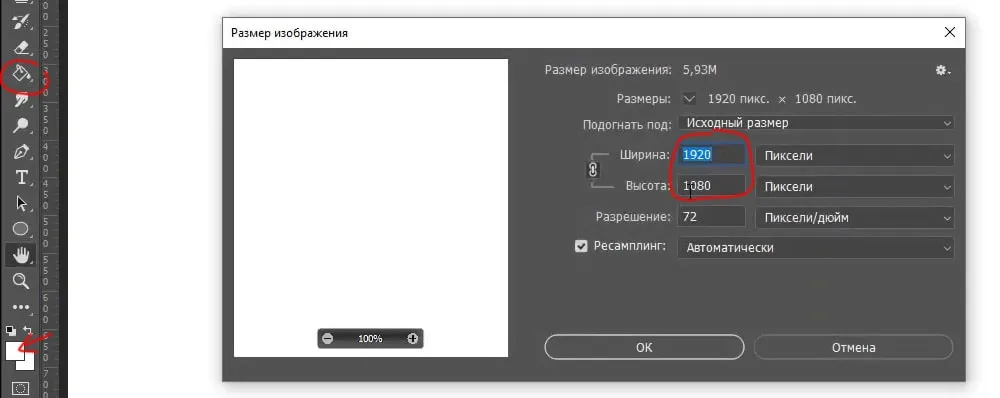
Теперь, прямо на этом слое нужно той-самой кистью отрисовать область взрыва. Берём нашу кисть и настраиваем её. Для дальнейшей работы. Задаём ей белый цвет, выставляем непрозрачность примерно на 20% и нажим на 100%. Теперь настраиваем её параметры, первым делом нтервалы можно выставить примерно на значение 10.
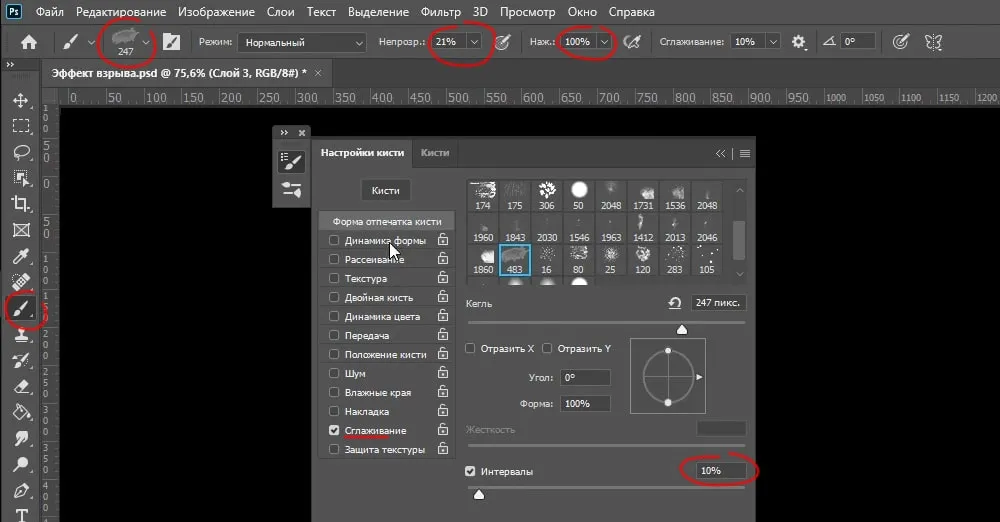
Подключаем “Динамику формы” и настраиваем её значение на глаз, у меня получились вот такие настройки.
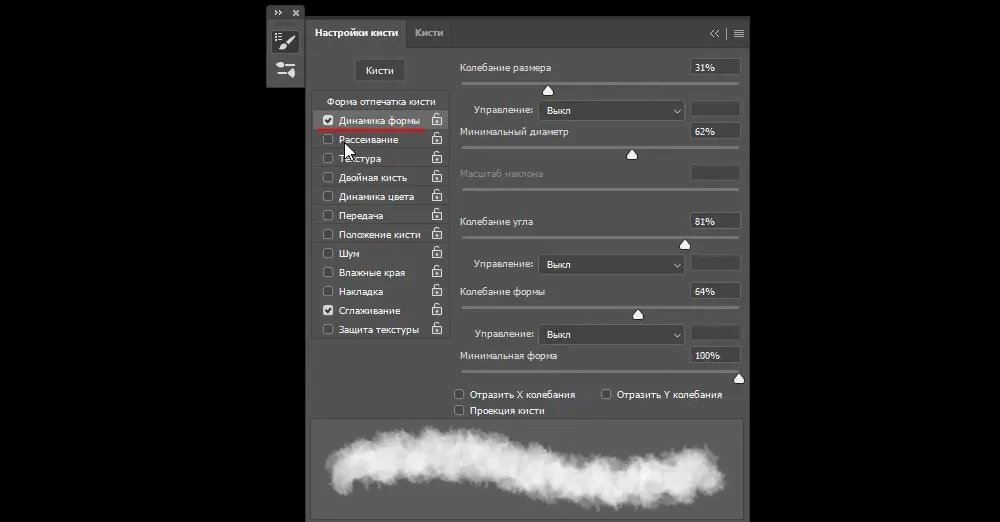
Потом подключаем “Рассеивание” и примерно такие настройки выставляем.
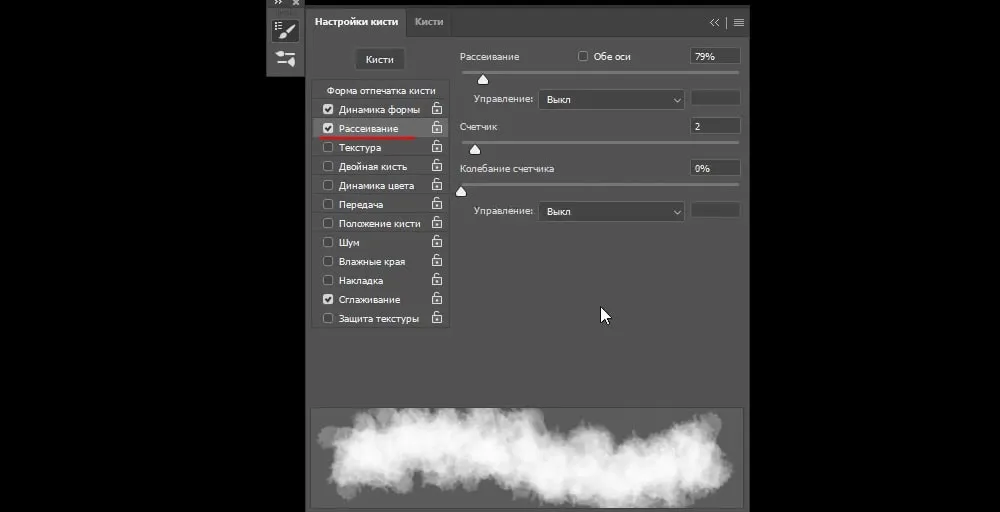
Тут нет каких-то точных параметров, главное, чтобы кисть приблизительно вот так рисовала, рисуем ей область взрыва, в виде облака.
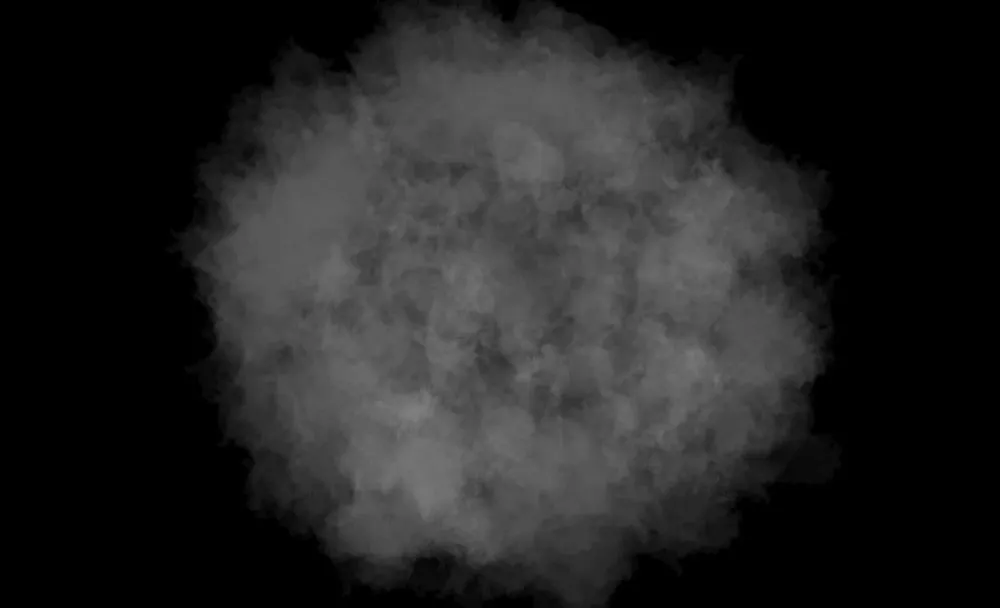
Не нужно делать облако слишком густым по центру, лучше его сделать равномерным фоном. Теперь, над данным слоем создаём корректирующий слой “Цвет”, которому задаём яркий оранжевый цвет. Для этого кликаем по соответствующей пентограмме в панеле слоёв и подбираем нужный цвет.
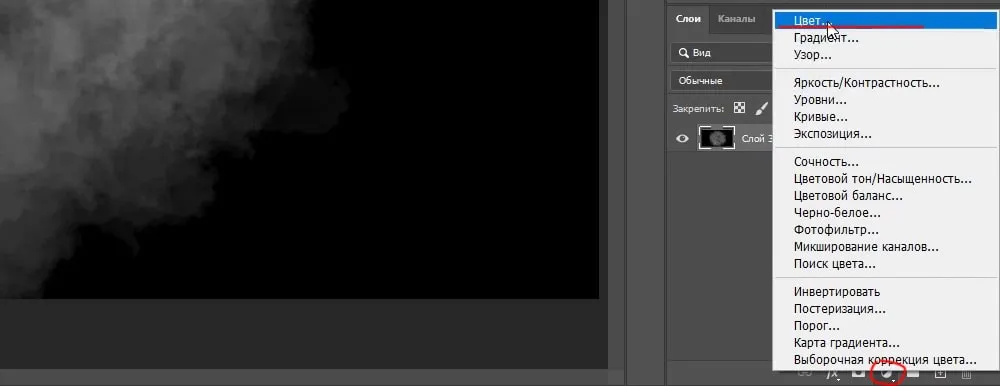
Далее устанавливаем данному слою непрозрачность примерно на 30% и параметры наложения “Цветность”.
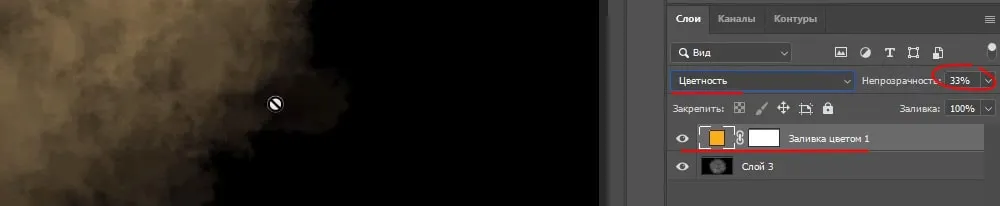
Создаём сверху еще один корректирующий слой “Цвет” и задаём ему красный оттенок. Так же, как и предыдущему слою выставляем непрозрачность примерно на 30% и режим наложения “Цветность”.
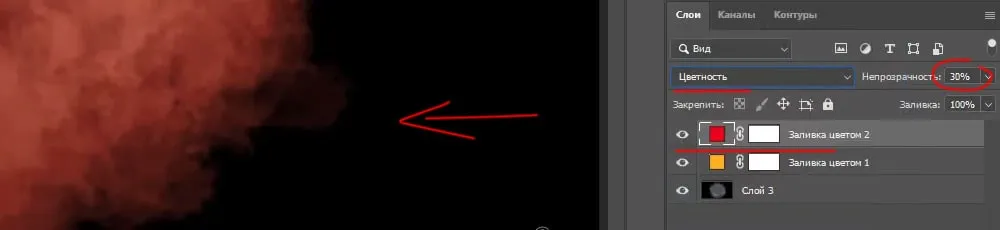
После этого, слою с красным цветом нужно сделать инверсию маски. Т.е. сейчас у нас маска белая, поэтому она показывает полностью данный слой, нам наоборот нужно скрыть его полность. Для этого мы выделим маску, кликнув по ней левой кнопкой мыши и нажмём на клавиатуре комманду клавиш “Ctrl + i”, таким образом маска стала чёрной и скрыла полностью слой с красной заливкой.
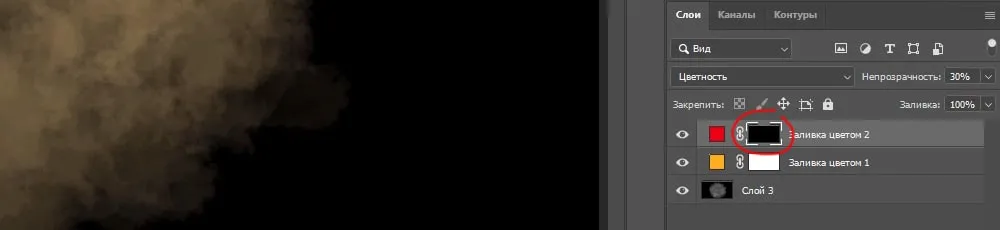
Теперь возьмём нашу кисть, которой задан белый цвет и пройдёмся на маске по краям области взрыва, чтобы местами показать красный оттенок, при этом маска слоя должна быть выделена, чтобы кистью мы работали именно по ней.
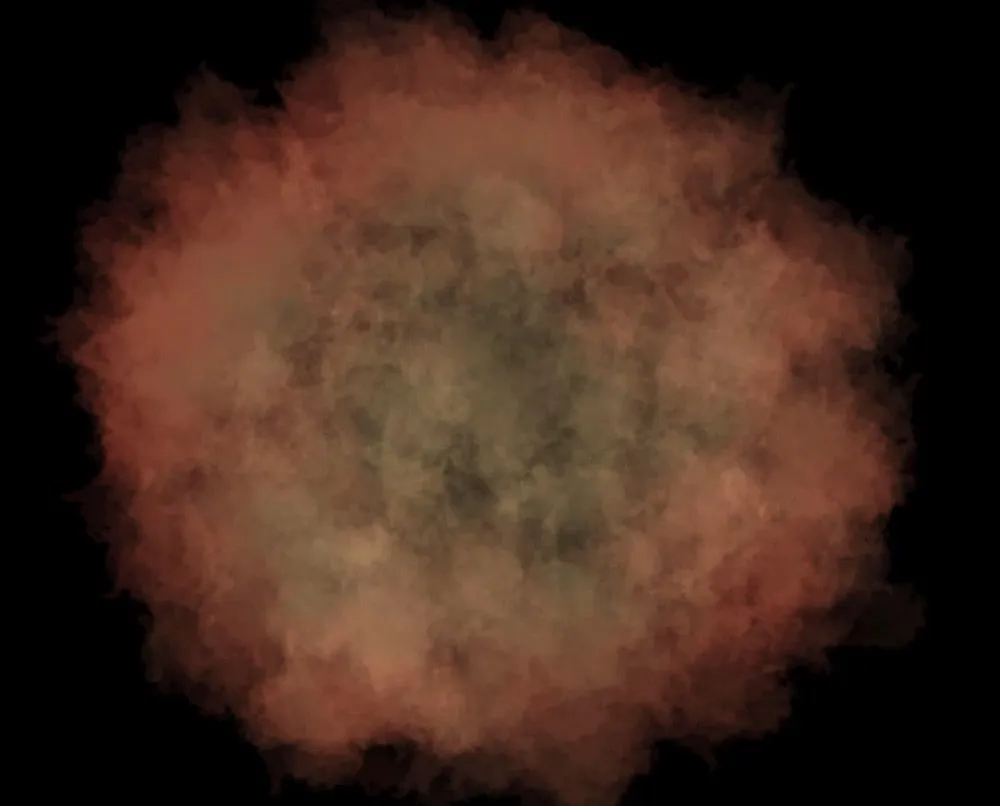
Далее создаём корректирующий слой с кривой, кликнув по соответствующей пентограмме.
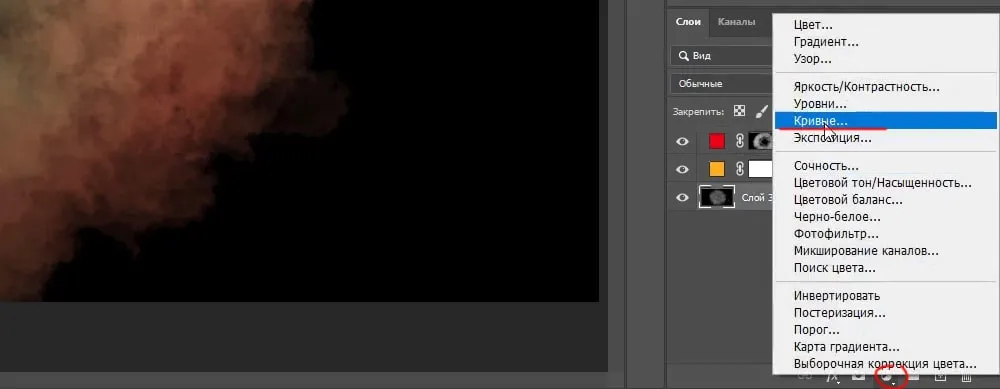
Накладываем этот корректирующий слой на первый слой с облаком, для этого наводим между слоями курсор мыши, удерживая на клавиатуре “Alt”, при появлении значка изогнутой стрелки кликаем левой кнопкой мыши и происходит наложение слоя.
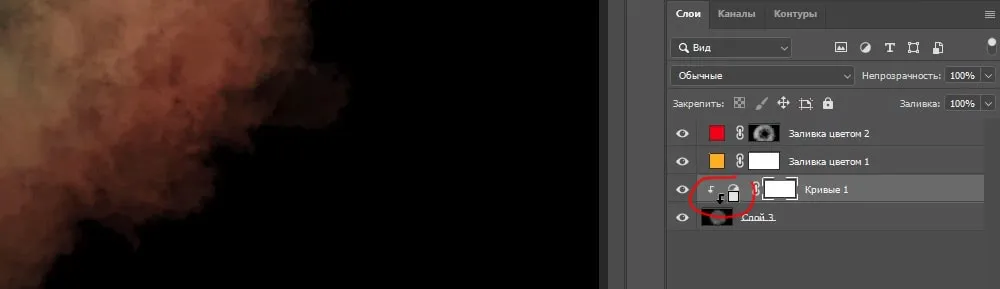
Теперь регулируем на глаз яркость и контрастность эффекта с помощью слоя с кривой. Ставим на ней две точки и настраиваем примерно вот так, делаем взрыв поярче.
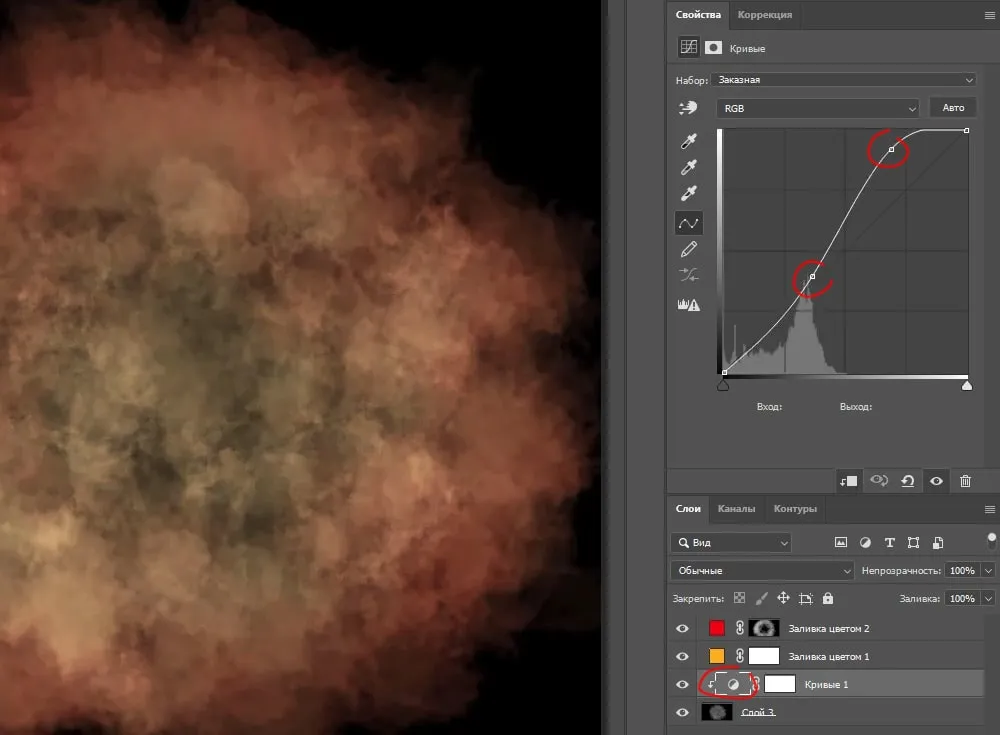
Создаём еще один корректирующий слой с кривой, только теперь уже над всеми слоями проекта и корректируем снова на глаз яркость и контрастность эффекта. Нужно сделать эффект еще ярче и контрастнее.
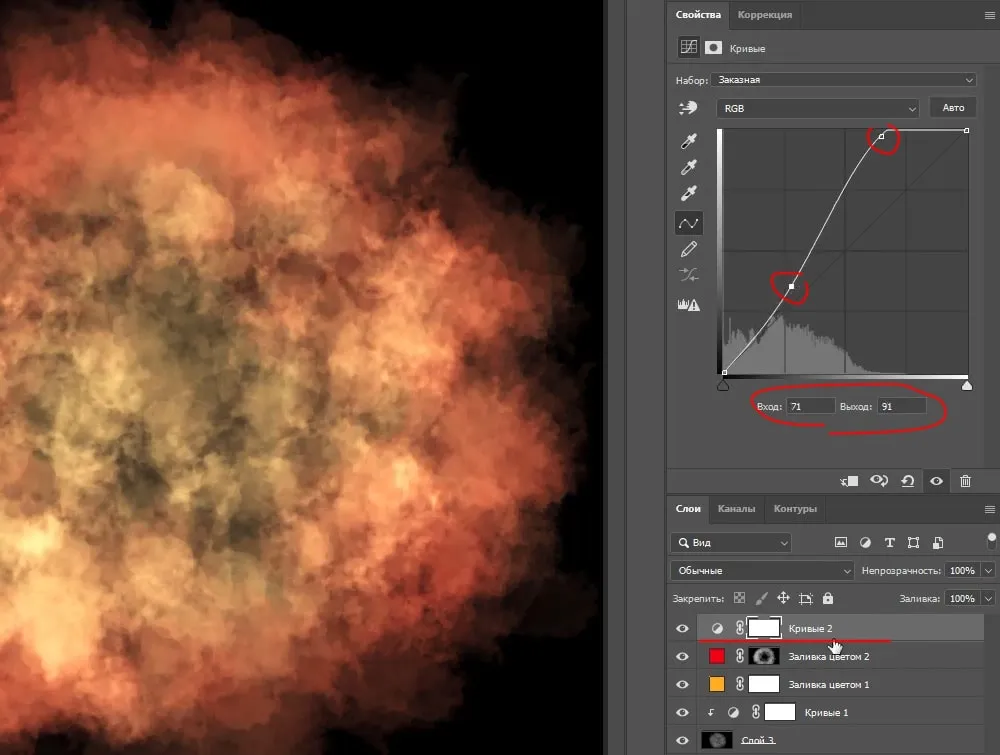
Теперь делаем инверсию маски данного слоя, для этого выделяем её, кликнув левой кнопкой мыши и нажимаем комбинацию клавиш “Ctrl+i”, в результате маска должна стать чёрной, т.е. не видимой.
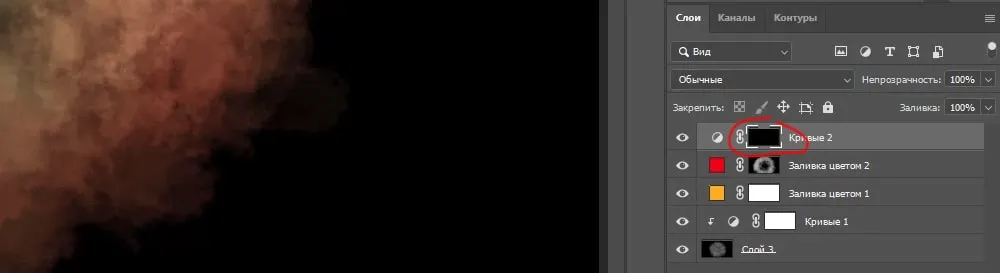
По этой маске нашей кистью белого цвета проходим центр взрыва, чтобы сделать его ярче, чем края.
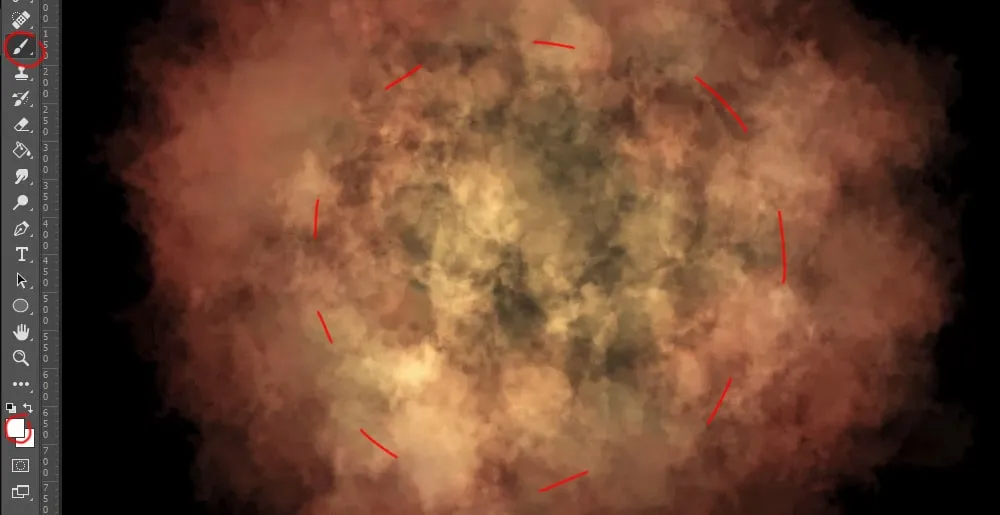
После этого создаём поверх всех слоёв еще один корректирующий слой с кривой, выбираем красный и поднимаем “выход”, примерно до 25.
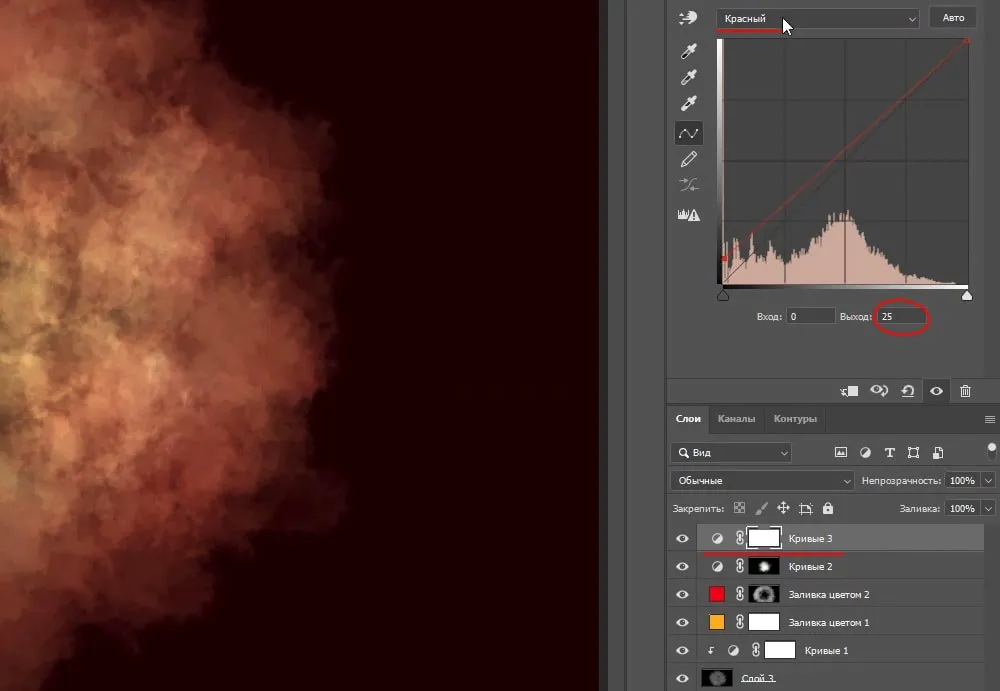
Затем выбираем синий и поднимаем “выход” примерно до 5.
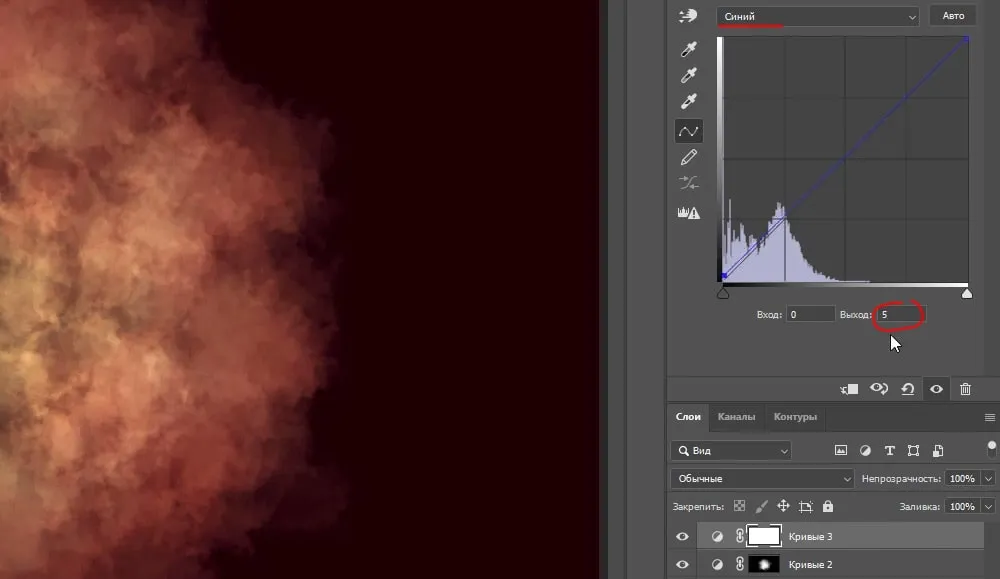
Далее создаём еще один корректирующий слой с уровнями и настраиваем примерно вот такое значение, чтобы изображение стало немного тускнее.
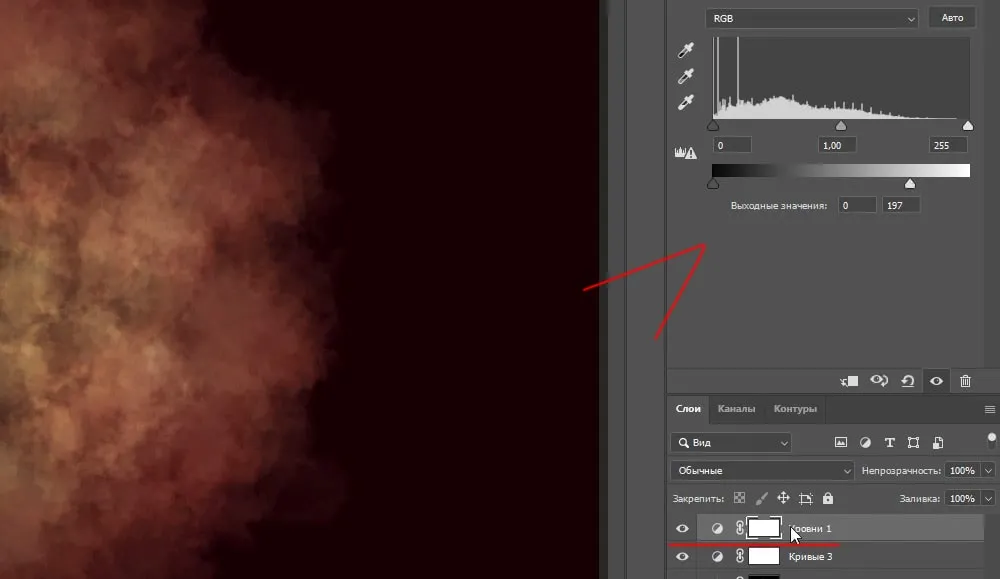
Делаем этому корректирующему слою инверсию маски, для этого зажимаем команду клавиш “Ctrl + i” и нашей кистью белого цвета проходим края. Таким образом мы задаём взрыву объём – центр оставляем ярким, а края менее выражены.
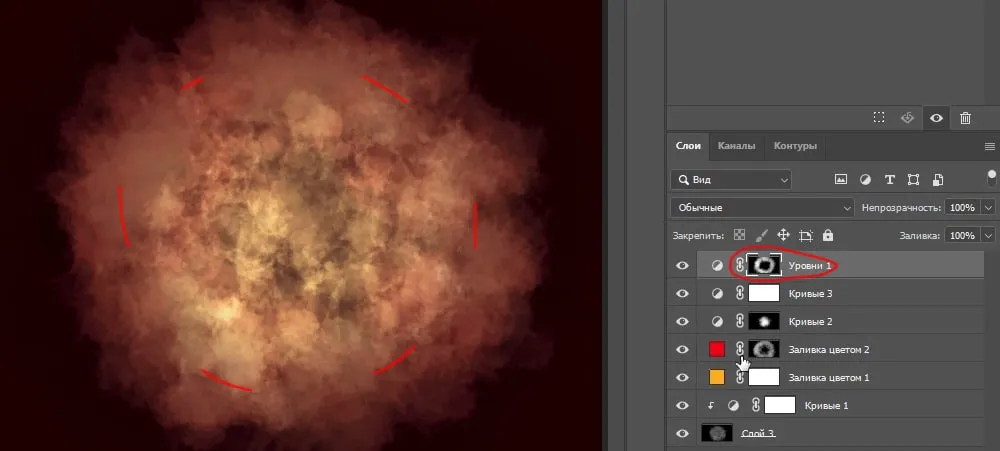
Теперь снова поработаем с самым первым слоем. Взрыв получился бледноватый, чтобы сделать его поярче и проявить эффекты огня, мы еще пройдёмся кистью белого цвета по самому первому слою.
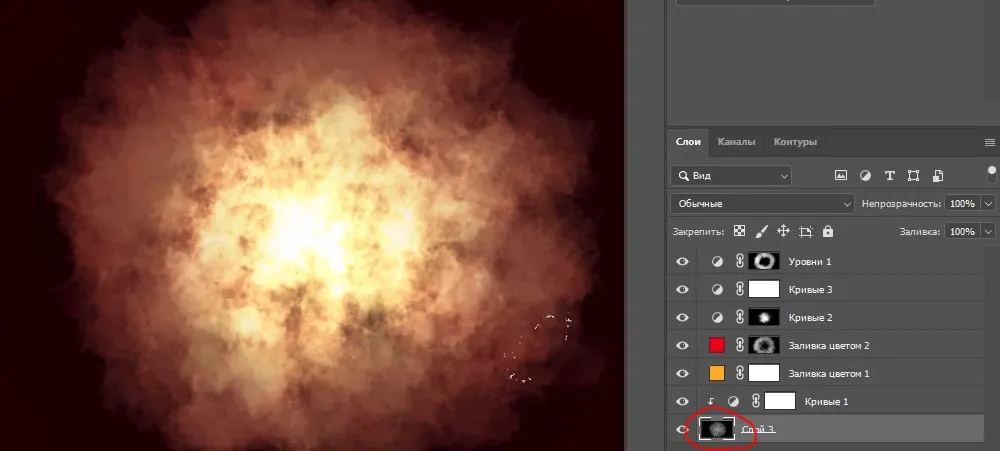
Можно дорисовать на этом же слое эффекты разлитающихся осколков от взрыва. Для этого уменьшим кегль кисти и выставим побольше настройки интервала, дорисуем в разных местах эти эффекты. Если черкнули кистью и результат не нравится, просто отмените действие с помощью стандартной команды “Ctrl + Z”.

Мне еще на данный момент не нравится, что тут мало красного. Давайте выделим маску слоя с красной заливкой, установим непрозрачность кисти на 100%, зададим ей белый цвет и аккуратно пройдёмся местами по взрыву.
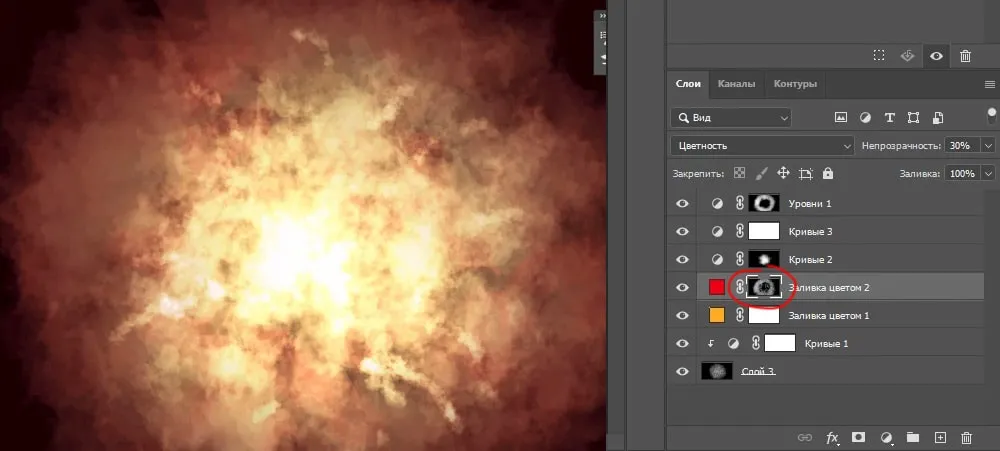
В целом, эффект взрыва готов, можно его конечно еще долго корректировать и доводить до идеала, но мы оставим так, выглядит он не плохо, а при наложении на фон будет смотреться еще лучше.
2. Добавляем эффекты частиц взрыва
Последним моментом, перед наложением взрыва на фон, мы добавим разлитающиеся частицы, с помощью кисти, которая называется “explosion brush”. Данную кисть вы можете скачать с исходниками урока. Создаём новый слой, поверх всех слоёв проекта, открываем панель кистей и ищем кисти “explosion brush”. Тут имеется много разных вариантов, я возьму вот этот.
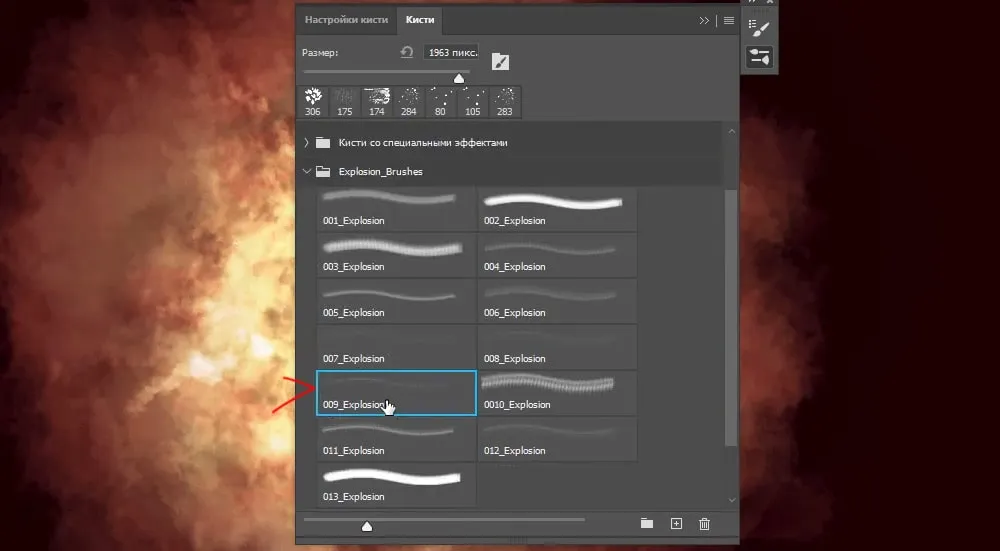
Настраиваем подходящий размер и рисуем в некоторых местах частицы взрыва просто чёрным цветом.
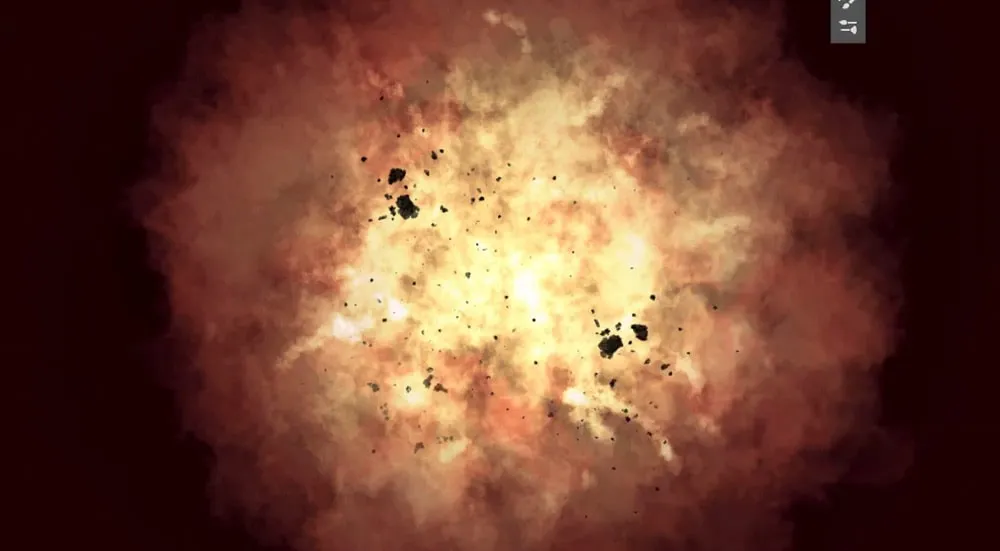
Чтобы частицы выглядели реалистичнее, мы их сделаем объёмными. Сделаем копию слоя с частицами, для этого держивая левую кнопку мыши и “Alt” на клавиатуре перетаскиваем слой с частицами вниз или вверх и получаем его копию.
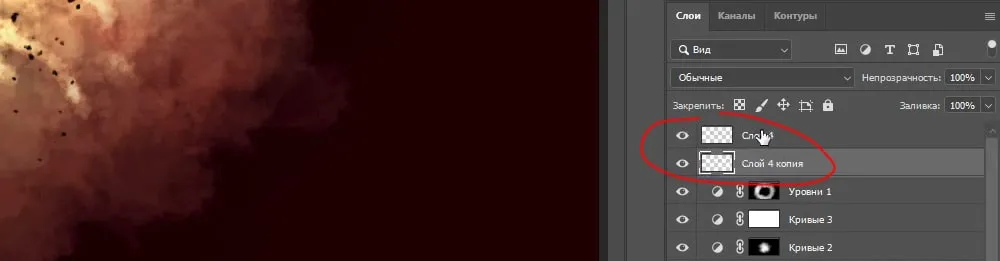
Теперь выделяем верхний слой с частицами, кликнув по нему левой кнопкой мыши и выбираем в верхнем меню “Изображение” – “Коррекция” – “Уровни”. С помощью уровней мы сделаем частицы светлыми. Тянем ползунок “выходного значения вправо и добиваемся нужного результата.
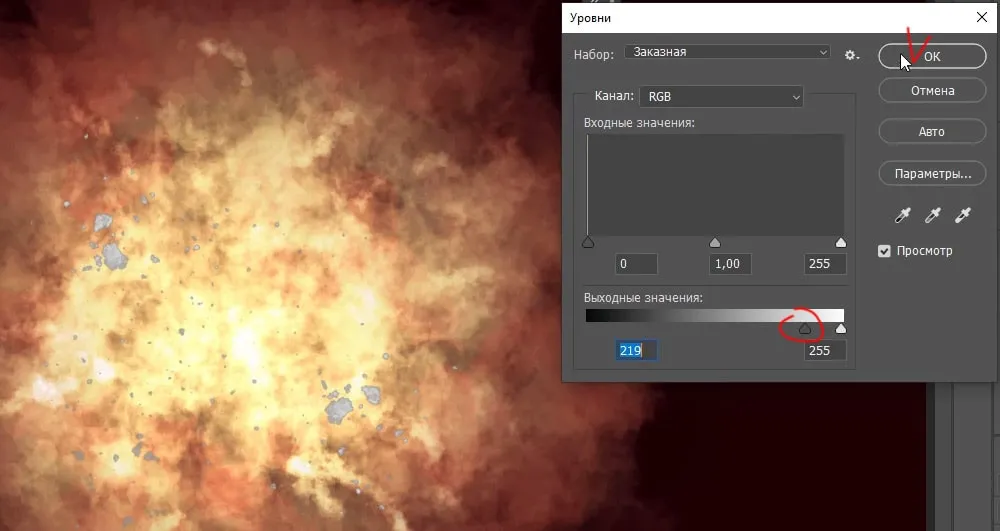
Теперь, перетаскиваем этот слой с осветлёнными частицами под слой с чёрными и с помощью стрелочек на клавиатуре немного его сдвигаем, в результате чего получаем вот такой вот эффект.

Частицы стали выглядеть уже более реалистично, так как появился эффект объёма.
3. Накладываем эффект взрыва на фон
Ну и теперь наложим получившийся эффект на какой-нибудь фон. Фон, естественно, нужно подбирать тёмный. У меня имеется изображение вот такого тоннеля, на которое я и наложу данный эффект, как буд-то взрыв идёт из глубины тоннеля.

Сгруппируем все слои эффекта. Для этого выделяем их, удерживая “Shift” кликаем левой кнопкой мыши по самому верхнему и потом по самому нижнему слою. Затем кликаем по пентограмме группировки слоёв.
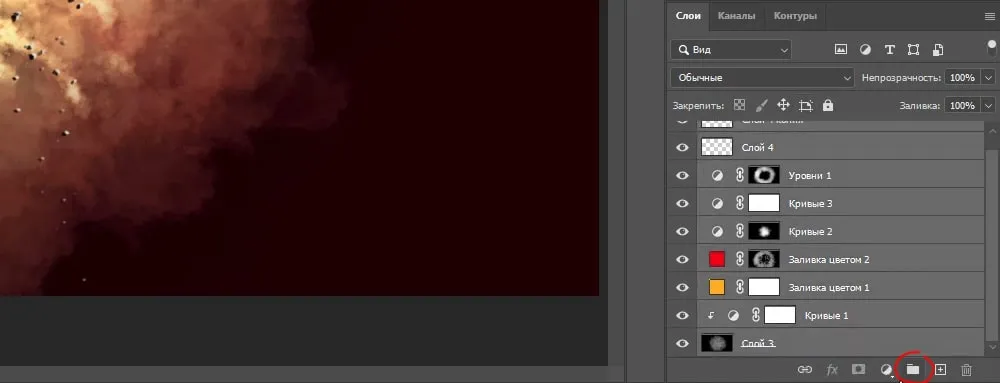
Далее размещаем наш фон под папку со слоями эффекта, ну или эту папку перетаскиваем в документ с фоном, без разницы.
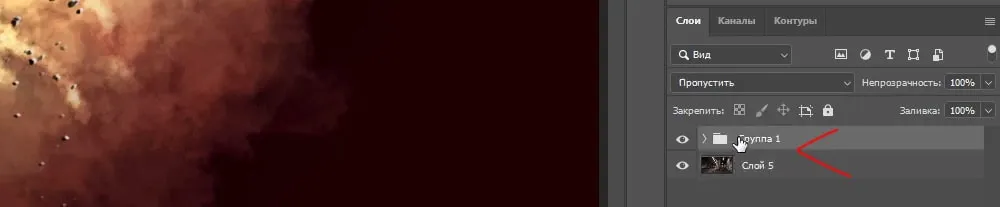
Теперь открываем папку с эффектом и на нижний слой накладываем маску, кликнув по соответствующей пентограмме.
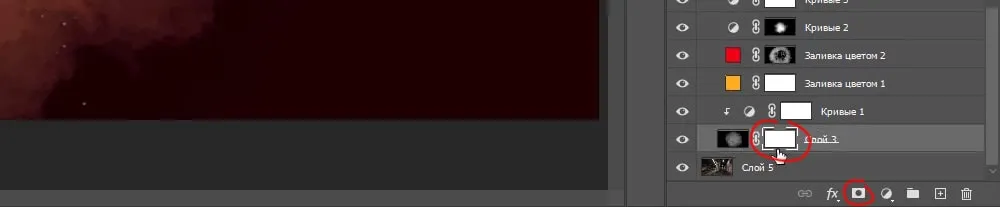
Выставляем чёрный цвет, выбираем инструмент линейный градиент и данным инструментом проходим по краям, тем самым открывая наш нижний фон.
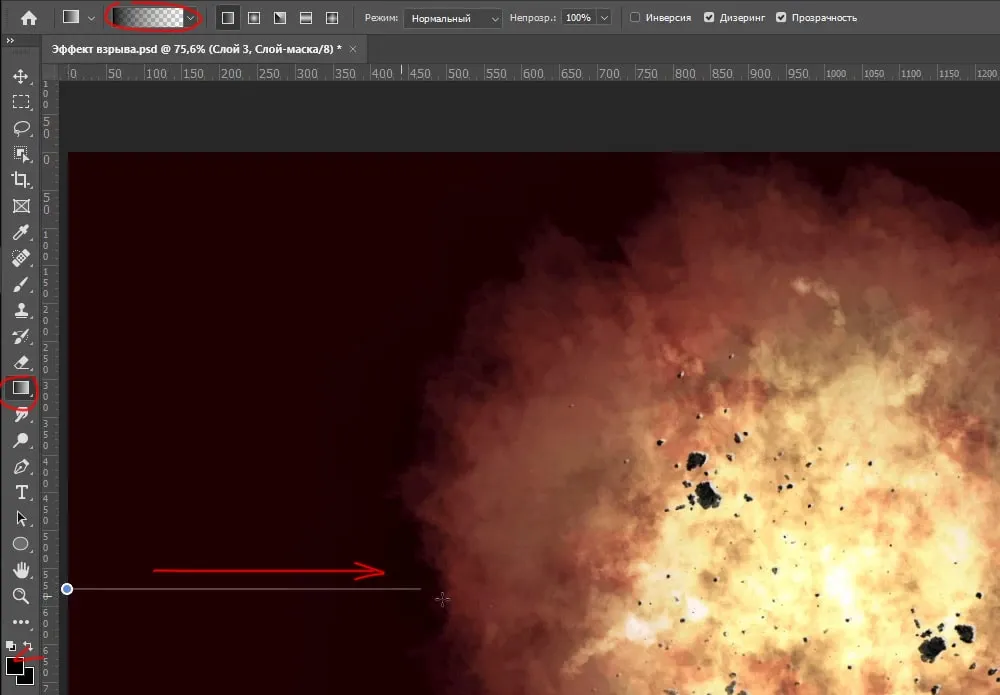
Тут можно и кистью еще поработать и отрисовать какие-нибудь отражения огня на стенах тоннеля и прочее, меня лично устраивает данный вариант.
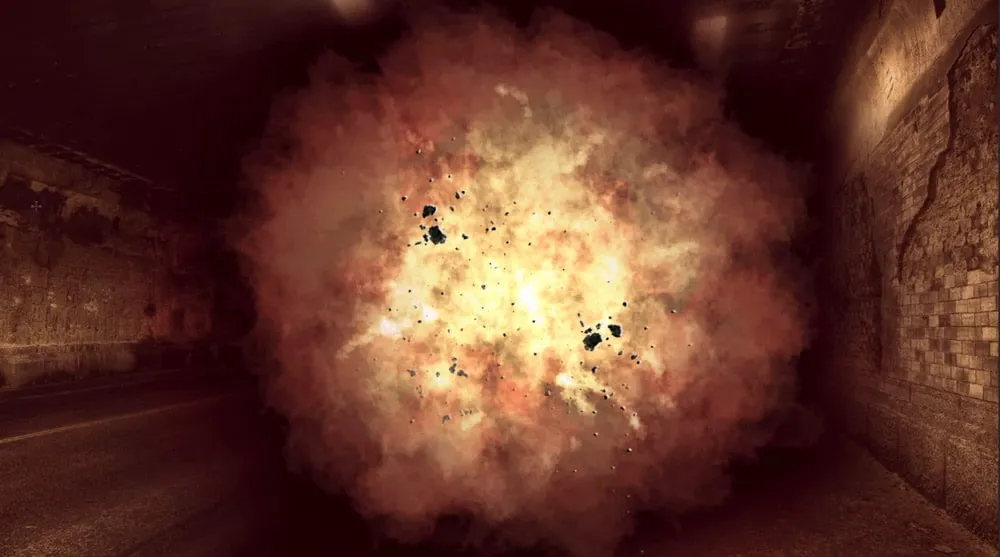
Такие коллажи можно доводить до ума несколько дней, сидеть, думать, рисовать, всё как всегда зависит от ваших задач и фантазии, ну а я вам показал основы создания данного эффекта.
Источник: photoshopov.ru