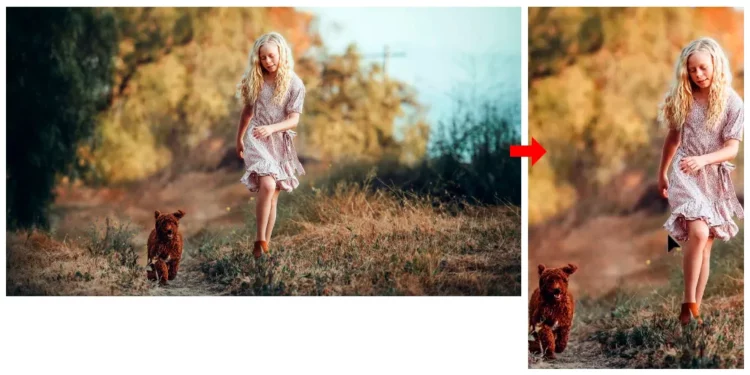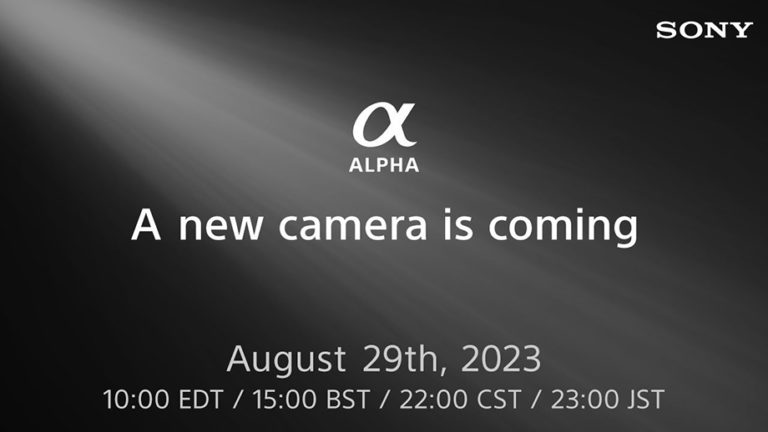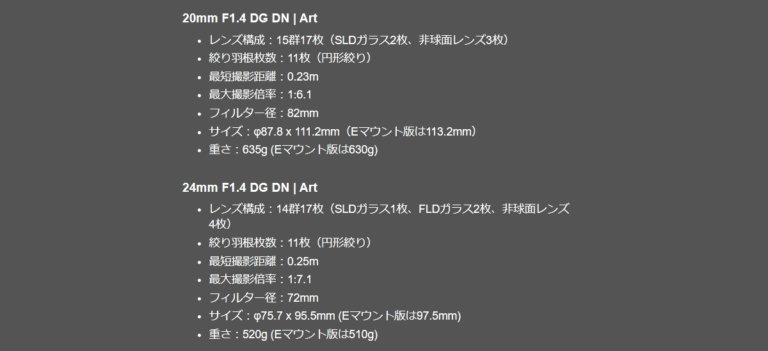Наверняка, вам не раз приходилось сталкиваться с проблемой масштабирования фото или изображения. Например, у вас имеется какое-то горизонтальное фото и вам нужно сделать его вертикальным, но подгоняя размер по ширине вы обнаруживаете, что в такой масштаб просто не влезают некоторые важные объекты на фото.
Ну или наоборот, вам нужно растянуть изображение по ширине, в результате чего происходит искажение всех объектов.
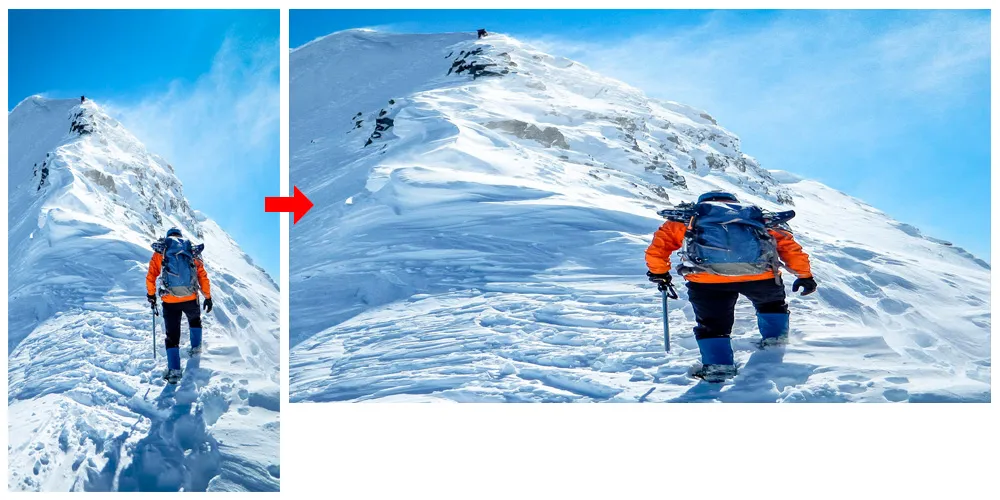
Для решения подобных задач в Photoshop имеется вспомогательный инструмент, функция, которая называется “Масштабирование с учётом содержимого”. С помощью данной функции можно изменять масштаб изображения, сохраняя пропорции нужных вам объектов. Конечно же такое решение не всегда идеально, но может помочь во многих случаях. Давайте подробнее рассмотрим как это всё работает и в каких ситуациях актуально использовать данный инструмент.
1. Масштабирование горизонтального фото
Для того чтобы наглядно показать работу умного масштабирования я подобрал несколько изображений с горизонтальной и вертикальной ориентацией и с различными по сложности объектами. Давайте начнем с горизонтального фото.

Допустим нам нужно из него сделать вертикальное. Задействуем инструмент “Рамка”. Выставляем в верхней панеле меню пропорцию изображения 16 к 9-ти.
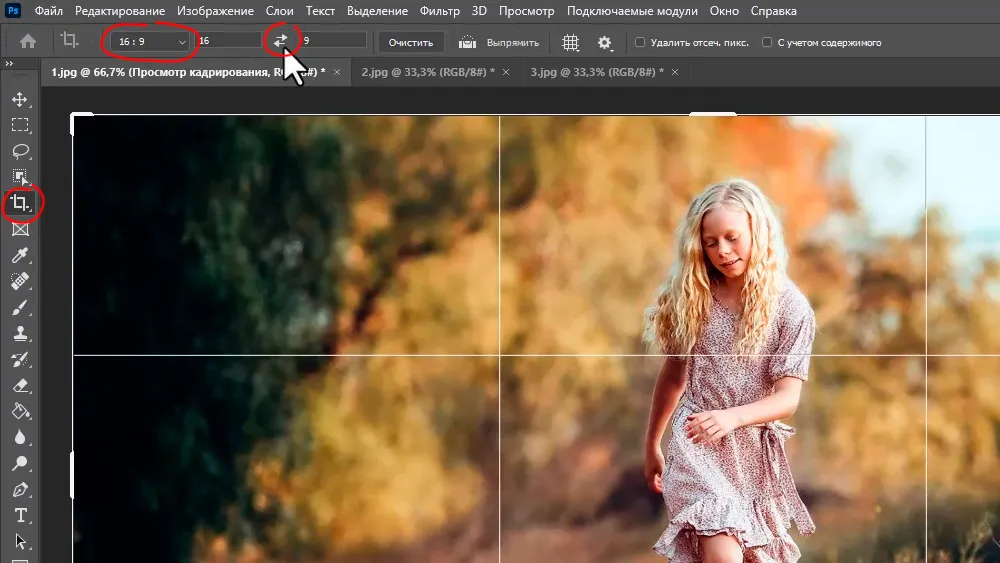
Нам нужно сделать из него вертикальное изображение такой же пропорции, для этого достаточно поменять местами ширину и высоту холста. Чтобы это сделать кликаем на значок “стрелочек” правее от параметров пропорции.
Теперь убедитесь, что в настройках инструмента “Рамка” не стоят галочки, т.е. они не активны, иначе ваше изображение обрежется по размеру холста.
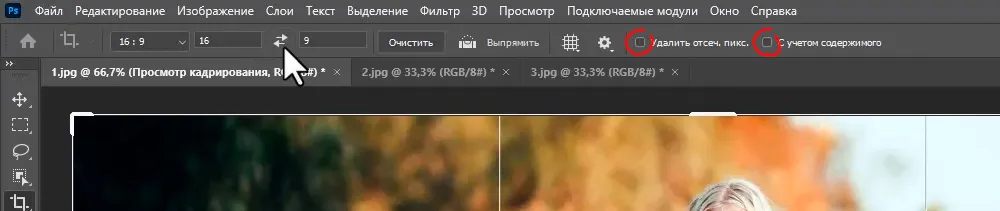
Далее применяем все изменения, кликнув на галочку, в той же верхней панели.
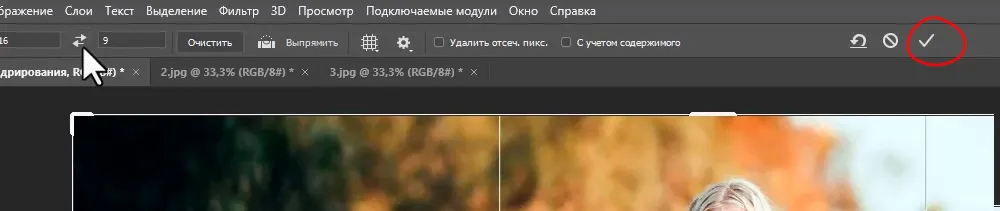
Подгоняем под получившийся холст наше фото, для этого берем инструмент “Перемещение” и просто двигаем фото на холсте по горизонтали.
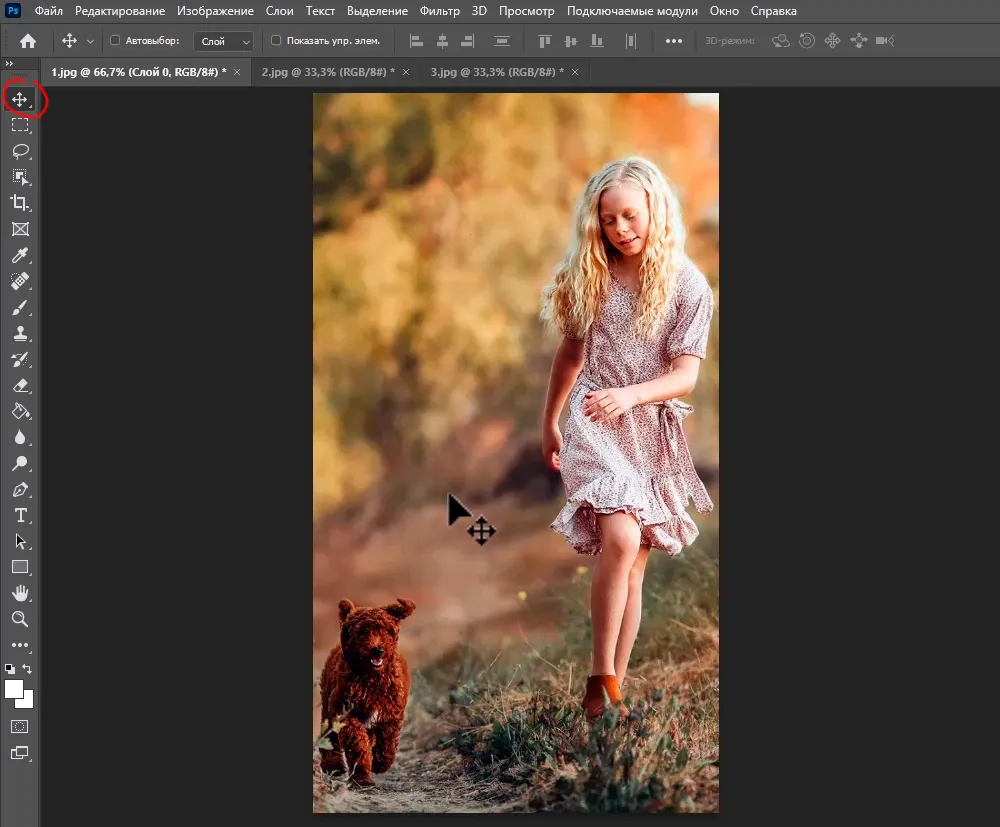
Оба важных объекта на фото – это девочка и собака, умещаются по нужной нам ширине, но все-таки они расположены не очень красиво, у самых краёв изображения. Для того, чтобы картинка была более гармоничной нужно сместить оба объекта от краёв к центру, чтобы имела место пропорциональность во всей композиции. В таком случае нам и поможет умное масштабирование.
Для начала берём любой инструмент выделения, например “Лассо” и выделяем им важные объекты, те объекты, пропорции которых нужно сохранить при масштабировании. Выделяем девочку, затем удерживая “Shift”, выделяем второй объект – собаку.
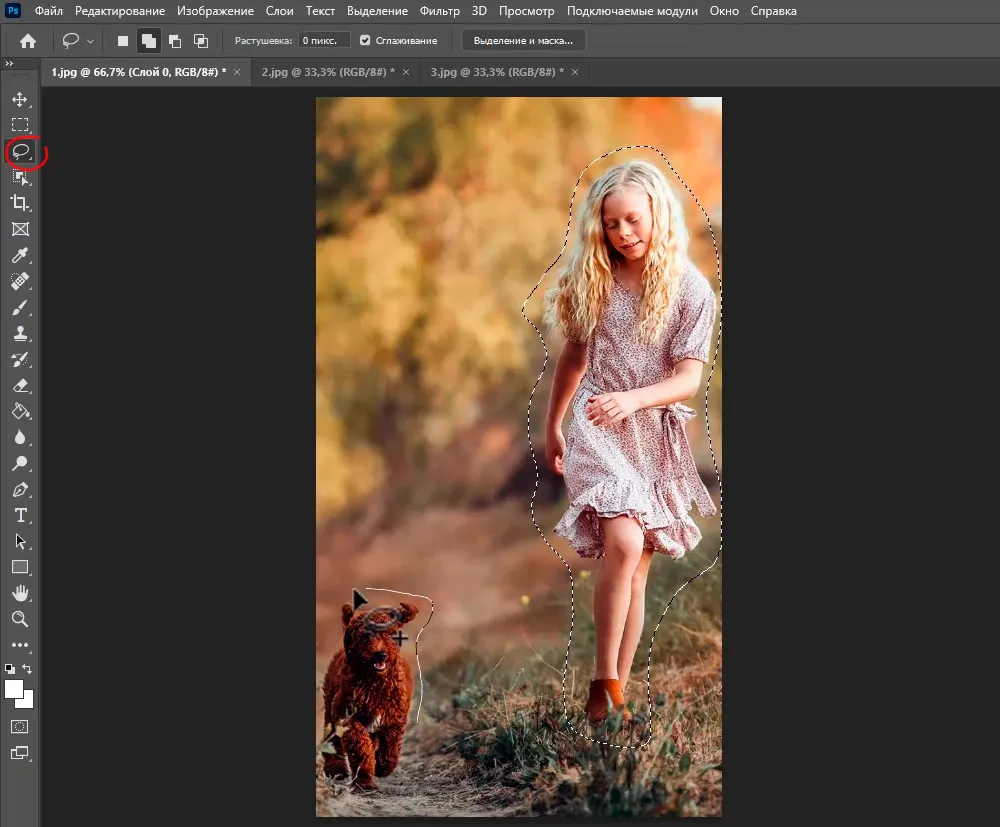
Теперь нужно сохранить выделенные объекты, для этого в верхнем меню выбираем “Выделение” – “Сохранить выделенную область”.
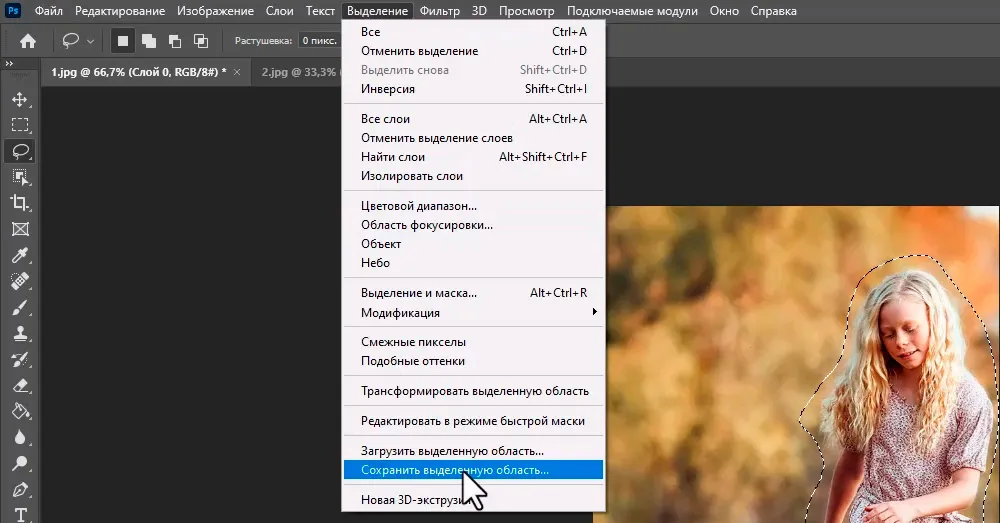
В появившемся окне задаём какое-нибудь имя сохраняемому выделению, например “девочка с собакой” и нажимаем “Ок”. После этого снимаем выделение с объектов, просто кликнув левой кнопкой мыши в любую не выделенную часть изображения.
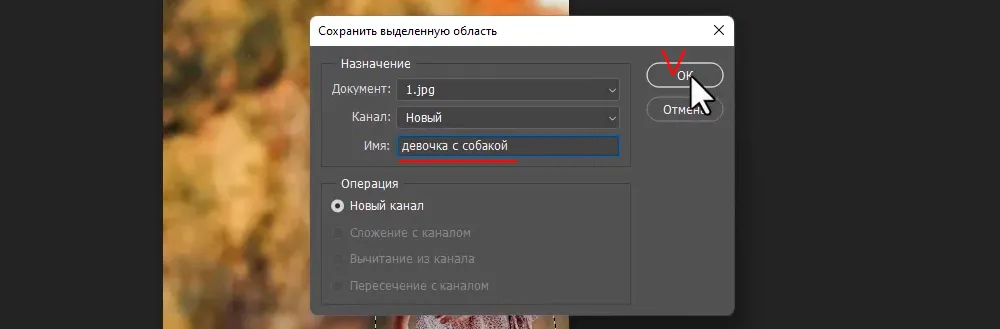
Теперь будем масштабировать фото, для этого в верхнем меню выбираем “Редактирование” – “Масштаб с учетом содержимого”, либо зажимаем комбинацию клавишь “Alt + Shift + Ctrl + C”.
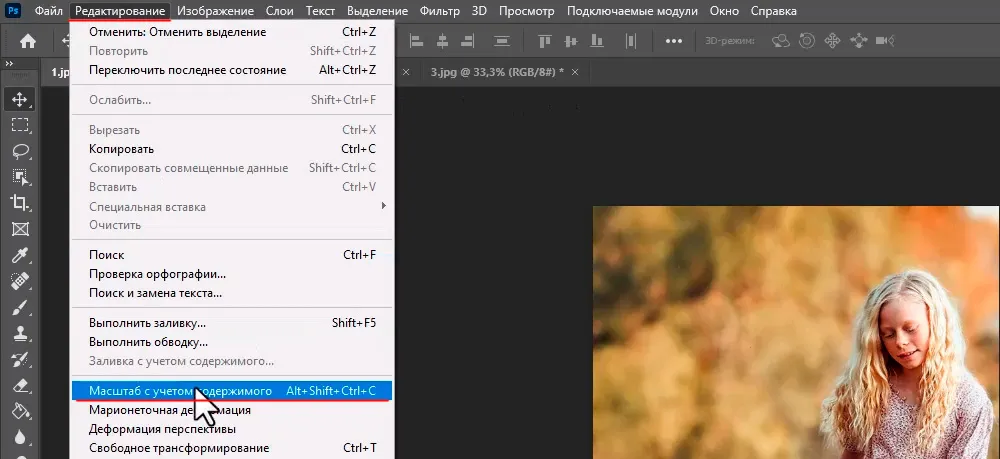
В результате у нас появляется рамка для масштабирования, потянув за края которой можно изменять масштаб фото. Чтобы изменения масштаба были не пропорциональны, так как нам надо изменить только ширину, нужно удерживать “Shift”.

Теперь мы можем настроить расположение объектов на фото, сместив их ближе к центру и такое изображение уже смотрится более гармонично и не имеет видимых потерь в качестве.
2. Масштабирование вертикального фото
Ну а теперь давайте посмотрим, что можно сделать с вертикальным изображением. Выбираем инструмент “Рамка”, выбираем режим “В соотношении”, он должен стоять у вас по умолчанию, при открытии изображения Photoshop. Далее увеличиваем ширину холста рамкой, просто на глаз.
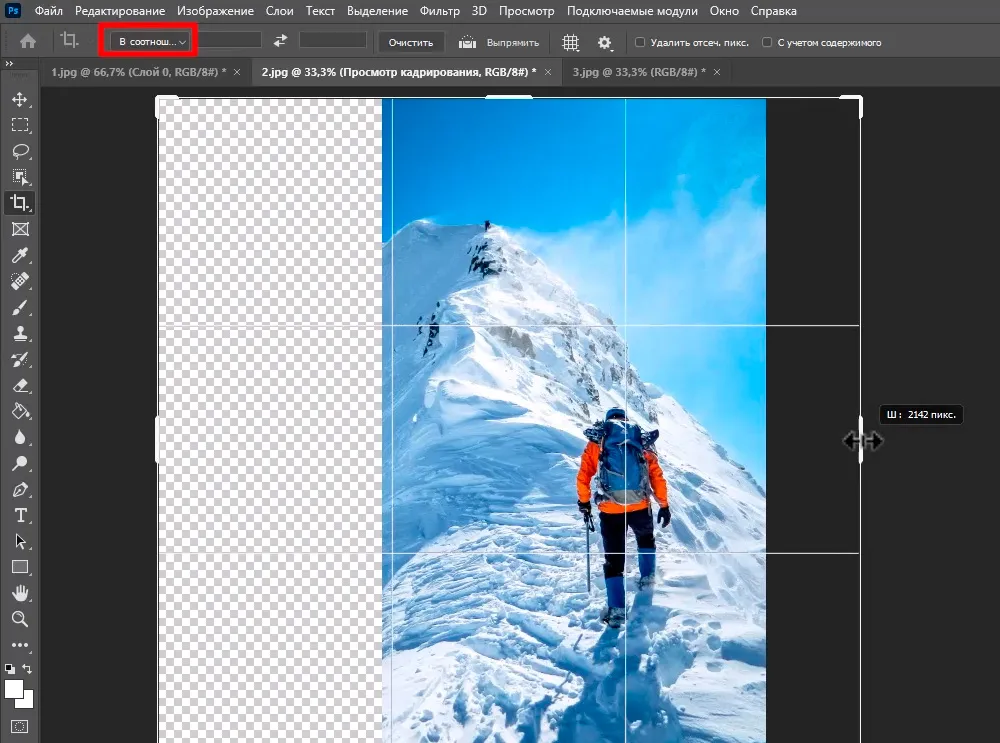
Посмотрим на сколько можно будет растянуть по ширине данное фото с помощью автоматического масштабирования. Здесь у нас главным объектом является альпинист. Проделываем всё тоже самое, как и в первом случае. Выделяем его любым инструментом выделения, сохраняем выделенный объект, выбираем “Масштаб с учётом содержимого” и пробуем растягивать изображение по ширине, удерживая “Shift” на клавиатуре.
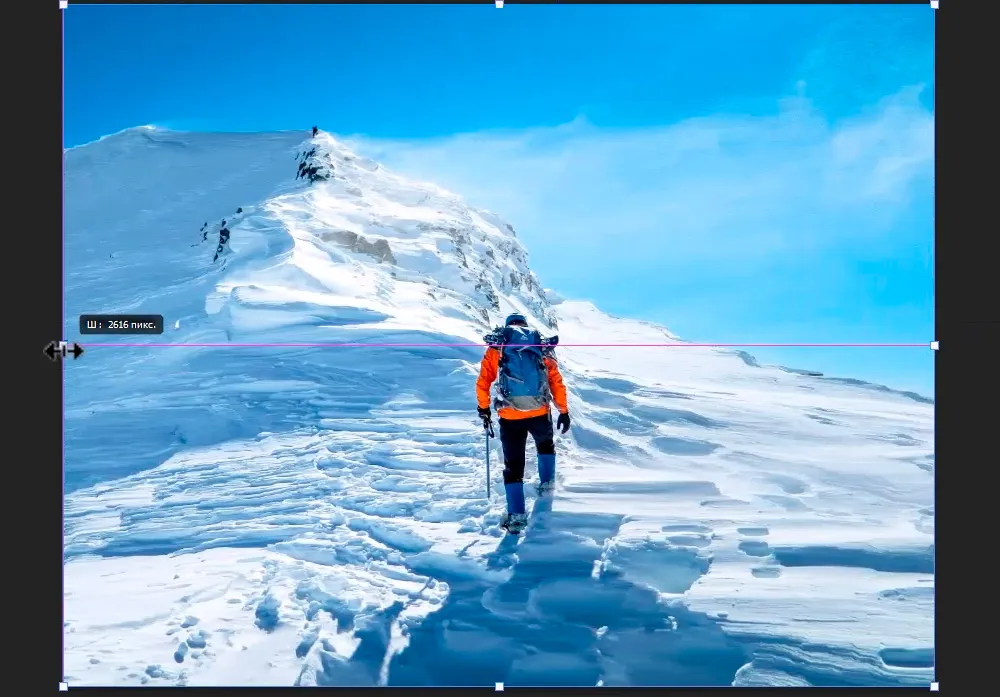
Ну и как мы можем видеть, никаких проблем в данном случае не возникло, а всё потому, что такой объект, как гора или камень могут иметь абсолютно любую форму и любые искажения таких объектов не режут глаз, они будут выглядеть, в любом случае, естественно.
Но что будет, если взять изображение сложнее? Давайте попробуем масштабировать вот такое фото.
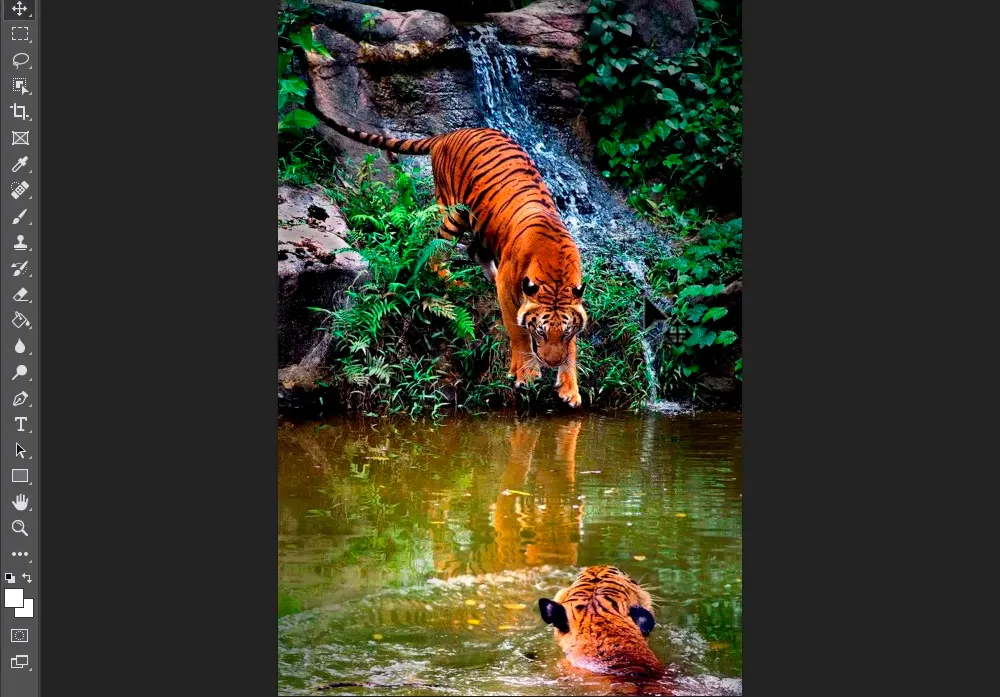
Тут у нас имеются и два объекта, и отражение одного из них в воде, сейчас посмотрим как справится с такой задачей функция умного масштабирования. Расширим холст инструментом “Рамка” и выделим оба объекта. Сначала попробуем не трогать отражение. Сохраняем выделенные области. Подключаем масштабирование с учётом содержимого и растягиваем изображение по ширине, удерживая “Shift”.
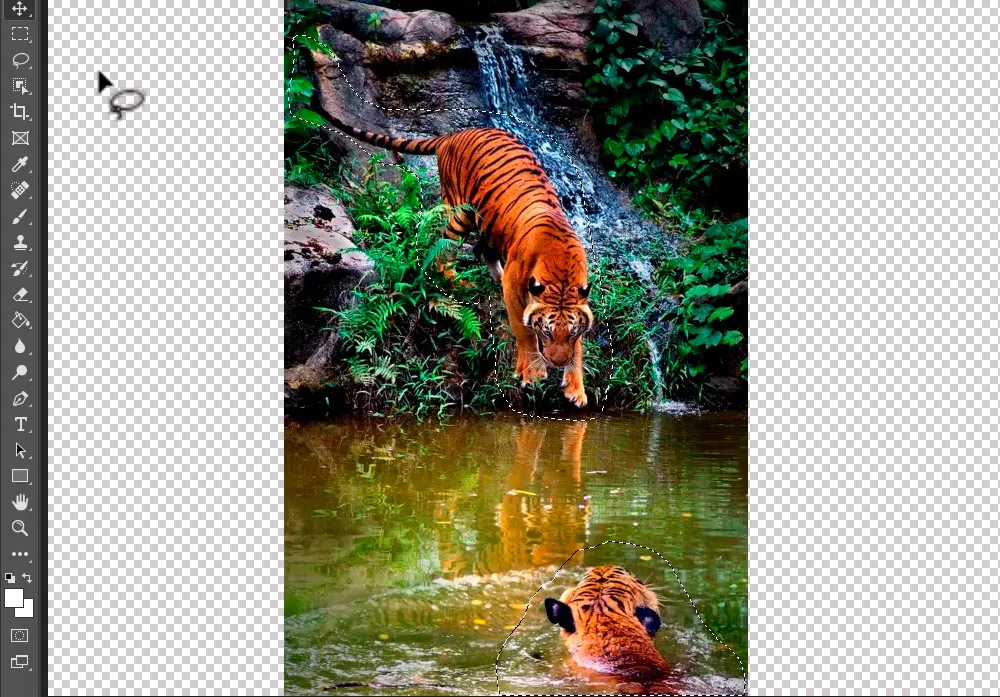
В результате не большое масштабирование по ширине, процентов на 10-15 получается не плохим, но при большем увеличении ширины начинают искажаться детали фото по краям и выглядит всё это не естественно и корявенько. Отражение тигра в воде выглядит сильно искаженным и не естественным.
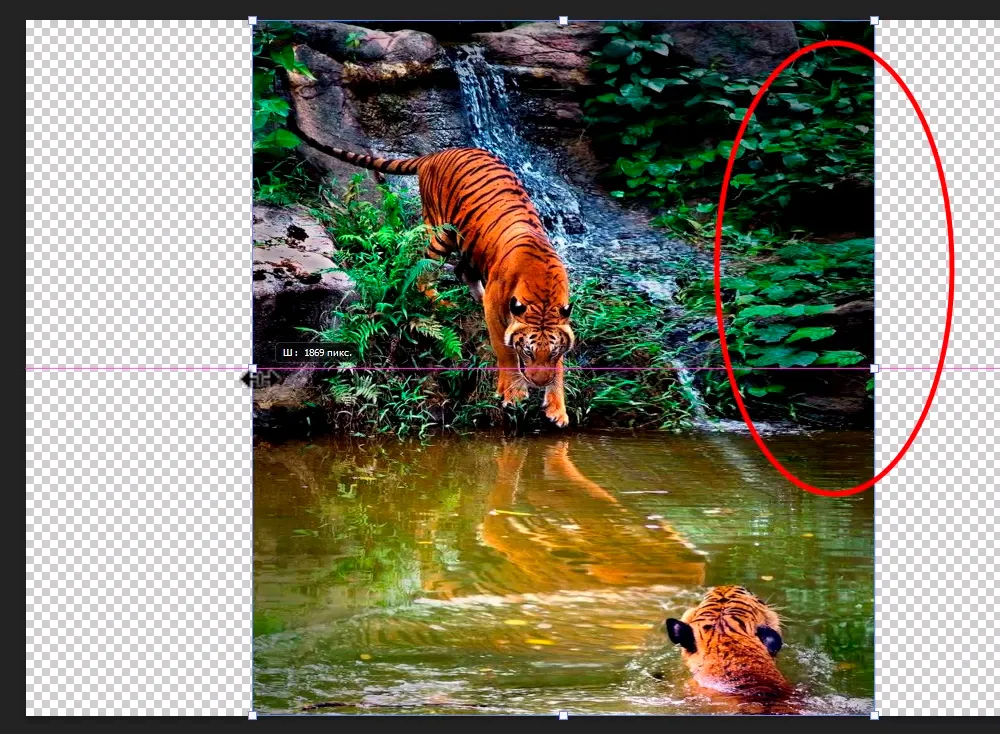
Чтож, давайте попробуем сделать всё тоже самое, только добавим отражение тигра в сохранённую область, чтобы оно не искажалось при масштабировании. Проделываем все те же операции, только теперь захватим в выделение отражение тигра в воде.
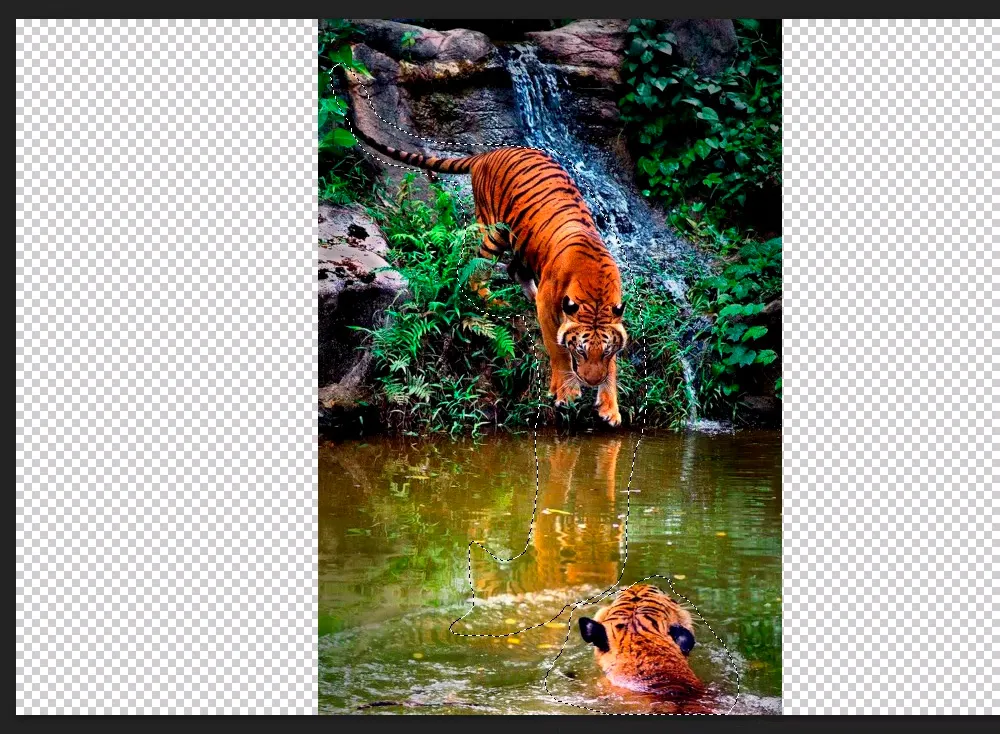
В результате проблема с искажением отражения решена, но листва по краям фото выглядит не естественно вытянутой и чем больше мы масштабируем изображение по ширине, тем ужаснее она становится. Хвост у тигра тоже принял не естественные формы и вытянулся вместе с краями.
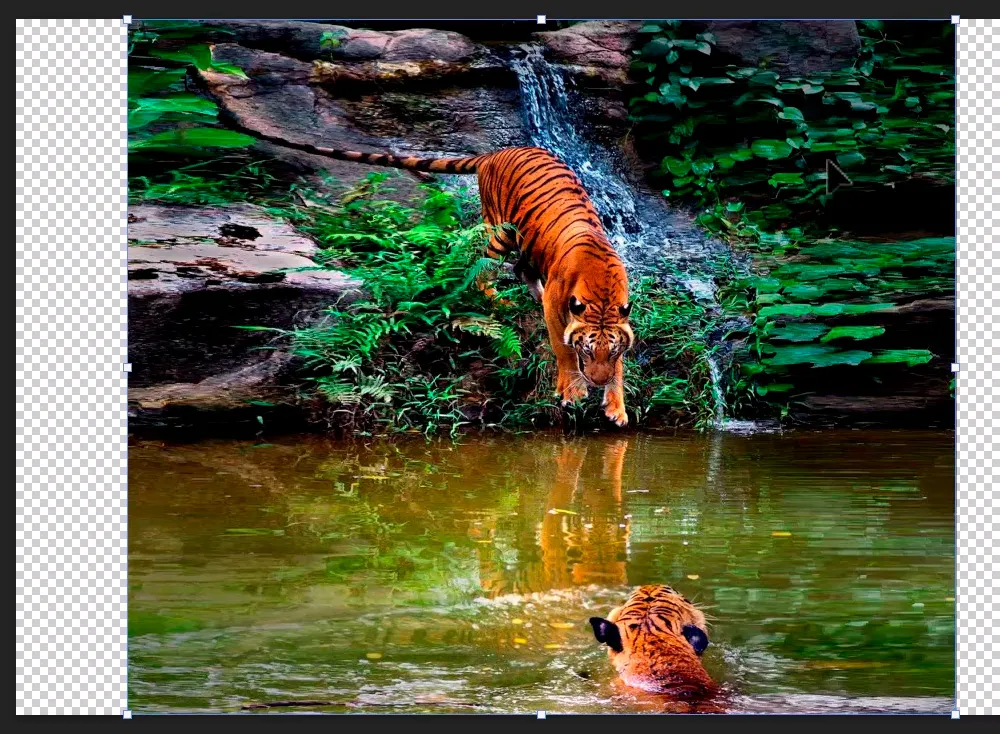
Если попробовать добавить в сохранённую область еще и листву по краям, а так же камень слева, то толкового так же ничего не выйдет, результат будет практически тот же. Поскольку у нас большая часть фото находится в сохранённой области, искажениям подвергаются малые элементы, которые мы не сохраняли и они так же портят весь общий вид.
Вывод
Подводя итог всему выше сказанному, можно сделать следующий вывод. Функция умного масштабирования в Photoshop достаточно интересный и полезный инструмент, но не смотря на то, что он умный, применять его нужно так же с умом, исходя конкретно из вашей задачи и возможностей данного инструмента.
Фото с большим пустым пространством идеально поддаются масштабированию и это можно использовать, например при создании какого-нибудь баннера, шапки для группы социальной сети или сайта. Что же касается фото с большим количеством сложных объектов, то данное масштабирование применимо в разумных пределах, т.е. для небольшого увеличения или уменьшения. В любом случае, для каждой задачи стоит подбирать индивидуальный способ её решения, потому что универсальных инструментов и способов не существует.
Источник: photoshopov.ru