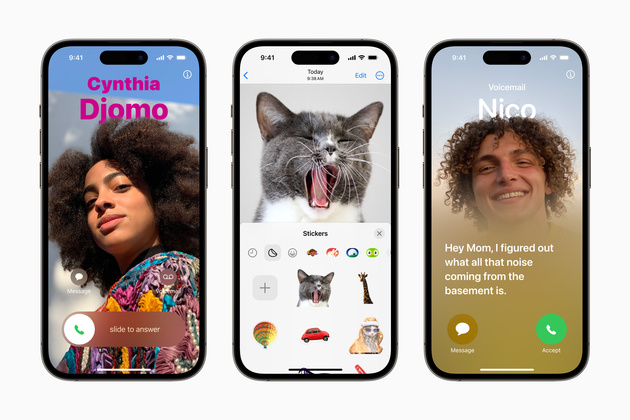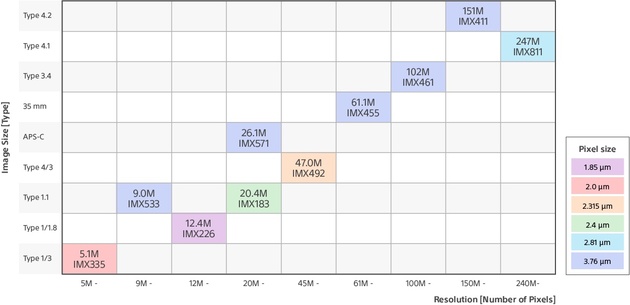Я продемонстрирую вам несколько различных методов объединения изображений в Photoshop. Мы начинаем с этих двух фотографий. Вы можете использовать свои собственные фото.
Шаг 1: Объединение изображений
Откройте оба изображения в Photoshop. Выберите первое изображение, используйте инструмент «Перемещение» (клавиша V) и перетащите на вкладку другого изображения. Пока не отпускайте левую кнопку мыши.

Откроется вкладка второго изображения. Наведите указатель мыши на середину документа.

Теперь отпустите левую кнопку мыши. После этого изображения будут размещены друг на друге.

Шаг 2: Измените размеры изображений, чтобы они соответствовали друг другу
Нажмите Ctrl + T. Перетащите один из углов к середине.
 Обрезка фотографий до нужного формата в Photoshop
Обрезка фотографий до нужного формата в Photoshop
Шаг 3: Метод наложения слоев №1
В палитре слоев измените режим наложения. По умолчанию задан режим «Обычный». Поменяйте значение параметра на другое. Мы используем режим «Замена светлым».

Нажмите Ctrl + J, чтобы дублировать слой. Измените режим наложения нового слоя на «Осветление». Видите разницу, когда мы используем слои с различными режимами наложения?

Шаг 4: Метод наложения слоев №2
Другой способ заключается в использовании градиентов. Из двух слоев, расположенных один поверх другого, выберите верхний и нажмите на иконку «Добавить слой-маску».
 Улучшение пейзажных фотографий с помощью Photoshop
Улучшение пейзажных фотографий с помощью Photoshop
Выберите инструмент «Градиент» в палитре инструментов (G). Нажмите клавишу D, чтобы сбросить цвета.
Убедитесь, что в панели параметров у вас выбран «От основного к фоновому», «Линейный градиент», режим наложения «Нормальный» и непрозрачность 100%.
![]()
Зажмите левую кнопку мыши и проведите ее указателем от края верхнего слоя в сторону игрока. Посмотрите, как плавно смешиваются слои.

Шаг 5: Метод наложения слоев №3
Начните со второго шага. При выбранном верхнем слоем нажмите кнопку FX и затем выберите «Параметры наложения».
 Автоматизация обработки нескольких фотографий в Photoshop
Автоматизация обработки нескольких фотографий в Photoshop
Перейдите к ползунку «Данный слой» (параметр «Наложение, если»). Передвигайте черный треугольник вправо до тех пор, пока фон не исчезнет из области слоя с игроком. Удерживая нажатой клавишу Аlt, кликните по ползунку сбоку от треугольника, чтобы получить более плавное смешивание.
Некоторым людям нравится эффект, когда части фигуры скрыты, например ноги. Настройте изображение по своему вкусу. Нажмите «ОК»

Продублируйте слой с баскетболистом. Откройте окно стилей слоя и перейдите на вкладку «Параметры наложения». Сдвиньте треугольник ползунка влево.

Теперь мы создадим инвертированную маску. Удерживая нажатой клавишу Alt, создайте новую маску слоя. Она будет выглядеть черной, а содержимое слоя скрыто.

Выберите белую кисть и перейдите к черной маске слоя. Зарисуйте область изображения, в которой вы хотите закрасить корзину.

Это три разных способа объединения фотографий в Photoshop, которые вы сможете использовать в своем творчестве.
Пожалуйста, опубликуйте свои отзывы по текущей теме статьи. За комментарии, лайки, подписки, дизлайки, отклики огромное вам спасибо!
Пожалуйста, оставьте ваши мнения по текущей теме материала. Мы крайне благодарны вам за ваши комментарии, дизлайки, лайки, подписки, отклики!
The post Три способа объединения фотографий в Photoshop first appeared on Adobe Photoshop – уроки, статьи, фишки.