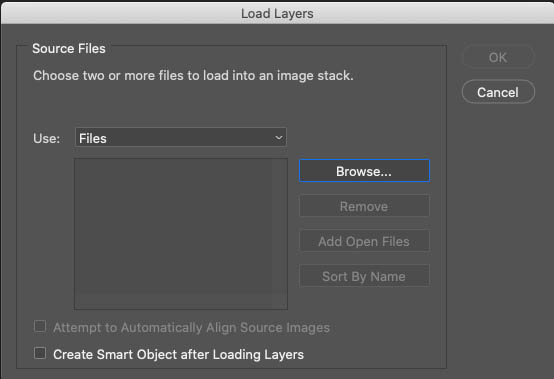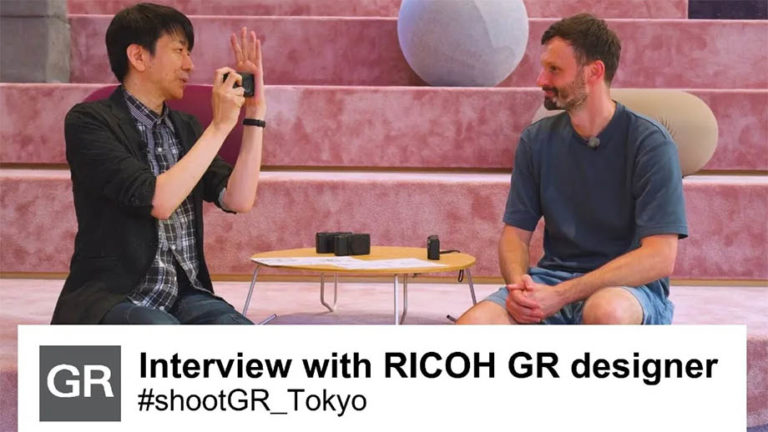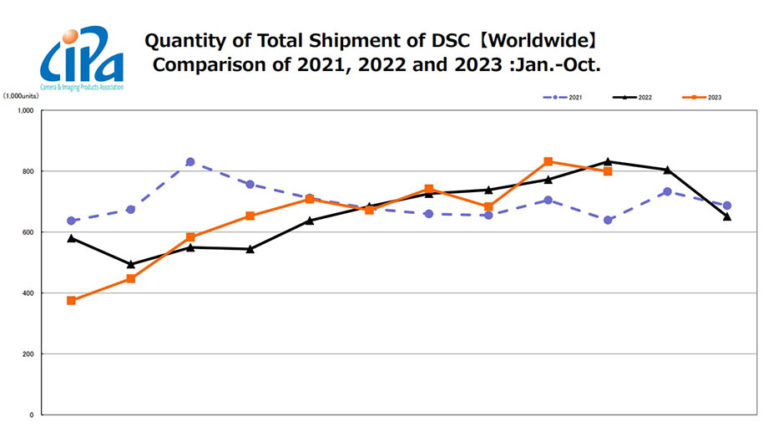Из этого руководства вы узнаете, как обрабатывать несколько фотографий с помощью сценариев Photoshop.
Шаг 1. Загрузка изображений в Photoshop
Перейдите в меню Файл> Сценарии> Загрузить файлы в стек.
Шаг 2
Нажмите кнопку «Обзор». Если файлы уже открыты в Photoshop, выберите пункт «Добавить открытые файлы».
Шаг 3
Выберите изображения для импорта. Их можно выделить все за раз с помощью мыши или комбинации клавиш Ctrl+A. Нажмите «OK».

Шаг 4
Вы увидите файлы, которые будут добавлены в стек. Нажмите «ОК».

Шаг 5
Затем вы увидите все изображения, загруженные как слои. Размер документа будет соответствовать размеру самых больших изображений. Чтобы подогнать все изображения под один размер, можно использовать меню Файл> Сценарии> Процессор изображений.
Шаг 6. Изменение размера всех изображений
Выберите инструмент «Рамка». С его помощью мы изменим размер всех фото под стандарты Instagram: 1080×080 пикселей. В первом поле установите значение «Ш x В x Разрешение». Затем 1080px (px размер в пикселях) и 72 для px/in
Важно! Отключите удаление отсеченных пикселей, чтобы создать окно просмотра, а не обрезать изображения навсегда.
![]() Работа с тенями в Photoshop — Техники пост-обработки для теней
Работа с тенями в Photoshop — Техники пост-обработки для теней
Шаг 7
Перетаскивайте маркер окна обрезки до тех поп, пока в него не поместится одно из маленьких изображений. Нажмите Enter, чтобы применить обрезку.

Шаг 8
Выберите верхний слой. Нажмите Ctrl+T для активации режима свободного транформирования. Масштабируйте и расположите слой таким образом, чтобы он помещался в области обрезки. Нажмите Enter.
 Как в Photoshop увеличить резкость изображений — Техника пост-обработки для увеличения резкости
Как в Photoshop увеличить резкость изображений — Техника пост-обработки для увеличения резкости
Шаг 9
Отключите видимость верхнего слоя. Повторите шаг 8 для масштабирования и позиционирования каждого из последующих слоев.

Шаг 10. Трансформация каждого слоя в отдельное изображение
Не экспортируйте каждый слой отдельно. Выберите пункт Файл>Экспортировать файл > Слои в файлы.
Шаг 11
Нажмите кнопку «Обзор», чтобы выбрать папку для сохранения итоговых изображений. Выберите формат JPG и качество 7 для сайтов и социальных сетей.

Шаг 12
Нажмите «Выполнить». После этого все слои будут сохранены как отдельные изображения.

Шаг 13. Пакетное переименование в Bridge.
Если вы хотите переименовать одновременно несколько фотографий, Bridge является наиболее быстрым способом. Нажмите стрелку, расположенную рядом со значком документа в верхней части окна Bridge, и выберите «Пакетное переименование».

Шаг 14
Вы можете добавлять или удалять поля, нажимая знаки — или +, расположенные справа от полей. В блоке «Новые имена файлов» используйте поле «Текст» для ввода необходимого имени.
Выберите опцию «Порядковый номер». Введите номер, с которого вы хотите начать и количество цифр. Это добавит нули в начало нумерации. Нажмите «Переименовать».

Шаг 15
Все готово.

Я надеюсь, что этот небольшой урок позволит вам сэкономить много времени.
Дайте знать, что вы думаете по этой теме материала в комментариях. За комментарии, отклики, подписки, лайки, дизлайки низкий вам поклон!
Пожалуйста, опубликуйте ваши отзывы по текущей теме статьи. Мы крайне благодарны вам за ваши комментарии, подписки, дизлайки, отклики, лайки!
The post Автоматизация обработки нескольких фотографий в Photoshop first appeared on Adobe Photoshop – уроки, статьи, фишки.