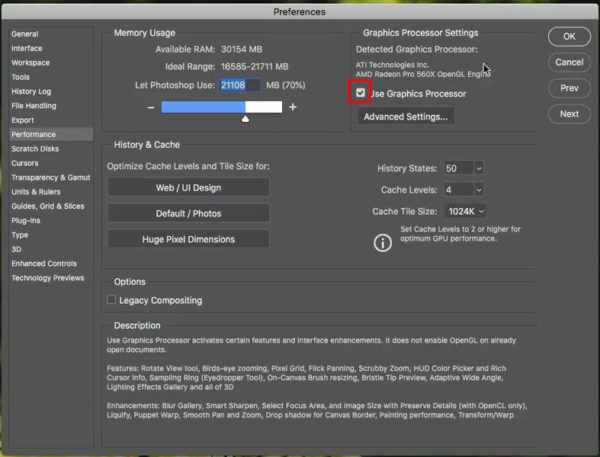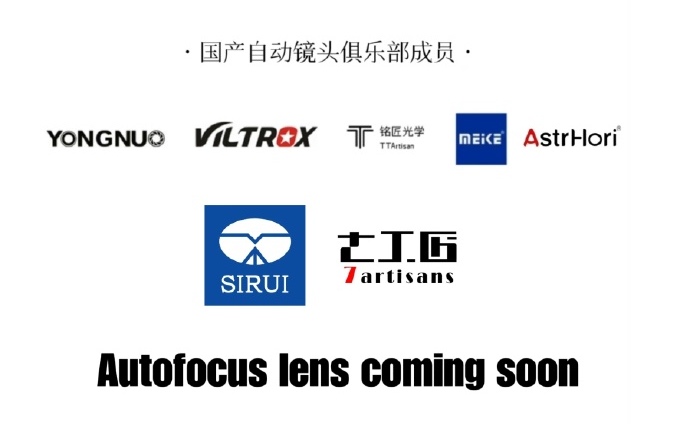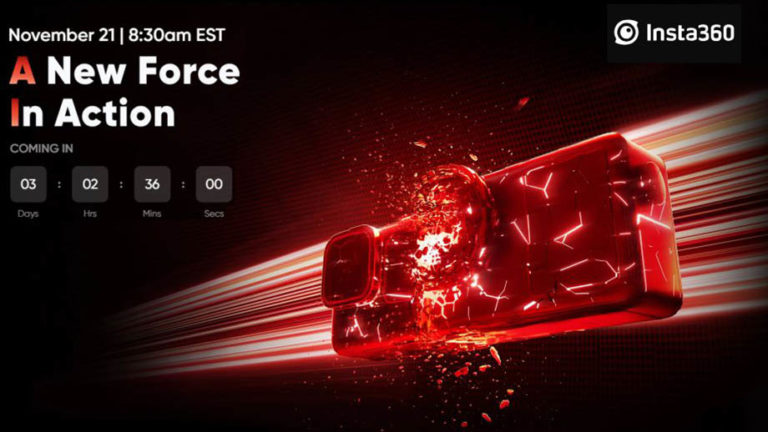В этом руководстве по Photoshop мы создадим луч солнца, пробивающийся сквозь листву леса.
В качестве примера я использовал изображение, взятое с Adobe Stock.
ШАГ 1
В Photoshop перейдите в меню Изображение> Режим и убедитесь, что вы работаете в 8-битном режиме RGB.
Затем перейдите в меню Редактирование> Настройки> Производительность и убедитесь в том, что активирован параметр «Использовать графический процессор».
ШАГ 2
Кликните правой кнопкой мыши по имени слоя и выберите пункт «Преобразовать в смарт-объект».

ШАГ 3
Затем перейдите в меню Фильтр> Рендеринг> Эффекты освещения. Из наборов выберите «Прожектор на два часа».
![]()
ШАГ 4
Уменьшите масштаб. Перетащите точки, чтобы изменить размер эллипсов. Перетащите точки внутрь эллипсов, чтобы переместить свет. Затем перетащите точки за пределы эллипсов, чтобы повернуть направление света.

ШАГ 5
В панели свойств нажмите на «Цвет». Увеличьте интенсивность до 0,57. Это позволит оптимизировать общую интенсивность.

ШАГ 6
Задайте параметры в панели «Свойства» так, как показано ниже.
 Как создать реалистичный эффект неонового текста
Как создать реалистичный эффект неонового текста
Шаг 7 — Добавление цвета
Нажмите на параметр «Цвет».

Выберите теплый желтый или оранжевый цвет.

ШАГ 8
Отрегулируйте интенсивность нового цвета. Параметр «Металл» установите на 0. Настройте «Глянец», чтобы создать эффект тумана.


Нажмите «ОК», чтобы применить внесенные изменения.

Шаг 9 — создание пыльцы / волшебной пыли
Откройте палитру кистей (можно нажать клавишу B). Выберите мягкую круглую кисть и установите для нее жесткость 0% и размер 11 пикселей.

ШАГ 10
Перейдите в панель настроек кисти. Откройте вкладку «Рассеивание». Активируйте параметр «Обе оси» и перетяните ползунок «Рассеивание» максимально вправо.
«Колебания счетчика» — 100%

ШАГ 11
Динамика формы:
Размер счетчика – 76% или выше.

ШАГ 12
Выберите форму кончика кисти. Увеличьте значение «Интервалы». Я использовал значение в 367%.

ШАГ 13
Создайте новый слой. Выберите белый в качестве цвета переднего плана. Нарисуйте несколько частиц, они должны выглядеть, как пыльца.

ШАГ 14
Внизу панели слоев нажмите иконку FX и выберите «Внешнее свечение».

ШАГ 15
Задайте настройки, аналогичные показанным. Это придаст изображению небольшое волшебное сияние. Затем выберите другой цвет свечения.

А вот финальный результат.

Дайте знать, что вы думаете по этой теме в комментариях. За комментарии, отклики, подписки, лайки, дизлайки огромное вам спасибо!
Пожалуйста, опубликуйте свои комментарии по текущей теме статьи. За комментарии, лайки, подписки, дизлайки, отклики низкий вам поклон!
The post Как в Photoshop создать реалистичный луч света first appeared on Adobe Photoshop – уроки, статьи, фишки.