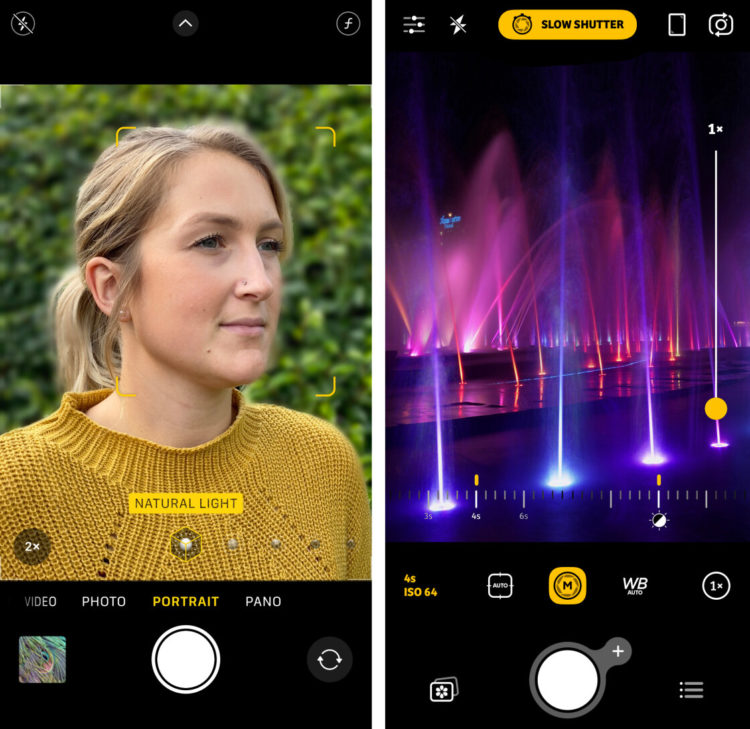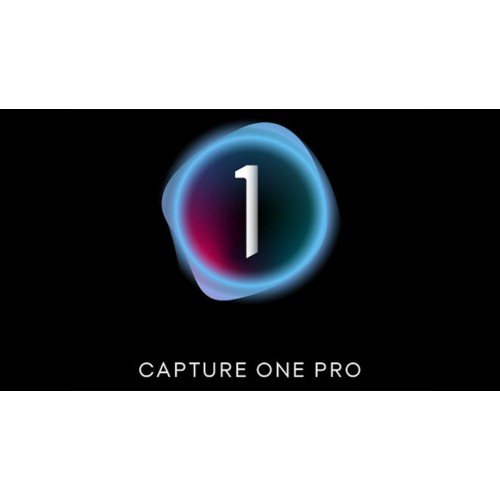Хотите ли вы делать потрясающие фотографии на iPhone, которые выглядели бы так, как будто они сняты на зеркальную камеру? Если да, то вам нужно использовать ручное управление камерой iPhone! Это может показаться сложным и техническим…, но это’ проще, чем вы думаете. В этом руководстве мы шаг за шагом расскажем вам об основных элементах управления камерой iPhone. Читайте дальше, чтобы начать снимать невероятные фотографии, в которые никто не поверит, что они сделаны с помощью iPhone!
Оглавление: Расширенные возможности управления камерой iPhone
Нажмите на ссылку с любым заголовком ниже, чтобы перейти непосредственно к этому разделу статьи:
1.Глубина резкости: Как размыть фон на фотографиях
1.1 Используйте режим портрета для размытия фона на фотографиях
1.2 Приблизьте объект съемки, чтобы создать малую глубину резкости
2. Фокус: как настроить фокус для получения четких изображений
2.1 Нажмите для установки точки фокусировки
2.2 Блокировка фокуса с помощью AE/AF Lock
2.3 Использование ручной фокусировки для более точной фокусировки
3. Экспозиция: как добиться идеального уровня яркости на фотографиях
3.1 Настройка экспозиции вручную
3.2 Использование экспозиции для изменения настроения фотографии
3.3 Включение HDR для лучшей экспозиции в высококонтрастных сценах
4. Выдержка: как изменить выдержку на iPhone
4.1 Что такое выдержка?
4.2 Как изменить выдержку на iPhone
4.3 Использование длинной выдержки для потрясающих фотографий с длинной выдержкой
5. ISO: Как использовать ISO для съемки без зернистости при слабом освещении
5.1 Что такое ISO?
5.2 Как изменить ISO камеры iPhone
5.3 Баланс выдержки и ISO
6. Баланс белого: Как получить идеальные цвета на фотографиях
6.1 Что такое баланс белого?
6.2 Как изменить баланс белого на iPhone
6.3 Использование баланса белого для творческого эффекта
1. Глубина резкости: Как размыть фон на фотографиях
Хотите делать профессиональные фотографии на iPhone с красивыми расфокусированными фонами?

Создание малой глубины резкости (когда в фокусе находится только часть сцены) – отличный способ выделить объект съемки. Кроме того, она идеально подходит для размытия отвлекающего фона.
Фотографии с большой глубиной резкости обычно ассоциируются с зеркальными камерами. Но знаете ли вы, что размыть фон на фотографиях, сделанных на iPhone, очень просто?

На зеркальной камере вы управляете глубиной резкости, регулируя диафрагму (размер отверстия в объективе). Однако диафрагму iPhone изменить нельзя.
Как вы фотографии природы?

Прочитайте дальше и узнайте два простых способа создания потрясающих снимков с красиво размытым фоном.
1.1 Используйте портретный режим для размытия фона на фотографиях
В камере вашего iPhone есть правило третей? Если да, вы можете использовать его для съемки потрясающих фотографий с фантастическими, размытыми фонами.

Режим “Портрет” можно найти в съемке фотографий крупным планом на следующих iPhone: iPhone 12, iPhone 12 Mini, iPhone 12 Pro и 12 Pro Max, цветок, городской уличной фотографии, креативной уличной фотографии, iPhone XR, городские уличные фотографии, iPhone XS Max, и iPhone XS.
В режиме “Портрет” для размытия фона используется умное программное обеспечение с эффектом глубины. Все, что вам нужно сделать, – это навести камеру на объект съемки, а iPhone сделает все остальное!

Режим “Портрет” идеально подходит для съемки драмы.
Но вы также можете использовать его для размытия фона за другими объектами.

Здесь’ как снимать красиво размытые фоны с помощью режима “Портрет”:
Откройте встроенное приложение iPhone Камера , затем выберите режим Портрет в нижней части экрана.

Убедитесь, что объект находится на расстоянии от двух до восьми футов от камеры. Если вы’ находитесь слишком близко или слишком далеко, вы’ увидите сообщение о необходимости изменить расстояние.
Когда камера сфокусировалась на объекте съемки и размыла фон, вы’ увидите слова Естественный свет желтого цвета. (На iPhone 7 Plus вместо этого вы увидите Эффект глубины.)

Нажмите кнопку спуска затвора, чтобы сделать красивую фотографию с мягким, размытым фоном. Это действительно так просто!

Если у вас один из новых iPhone (все модели iPhone 12, все модели iPhone 11, iPhone XS, XS Max или XR), вы можете сделать еще больше с помощью режима “Портрет”.
Эти iPhone позволяют регулировать силу размытия фона после съемки фотографии.
Это дает огромный творческий контроль.
Чтобы настроить силу размытия, откройте портретную фотографию в приложении Фото, затем нажмите Редактировать.

Нажмите на значок f/number в верхней левой части экрана.

Вы теперь увидите ползунок Глубина под вашей фотографией. Перетащите ползунок влево или вправо, чтобы отрегулировать силу размытия фона.

Нажмите Готово, чтобы сохранить изменения.
Как видите, режим “Портрет” предлагает простой способ создания малой глубины резкости на ваших фотографиях.
Но что если у вас нет режима “Портрет” на iPhone?
Ну вот еще один простой способ размыть фон на ваших фотографиях. И эта техника работает на любой модели iPhone!
Здесь’ вот что вам нужно сделать:
1.2 Приблизить объект съемки для создания малой глубины резкости
Хотите узнать отличный трюк для размытия фона на фотографиях iPhone?
Станьте ближе к своей теме.

Чем ближе объектив к объекту съемки, тем более размытым будет казаться фон.
Это так просто!
Эта техника работает на любом iPhone (и вообще на любой камере)… даже если у вас нет режима “Портрет”.

При съемке крупных планов важно, чтобы объект (а не фон) был в резком фокусе. Как настроить фокус, вы узнаете в разделе 2 ниже.
Не подходите слишком близко к объекту съемки. Если вы подойдете слишком близко, камера вообще не сможет сфокусироваться.
Если вы хотите снимать экстремальные фотографии крупным планом с очень малой глубиной резкости, вам’ понадобится дополнительный макрообъектив. Одним из лучших макрообъективов является Moment Macro Lens.

С помощью макрообъектива можно сделать увлекательные силуэтной фотографии, VSCO инструменты для редактирования фотографий и насекомых.

2. Фокус: как настроить фокус для получения четких изображений
Получение объекта в резком фокусе необходимо для создания высококачественных фотографий с превосходной детализацией.
Это особенно важно при движущихся объектов.

Почему?
Потому что глубина резкости будет очень мала, и в фокусе окажется лишь небольшая часть изображения. Если фокус установлен неправильно, объект съемки может получиться размытым.

К счастью, iPhone позволяет легко установить точный фокус на объекте съемки. Вот’ как это сделать:
2.1 Нажмите для установки точки фокусировки
В встроенном приложении Камера просто коснитесь экрана в том месте, где вы хотите установить фокус. Желтый квадрат обозначит точку фокусировки.

Когда вы сделаете фотографию, область, по которой вы постучали, будет в резком фокусе.
На фотографии ниже фокус был наведен на цветок слева. Обратите внимание, что этот цветок идеально резкий, а остальные не в фокусе.

2.2 Фиксация фокуса с помощью блокировки автоэкспозиции/автофокуса
Еще одна полезная функция – AE/AF Lock. Эта камеры iPhone 8 позволяет заблокировать точку фокусировки на определенной области.
Чтобы активировать блокировку AE/AF, нажмите и удерживайте экран в течение нескольких секунд, пока на экране не появится AE/AF LOCK желтого цвета.

Точка фокусировки теперь остается заблокированной даже после съемки фотографии.
Это идеально подходит для ситуаций, когда необходимо сделать несколько снимков одной и той же сцены. Вы можете сделать столько фотографий, сколько захотите, без необходимости устанавливать точку фокусировки для каждого нового снимка.
Это также отлично подходит для сцен, где есть движение, например, проходящие мимо люди. Если вы не зафиксируете фокус, автофокус камеры может перенастроить точку фокусировки на движущийся объект.

В приведенном выше примере я зафиксировал фокус на каменной арке. Если бы я этого не сделал, камера могла бы сфокусироваться на людях на заднем плане, когда они вошли в сцену.
2.3 Использование ручной фокусировки для более точной фокусировки
В некоторых ситуациях метод нажатия на фокус может не дать вам достаточного контроля над точкой фокусировки.
Представьте, что вы фотографируете крупным планом не получите размытых фотографий с капельками воды. Глубина резкости будет очень мала, поэтому в фокусе окажется лишь небольшой участок сцены.

Нажатие на одну крошечную капельку воды, чтобы убедиться, что она находится в фокусе, может оказаться сложной задачей.
Так как же установить точку фокусировки более точно?
Вам’ нужно использовать стороннее приложение для камеры, в котором есть ручное управление фокусом.

Camera+ 2 ($7,99) – это приложение DSLR-камеры для iPhone. Оно имеет расширенные возможности управления камерой iPhone, включая ручную фокусировку.
Когда вы открываете Camera+ 2, убедитесь, что вы находитесь в режиме камеры. Если вы’ не находитесь в режиме камеры, просто нажмите значок Камера в нижней части экрана, и появится видоискатель.

Следующим шагом убедитесь, что вы снимаете в Ручном режиме. Текущий режим съемки отображается желтым цветом в верхней части экрана. Нажмите на желтый значок и выберите Ручной.

В ручном режиме вы увидите ряд значков над кнопкой спуска затвора. Это расширенные элементы управления камерой iPhone.

Нажмите на значок Фокус (второй значок слева). Ползунок Ручной фокус появится над кнопкой спуска затвора.

Перетащите ползунок Ручной фокус влево или вправо, чтобы настроить фокус. По мере перемещения ползунка точка фокусировки будет постепенно меняться от переднего плана к фону.

Когда вы будете довольны фокусом, нажмите кнопку спуска затвора, чтобы сделать фотографию.
Помните, что в большинстве случаев нажатие для установки точки фокусировки приводит к получению отличных фотографий.
Но иногда точно настроить фокус сложнее, особенно при макросъемке крупным планом. В этом случае для более точной настройки фокуса следует использовать ползунок “Ручная фокусировка” в Camera+ 2.

3. Экспозиция: как добиться идеального уровня яркости на фотографиях
После установки фокуса важно правильно выставить экспозицию.
Экспозиция относится к яркости изображения.
Слишком яркая фотография является переэкспонированной. А слишком темная фотография – недоэкспонированная.

Правильная экспозиция позволит получить красивые фотографии, которые не будут ни слишком яркими, ни слишком темными.

Так как же вы настраиваете экспозицию на iPhone?
На самом деле это очень просто. Вот как это сделать:
3.1 Настройка экспозиции вручную
В встроенном приложении Камера начните с нажатия, чтобы установить фокус. Затем просто проведите пальцем вверх или вниз, чтобы настроить экспозицию (яркость).

Проведите пальцем вверх, чтобы сделать изображение ярче, или вниз, чтобы сделать его темнее.
Когда уровень яркости будет выглядеть хорошо, нажмите кнопку спуска затвора, чтобы сделать фотографию.

Сейчас, если у вас iPhone 11 или более поздней версии (под управлением iOS 14 или более поздней версии), существует второй способ регулировки экспозиции в приложении “Камера”. Это использование ползунка Компенсация экспозиции в скрытом меню камеры.
Чтобы открыть скрытое меню, коснитесь стрелки в верхней части экрана (или проведите пальцем вверх по видоискателю). Затем нажмите значок Экспозиция (круг с символом плюса и минуса).

Затем перетащите ползунок экспозиции влево или вправо, чтобы настроить яркость.

Выбранная вами настройка экспозиции будет использоваться для всех фотографий, которые вы сделаете с этого момента. Это очень удобно, когда вы хотите установить точную экспозицию для серии предстоящих снимков.
Как бы то ни было, когда вы закончите съемку, не помешает откорректировать экспозицию до нуля. Если вы этого не сделаете, экспозиция может выглядеть неправильно, когда вы начнете снимать другой объект при другом освещении.
Если вы используете приложение Camera+ 2, в нем есть очень похожий ползунок компенсации экспозиции. Просто убедитесь, что в верхней части экрана выбран режим Авто, затем перетащите ползунок EV влево или вправо, чтобы настроить экспозицию.

Не забывайте, что нет точной науки в установке экспозиции. Вы просто должны решить, что лучше всего подходит для конкретной фотографии.
В большинстве случаев вы должны стремиться к такой экспозиции, при которой во всех частях сцены будет достаточно деталей.

Если это невозможно (из-за неудобного освещения), убедитесь, что наиболее важная часть сцены правильно экспонирована.
На фотографии ниже я выбрал экспозицию для пейзажа, а не для темного интерьера церкви. Несмотря на отсутствие деталей в тенях, результат получился довольно драматичным!

При зиму камера часто осветляет экспозицию. Это делается для того, чтобы получить больше деталей. Но результат не всегда бывает хорошим. Светлые участки могут оказаться переэкспонированными, а темные участки могут выглядеть зернистыми.
Чтобы сделать потрясающие фотографии ночью, уменьшите экспозицию, чтобы сделать изображение более темным. Черные цвета будут казаться черными, а светлые – более детализированными.

3.2 Использование экспозиции для изменения настроения фотографии
Творческий подход к экспозиции позволяет улучшить или изменить настроение фотографии.
Например, если вы хотите получить темное и угрюмое изображение, попробуйте намеренно занизить экспозицию. Темные тона добавят замечательное ощущение создавать красивые фотографии водопадов и рек с длинной выдержкой или тайны.

Для создания отличных приложений для камеры iPhone вам также потребуется занизить экспозицию. Силуэтный объект должен быть полностью черным, без цвета и деталей.

Так же вам’ необходимо занизить экспозицию для съемки темных теней. Отсутствие деталей в тенях создаст ощущение загадочности и интриги.

С другой стороны, слегка переэкспонирование создаст яркое и воздушное изображение с радостным или беззаботным настроением.

Переэкспонирование особенно хорошо работает, когда большая часть сцены белая. Это помогает создать яркое, свежее изображение, которое действительно привлекает внимание.
3.3 Включение HDR для лучшей экспозиции в высококонтрастных сценах
Фотографирование высококонтрастных сцен (с яркими и темными участками) может стать большой проблемой, когда дело доходит до экспозиции.
Это происходит потому, что камера не способна одновременно фиксировать детали в темных и светлых областях.

На фотографии выше темный передний план был экспонирован правильно. Но светлые участки неба переэкспонированы и не имеют ни цвета, ни деталей.
Приведенные ниже примеры показывают, насколько сложно одновременно запечатлеть детали в светлых и темных областях.

Если вы экспонируете для получения деталей в светлых областях, тени (темные области) будут недоэкспонированы. А если вы экспонируете для получения деталей в тенях, то светлые участки будут переэкспонированы.
Но встроенное приложение iPhone Camera предлагает отличное решение!
Это называется 8 Plus.
HDR расшифровывается как High Dynamic Range (высокий динамический диапазон). При использовании HDR камера делает несколько снимков с разной экспозицией (от темного к светлому).
Эти изображения автоматически объединяются в одну хорошо экспонированную фотографию. Она будет иметь детали как в тенях, так и в светлых участках.

HDR идеально подходит для пейзажной фотографии, когда у вас светлое небо и более темный передний план.
Использование HDR обеспечит хорошую экспозицию как на переднем плане, так и на небе.

Как использовать HDR в приложении “Камера iPhone”?
Во-первых, необходимо проверить настройки HDR. Откройте приложение Настройки на главном экране, затем выберите Камера. Прокрутите вниз и убедитесь, что опция Smart HDR включена вкл (зеленый цвет).

Если вы включите функцию Smart HDR, вам’ никогда не придется думать о том, использовать HDR или нет. Камера всегда решит за вас.
Smart HDR делает потрясающую работу по захвату деталей как в тенях, так и в бликах. И я’ рекомендую держать его включенным в большинстве ситуаций.
Если же вы предпочитаете вручную управлять HDR в приложении “Камера”, вам’ придется отключить настройку Smart HDR.
Выключив функцию Smart HDR, вы увидите значок HDR в верхней части приложения “Камера”. Вы можете нажать на значок, чтобы включить или выключить HDR. (HDR выключен, когда через значок появляется линия).

Если вы управляете HDR вручную, вам нужно не забывать включать его при съемке высококонтрастных сцен, например, пейзажей. В противном случае вы можете получить переэкспонированные блики, как показано выше.
Одна из причин, по которой вы можете захотеть отключить HDR, – это необходимость съемки темных теней. HDR пытается передать детали в тенях, но его отключение позволяет снимать более темные и драматичные тени.

4. Выдержка: как изменить выдержку на iPhone
Возможность управлять выдержкой обычно ассоциируется с зеркальными камерами.
Но знаете ли вы, что можно изменить выдержку iPhone?
Как только вы освоите выдержку, вы’ сможете управлять тем, как движение появляется на ваших фотографиях. А это выведет ваше творчество на совершенно новый уровень!

4.1 Что такое выдержка?
Скорость затвора – это время, в течение которого затвор камеры открыт при съемке фотографии.
Выдержка измеряется в секундах (или долях секунды), например, 8 с, 2 с, 1/30 с, 1/250 с, 1/500 с и т.д.
Быстрая выдержка означает, что затвор открыт в течение очень короткого промежутка времени (доли секунды).
Быстрые выдержки замораживают любое движение в кадре. Быстрая выдержка позволяет делать резкие фотографии низком освещении. Она также гарантирует, что вы iPhone 11 из-за дрожания камеры.

Длинная выдержка означает, что затвор открыт в течение более длительного времени (несколько секунд).
Если что-то в сцене движется во время этой длительной выдержки, это движение будет запечатлено в виде размытия или полос. Такое размытие называется размытием движения.
Медленная выдержка – отличный способ передать ощущение движения на фотографии. Размытие движения четко показывает, что объект перемещался по кадру.

Длинная выдержка позволяет Ночной режим. Благодаря длительной выдержке движущаяся вода выглядит шелковисто-гладкой.
4.2 Как изменить выдержку на iPhone
В встроенном приложении “Камера iPhone” нет опции выдержки. Поэтому вам понадобится стороннее приложение с ручным управлением камерой iPhone.
Существует несколько баланс белого, позволяющих управлять выдержкой.
Camera+ 2 ($7,99) – отличный вариант, поскольку он имеет широкий диапазон выдержек – от очень быстрых до очень медленных. В нем даже есть специальный режим съемки с медленным затвором для создания фотографий с длинной выдержкой.

Здесь’ как изменить выдержку на iPhone с помощью Camera+ 2:
Откройте приложение Camera+ 2. Установите режим съемки (желтый значок) в верхней части экрана на Ручной.

Следующим шагом нажмите значок Скорость затвора чуть выше кнопки спуска затвора (обведен красным цветом ниже).

В нижней части видоискателя появится ползунок Скорость затвора. Перетащите ползунок влево или вправо, чтобы настроить скорость затвора.

Чем дальше влево, тем быстрее будет выдержка. Быстрая выдержка замораживает движение движущихся объектов и помогает устранить дрожание камеры.

Чем дальше вправо, тем медленнее становится выдержка. Длинные выдержки размывают движение движущихся объектов.

Обратите внимание, что самая длинная выдержка в режиме ручной съемки составляет 1 секунду. Если вы хотите снимать фотографии с длинной выдержкой с помощью Camera+ 2, вам’ скорее всего, понадобится более длинная выдержка, чем эта.

Читайте дальше, чтобы узнать, как снимать красивые фотографии с длинной выдержкой с помощью iPhone.
4.3 Использование медленной выдержки для потрясающих фотографий с длинной экспозицией
В этом разделе вы узнаете, как делать невероятные фотографии с длинной выдержкой, используя два разных приложения: Camera+ 2 (7 долл.99) и Slow Shutter Cam ($1.99).
Обе приложения дают отличные результаты, но они предлагают немного разные функциональные возможности.
Перед началом съемки убедитесь, что у вас есть штатив для iPhone. Благодаря штативу ваша камера будет оставаться совершенно неподвижной во время длительной экспозиции.

Если вы держите свой iPhone в руках, вы не сможете удержать его достаточно неподвижно. В результате вы получите дрожащую фотографию, которая’ будет полностью размыта.
4.3.1 Как снимать фотографии с длинной выдержкой с помощью Camera+ 2
В приложении Camera+ 2 есть специальный режим медленного затвора для съемки фотографий с длинной выдержкой.
Установите режим съемки (желтый значок) в верхней части экрана на Медленный затвор.

В нижней части видоискателя вы увидите два ползунка. Левый ползунок управляет скоростью затвора.

Перетащите ползунок Shutter Speed, чтобы установить значение выдержки, например, 2 секунды, 15 секунд, 30 секунд и т.д. Чем длиннее выдержка, тем более размытым будет выглядеть любое движение.

Если вы хотите настроить экспозицию (яркость), используйте правый ползунок с иконкой Солнце.
Когда вы нажимаете кнопку спуска затвора, чтобы сделать снимок, убедитесь, что камера остается совершенно неподвижной во время съемки.
4.3.2 Как снимать фотографии с длинной выдержкой с помощью камеры с медленным затвором
Приложение Slow Shutter Cam создано специально для съемки фотографий с длинной выдержкой.
Она позволяет легко снимать воду с длинной выдержкой, световые дорожки и сцены с низкой освещенностью.

Откройте приложение Slow Shutter Cam. Нажмите значок Настройки в левом нижнем углу, чтобы открыть параметры режима съемки.

В приложении есть три режима съемки с медленным затвором: Размытие движения, Световой след и Низкое освещение.
Режим “Размытие движения” идеально подходит для создания водных фотографий с длинной выдержкой. Но вы также можете использовать его для размытия движения других движущихся объектов.

Режим “Световой след” позволяет делать красивые фотографии движущихся огней с длинной выдержкой. Он отлично подходит для съемки фейерверков и световых следов автомобилей.

Режим Low Light полезен для получения более ярких экспозиций при съемке ночью.
В каждом режиме съемки есть ползунок Скорость затвора . Перетащите ползунок влево для увеличения выдержки или вправо для уменьшения скорости.

Перетаскивание ползунка Скорость затвора до упора вправо активирует режим Бульба. Это позволит вам снимать с любой выдержкой. Просто нажмите на кнопку спуска затвора, чтобы начать экспозицию, и нажмите еще раз, чтобы закончить съемку.
Вы также можете экспериментировать с другими ползунками для точной настройки изображения. Например, ползунок Сила размытия позволяет регулировать степень размытости движения.
После съемки фотографии вы можете отредактировать ее, нажав Редактировать в нижней части экрана. Используйте значки в нижней части экрана для редактирования изображения, а затем нажмите Готово.

Нажмите Сохранить, чтобы сохранить изображение. Или нажмите Очистить, чтобы отбросить его.

Использование длинной выдержки iPhone позволяет расширить границы мобильной фотографии.
С помощью небольшого воображения вы можете поднять свою креативность на совершенно новый уровень!
5. ISO: как использовать ISO для съемки без зернистости при слабом освещении
Еще одна полезная ручная настройка камеры iPhone – ISO.
В этом разделе вы узнаете, как использовать ISO для получения резких, без зернистости фотографий iPhone при фотографировании снега.

Примечание: если у вас естественном освещении или новее, вы можете использовать новую функцию типу освещения для съемки потрясающих ночных фотографий.

5.1 Что такое ISO?
ISO определяет, насколько чувствительна матрица камеры к свету. Чем выше ISO, тем чувствительнее матрица к свету.
Это означает, что ISO влияет на экспозицию (яркость). По сути, камера может регистрировать больше света при высоких значениях ISO.

Это может пригодиться при съемке в условиях низкой освещенности. Однако у использования высокого ISO есть и обратная сторона.
К сожалению, высокие значения ISO вносят нежелательную зернистость в ваши фотографии (как показано ниже). Зерно особенно заметно в темных областях изображения.

Зерно снижает качество фотографии. Поэтому по возможности лучше избегать высоких значений ISO. Фотография ниже была снята с гораздо более низким значением ISO, и полученное изображение не содержит зерна.

5.2 Как изменить ISO камеры iPhone
Встроенное приложение “Камера” не позволяет изменять ISO. Вместо этого оно автоматически выбирает подходящую настройку ISO в зависимости от количества света в сцене.
При слабом освещении камера, скорее всего, будет использовать высокую ISO, чтобы захватить больше света. Вот почему при съемке в темных условиях часто получаются зернистые фотографии.
Но есть способ самостоятельно контролировать настройки ISO iPhone. И если вы это сделаете, то сможете выбрать более низкое ISO, чтобы избежать зернистых снимков.

Как изменить ISO на iPhone? С помощью приложения Camera+ 2!
Откройте Камеру+ 2 и выберите Ручной режим съемки в верхней части экрана. Затем нажмите значок Скорость затвора над кнопкой спуска затвора.

Вы можете увидеть текущие значения выдержки и ISO слева под ползунком. В примере ниже выдержка составляет 1/15 с, а ISO – 6400.

ISO 6400 – это самое высокое значение ISO в Camera+ 2. Камера выбрала такое высокое значение ISO, потому что в сцене было очень мало света.
Но высокое ISO приводит к получению изображения с большим количеством цифрового шума (зерна)… что выглядит не очень хорошо.

Чтобы изменить ISO, коснитесь значка + (плюс) справа от ползунка выдержки.

Вы’ теперь увидите два ползунка: Выдержка слева и ISO справа. Перетащите ползунок ISO, чтобы настроить параметры.

Чем выше значение ISO, тем больше света захватывает камера – но тем более зернистой будет фотография. Чем ниже ISO, тем темнее будет изображение – но зернистость будет меньше.
Так что ваша цель – выбрать наименьшее значение ISO, при котором вы сможете получить достойную экспозицию.
Но есть еще кое-что, кроме этого…
5.3 Баланс выдержки и ISO
Если вы уменьшите ISO до низкого значения, ваше изображение может получиться слишком темным.
Однако вы можете заставить камеру захватить больше света, попросив ее использовать более длинную выдержку. Просто используйте ползунок Скорость затвора слева.

Более длинная выдержка (которая захватывает больше света) уравновешивает низкое ISO (которое захватывает меньше света).
Это позволяет использовать низкое ISO (что приводит к меньшей зернистости) и при этом получить хорошую экспозицию с достаточным количеством света.

Конечно, если вы используете длинную выдержку, вы можете получить размытые фотографии, вызванные дрожанием камеры. А если в кадре есть какое-либо движение, оно проявится как размытие движения.
Однако если вы можете установить iPhone на штатив, а объекты съемки неподвижны, то вполне можно использовать длинную выдержку. И тогда вы можете использовать низкое ISO, чтобы избежать зернистости.

Если единственной возможностью для вас является съемка с рук, или у вас есть движущиеся объекты, которые вы хотите сделать резкими, вам потребуется более короткая выдержка. И, как следствие, вам придется использовать более высокое значение ISO, чтобы получить достойную экспозицию.
Не забывайте, что чем выше ISO, тем более зернистым будет изображение.
Как и в случае с ручным управлением камерой iPhone, часто приходится делать несколько снимков, используя немного разные настройки, прежде чем удается добиться хорошего результата.
Но все это добавляет удовольствия! И вы узнаете много нового в процессе.

6. Баланс белого: Как добиться идеальных цветов на фотографиях
В целом, iPhone отлично справляется с точной передачей цветов. Но в некоторых ситуациях цвета могут выглядеть не совсем правильно.
И тогда вам нужно настроить умышленно подогреть или охладить цвета.
6.1 Что такое баланс белого?
Баланс белого позволяет более точно передавать цвета на фотографиях.
Это гарантирует, что белые части фотографии будут выглядеть белыми. И, в свою очередь, другие цвета на вашем снимке будут переданы правильно.

Так когда же вы можете получить странные цвета на своих фотографиях?
Одна из ситуаций – когда вы снимаете в помещении с включенным светом. Вы можете заметить желтый или оранжевый оттенок на фотографии. Это вызвано теплым цветом света, излучаемого лампами накаливания.

Цветовые пятна особенно заметны на белых участках сцены, таких как белый кувшин, стена и цветы на фотографии выше.
Вы также можете получить неестественные цвета при съемке на открытом воздухе в тени или под облаками. В таких ситуациях фотографии могут иметь холодный синий оттенок. Это особенно заметно при зимнего пейзажа.

Так как же устранить эти цветовые слепки во время съемки?
Вы просто настраиваете баланс белого в камере!
Баланс белого работает, охлаждая или согревая цвета на фотографии. Это нейтрализует цветовые оттенки от определенных типов света, что позволяет получить более точные цвета.
Выбор подходящей настройки баланса белого обеспечит вам белый цвет!

6.2 Как изменить баланс белого на iPhone
Встроенное приложение “Камера” не позволяет изменять баланс белого. Вместо этого оно автоматически настраивает баланс белого, пытаясь удалить любые теплые или холодные цветовые оттенки.
В большинстве случаев камера iPhone с автоматическим балансом белого справляется отлично, особенно на открытом воздухе при редактировании фотографии.

Но если вы фотографируете при очень теплом или прохладном освещении, вам может понадобиться ручное управление балансом белого.
Как изменить баланс белого на iPhone?
Вы угадали! Вы используете приложение Camera+ 2.
В программе Камера+ 2 установите режим съемки (желтый значок) в верхней части экрана на Ручной. Затем нажмите значок ББ (Баланс белого) в нижней части экрана.

Когда вы нажимаете значок WB, в нижней части видоискателя появляется ряд предустановок баланса белого. Предустановки называются Тень, Облачно, Дневной свет и т. д. Проведите пальцем по экрану, чтобы увидеть больше предустановок баланса белого.

Для устранения цветового оттенка выберите предустановку баланса белого, соответствующую использую инструменты редактирования Snapseed, при котором вы снимаете.
Так, если вы снимаете под лампами теплого цвета, выберите Инкандисцент. Эта настройка охлаждает цвета, нейтрализуя теплый оттенок, создаваемый лампами накаливания.

Результирующая фотография должна иметь более естественные цвета, где белые цвета выглядят белыми.
В примере ниже была выбрана предустановка баланса белого Shade. Эта настройка согревает цвета, устраняя синий оттенок и делая снег более белым.

Если вы предпочитаете, чтобы камера сама решала, какой баланс белого использовать, выберите опцию Авто баланса белого.

6.3 Использование баланса белого для творческого эффекта
В большинстве случаев вы хотите, чтобы цвета на ваших фотографиях были как можно более точными. Вы хотите, чтобы белые цвета казались белыми.
Но иногда фотографию можно улучшить, если PS Express.
Например, вы можете подчеркнуть холодность и мрачность как использовать Enlight, охладив цвета.

Или вы можете усилить цвета заката, добавив в изображение теплые оранжевые тона.

Творческое использование баланса белого может помочь вам передать на фотографиях самые разные настроения. Поэтому не бойтесь экспериментировать с настройками баланса белого.
А если во время съемки вам не удалось правильно выставить баланс белого, вы всегда можете подкорректировать цвета при Запишитесь на курсы в Make Photo!

Источник: make-photo.com