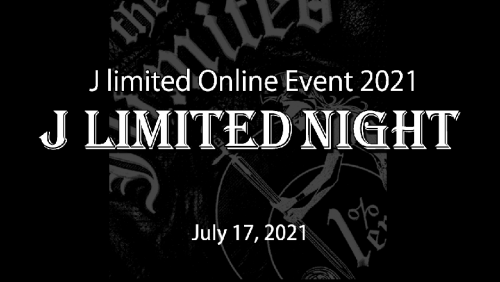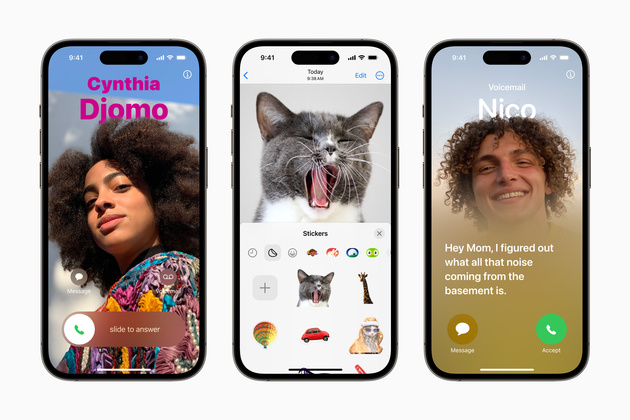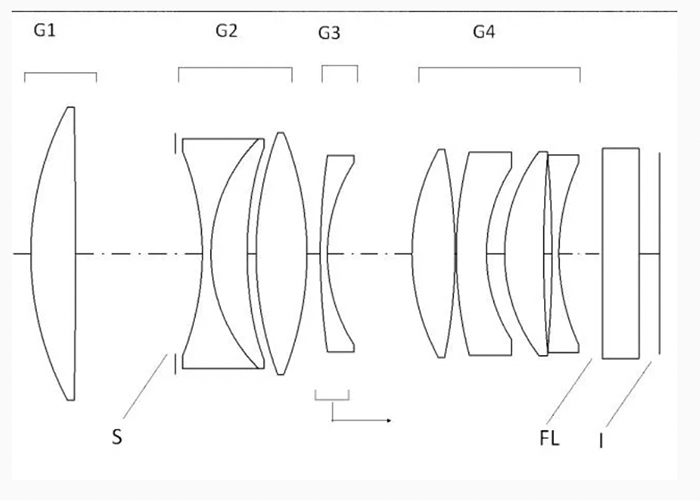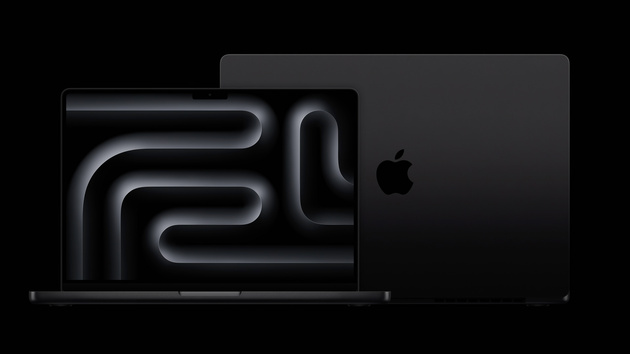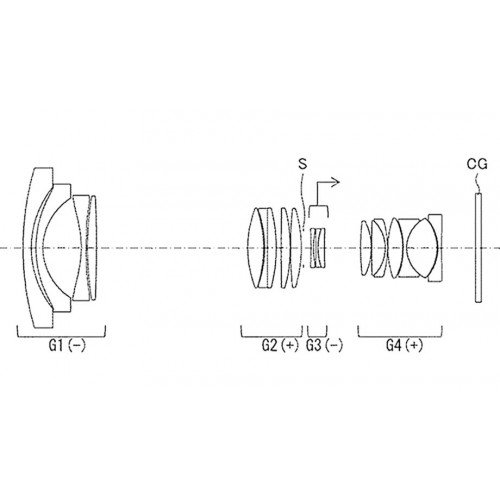Вот мы и добрались до самой интересной темы: редактирование фотографий!
Наряду с организацией фотографий, редактирование — одна из важнейших функций Lightroom. Это также одна из самых индивидуальных областей фотографии, поскольку ваш стиль редактирования сильно влияет на то, как в итоге будут выглядеть ваши фото. Это хороший и эффективный инструмент, позволяющий индивидуализировать ваши работы и выделиться среди других фотографов.
В целом, философия хорошей обработки снимков заключается в том, что ваш конечный результат должен выглядеть естественно. Если у зрителя сразу же возникает ощущение того, что фотография была отредактирована, то к такому снимку он будет относиться с меньшей симпатией.
Тем не менее, если вы не боитесь выйти за рамки, и считаете это оправданным, то всегда можете сделать, например, ярко-красное небо, прямо в Lightroom.
Lightroom не может похвастаться таким обширным инструментарием для постобработки, как Photoshop, но, безусловно, включает в себя наиболее важные инструменты редактирования. Если вы не работаете в сфере концептуальной, студийной или рекламной фотографии, требующей интенсивного ретуширования и монтажа, то инструментов модуля “Обработка” (Develop) вам будет достаточно для большинства снимков.
Слайдеры модуля “Обработка”
Сердце модуля “Обработка” составляет правая боковая панель со слайдерами для постобработки.
С их помощью можно изменить яркость, контраст, насыщенность, тональность и другие глобальные параметры изображения. Помните, что слайдеры модуля “Обработка” влияют на всю фотографию целиком, а не на её определённые части.
Примечание: да, слайдер «Тени» (Shadows) на тени оказывает влияния больше, чем на остальную часть фотографии. Но это влияние он оказывает на все тени на изображении, а не только на те, которые вы заметили. Так что и этот слайдер всё-таки относится к глобальным параметрам.
Функционал большинства слайдеров интуитивно понятен, так что, думаю, нет смысла детально описывать то, как «Тени» (Shadows) влияют на яркость теней на фотографии, а «Контраст» (Contrast) увеличивает общий контраст отснятой сцены. Попробуйте поперемещать эти слайдеры, и вы поймёте принцип их работы быстрее, чем если прочтёте об этом 100 статей в Интернете.
Однако, если вы хотите детальнее разобраться в работе вкладки сплит-тонирования, то можете прочесть наши статьи:
- Сплит-тонирование в Lightroom. Часть 1
- Сплит-тонирование в Lightroom: Часть 2
Локальное редактирование
В Lightroom есть инструменты не только для глобального (слайдеры), но и для локального редактирования.
Они весьма полезны. Скажем, вы хотите подчеркнуть на фото ствол одного конкретного дерева. Самое простое решение — выполнить локальное редактирование и осветлить эту единственную область изображения.
Какие инструменты локального редактирования предлагает Lightroom? Всё зависит от используемой вами версии. Всего существует 5 инструментов локального редактирования: удаление пятен, коррекция красных глаз, градуированные фильтры, радиальные фильтры и корректирующие кисти.
Удаление пятен
Один из самых полезных инструментов Lightroom. Вы когда-нибудь делали снимок, на котором на сенсоре камеры видны пылинки? Они появляются в виде небольших раздражающих пятен в разных частях изображения:

Именно для удаления таких пятен и других нежелательных артефактов и служит этот инструмент.
Например, если вы хотите избавиться от крошечной птицы в небе, случайно попавшей в кадр, вы можете использовать инструмент удаления пятен.
Чтобы рассмотреть фотографию с увеличением, вам нужно будет увеличить масштаб. Нажмите клавишу «Z» или перейдите в «Навигатор» на левой вкладке и выберите желаемое увеличение.
Примечание: В Lightroom нет функции слайд-масштабирования, как в других редакторах, и вы будете ограничены масштабированием в пределах конкретных значений.
Вы заметите, что у инструмента Удаления пятен есть два режима: Штамп (Clone) и Исправить (Heal). Оба режима работают, получая заменяющие пиксели из какой-либо другой части фотографии. Если вы выберете Штамп (Clone), то Lightroom заменит пиксели в области пятна на пиксели из выбранной вами области.

В режиме Исправить (Heal) Lightroom более гибко подходит к замене пикселей, используя собственные алгоритмы, чтобы определить, как должны выглядеть пиксели после замены (исходные пиксели при этом используются в качестве базовой линии).
По моему мнению, Исправление в большинстве случаев даёт лучшие результаты замены пикселей. Однако, для резких краёв Штамп может оказаться предпочтительнее.
Примечание: В новых версиях Lightroom можно задать произвольную форму кисти для инструмента Удаление пятен.
Хотя Удаление пятен — не такой продвинутый инструмент, как исцеляющая кисть в Photoshop, он справляется со своими задачами.
Если вы не хотите выполнять обширную настройку удаления пятен, в большинстве случаев этого должно быть достаточно.
Продолжение следует. Следите за обновлениями.