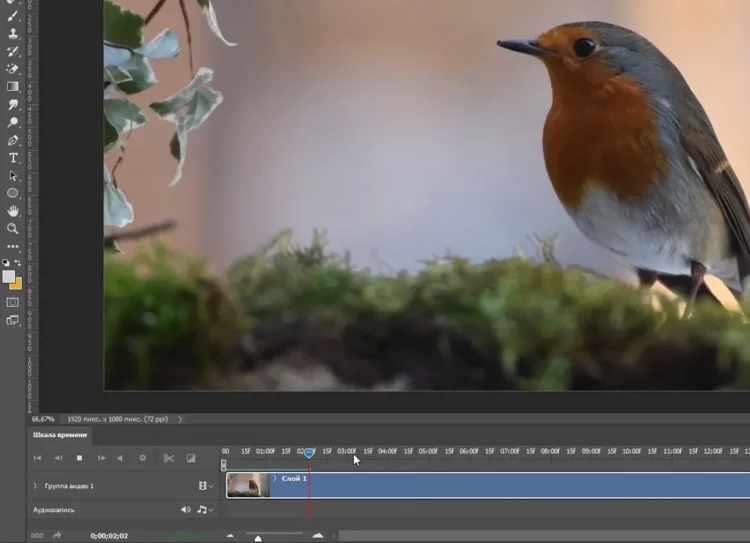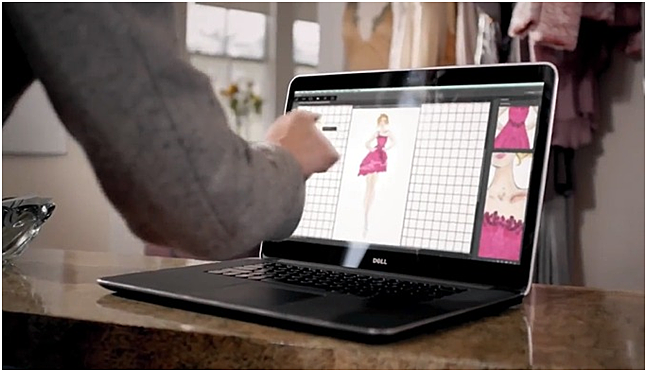В данном уроке мы рассмотрим тему наложения эффектов на видео в фотошопе. Принцип наложения эффектов, корректирующих слоёв и стилей на видео в фотошопе тот же, что и при работе с изображениями, только вместо слоя с изображением используется слой с видео.
Тут опять-таки, не стоит забывать, что фотошоп – это в первую очередь графический, а не видеоредактор. Он просто имеет функцию редактирования видео, которая в отличии от полноценного видео-редактора достаточно сильно урезана и позволяет делать лишь простые манипуляции с видеофайлами. Давайте рассмотрим наложение эффектов на нескольких конкретных примерах.
1. Эффект масляной краски на видео
И та к, я открыл видео-файл, если его проиграть, нажав на пробел, то мы наблюдаем видео с птичкой.
Для того, чтобы на слой с видео можно было накладывать фильтры, корректирующие слои и стили его необходимо для начала преобразовать в смарт-объект. Кликаем по слою с видео правой кнопкой мыши и выбираем “преобразовать в смарт-объект”.
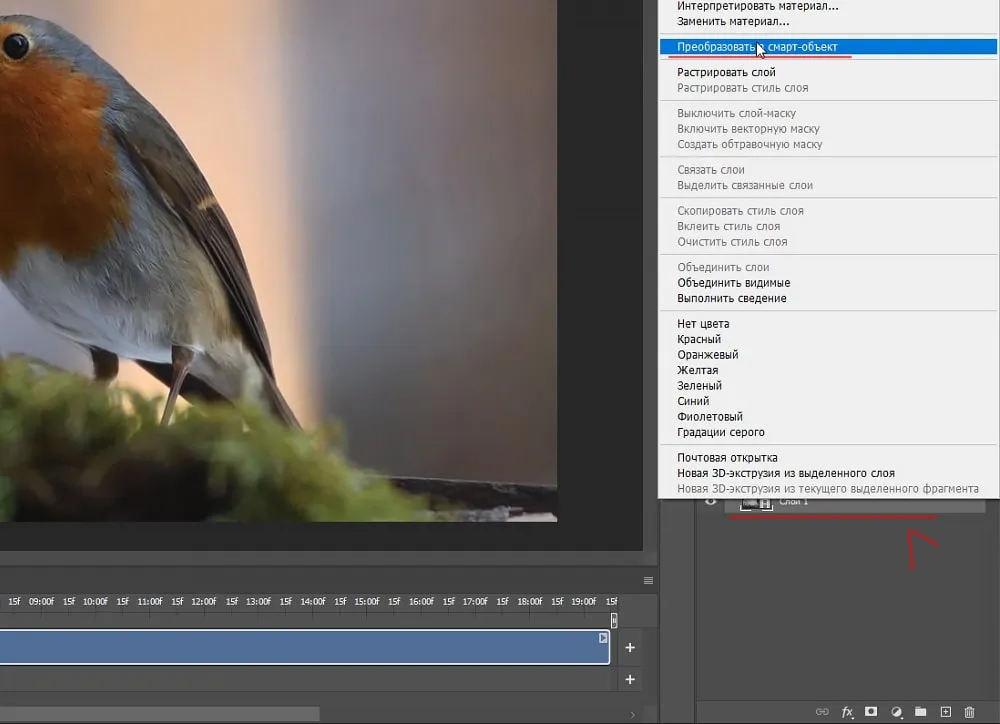
Теперь воспользуемся фильтром “Camera RAW”. Выбираем в верхнем меню “Фильтр”-“Фильтр Camera RAW”, или нажимаем комбинацию клавиш “Shift + Ctrl + A”. С помощью данного фильтра мы сделаем видео более контрастным, чтобы при наложении стиля масляной краски хорошо прорисовались мелкие детали.
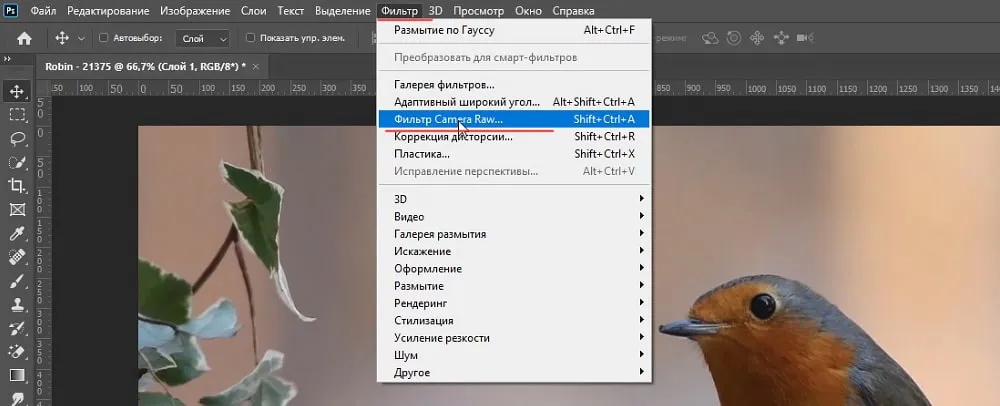
Чтобы сделать изображение более контрастным можно поиграться тут с настройками, попробуем понизить тень, убрать белый, текстуру выставим на 100%, четкость тоже на 100%, тени тоже прибавим, а то картинка тёмной получается.
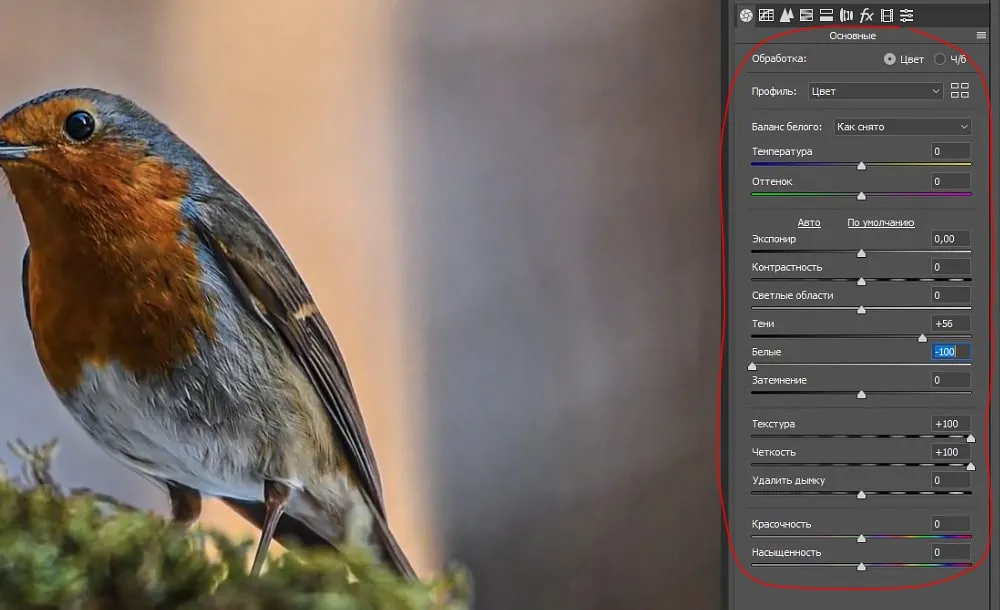
Теперь выбираем “Фильтр”-“Стилизация”-“Масляная краска”. И здесь уже настройки выставляем на глаз, в зависимости от того, какой эффект вас устроит.
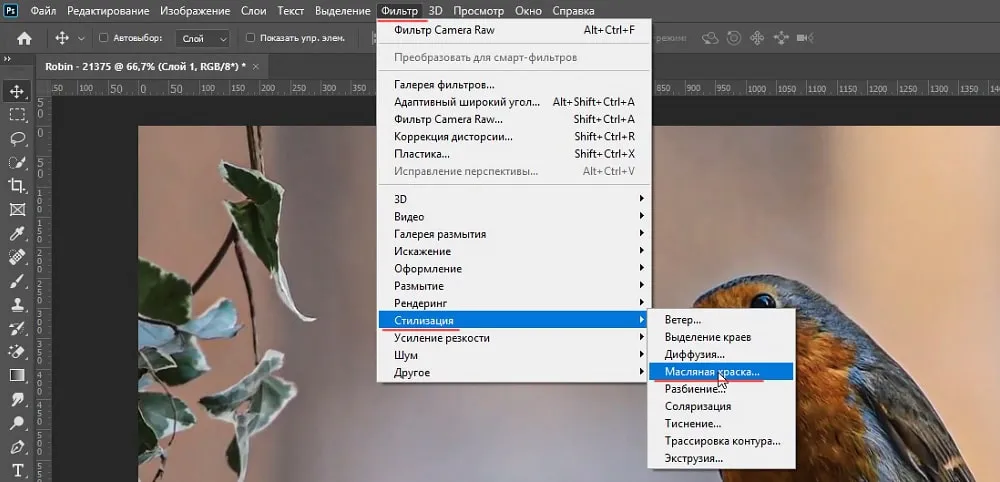
Настроек тут не много, поэтому просто по очереди настраиваем параметры до получения нужного эффекта.
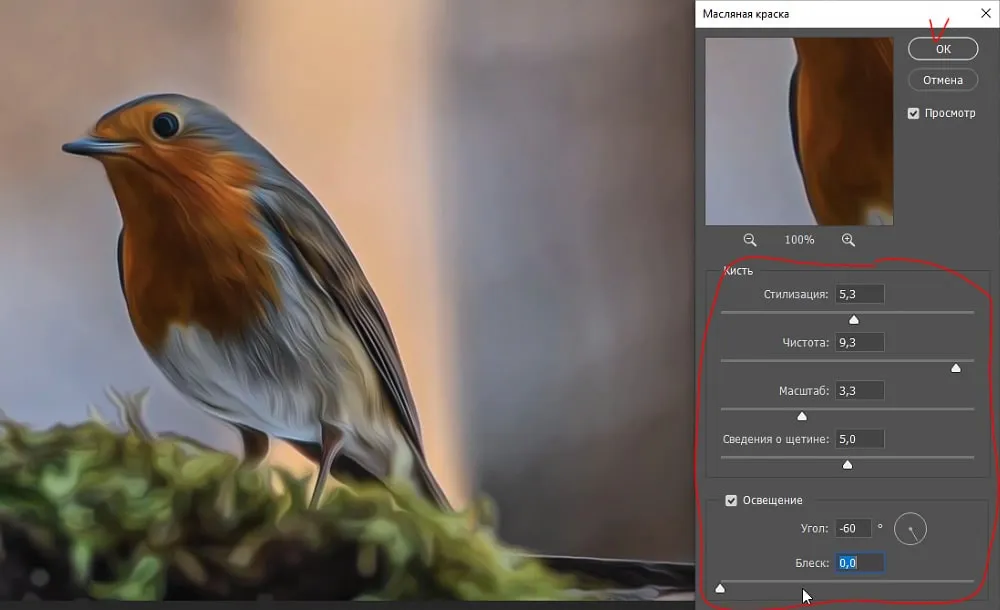
Теперь, если мы попробуем проиграть видео с наложенным эффектом, то возникнет проблема с производительностью. Видео-то проигрываться будет, но оочень медленно и тормознуто. Всё потому, что наложенный на видео эффект достаочно тяжёлый и даёт огромную нагрузку на видео-редактор фотошоп, который под такие эксперименты не заточен. Поэтому, чтобы хоть как-то посмотреть, что у нас получилось, можно просто пощёлкать по шкале времени и посмотреть отдельные кадры с наложенным эффектом. Как мы видим, получился не плохой эффект.
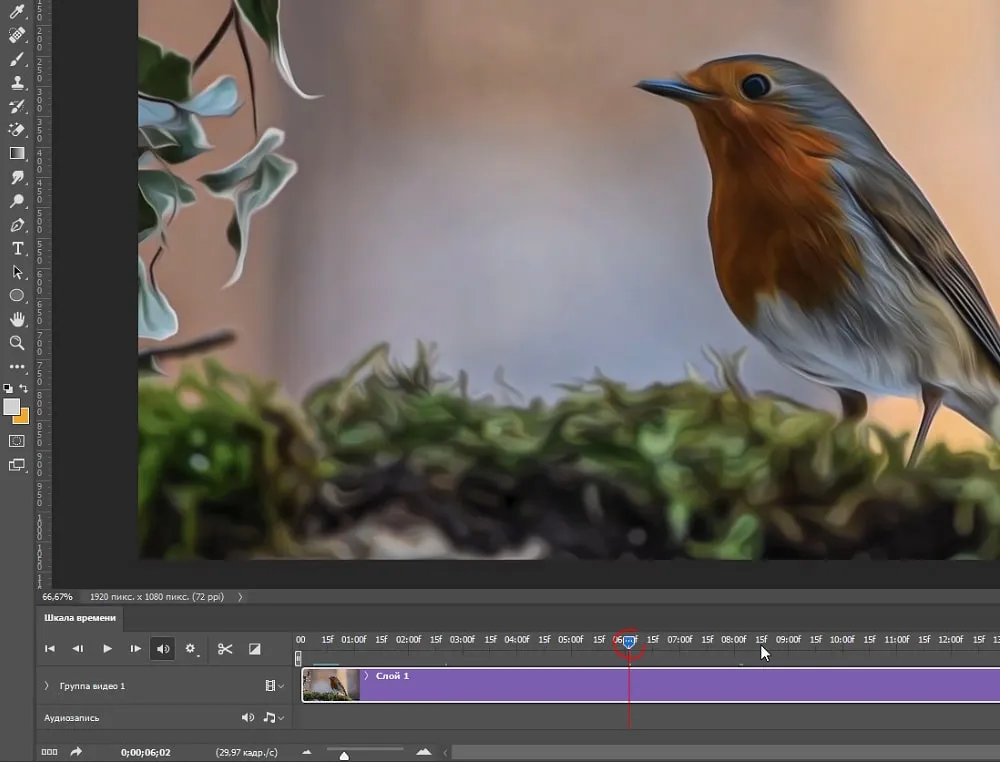
Для того, чтобы сохранить получившееся видео у вас должна быть установлена дополнительная програмка от Adobe, которая называется Adobe Media Encoder. Если она у вас установлена, то появится значок в виде стрелочки, на который и нужно нажать.
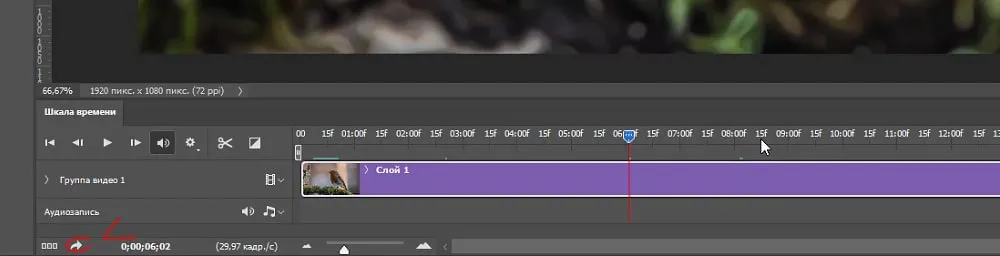
В открывшемся окне пишем название видео, другие настройки тут можно не трогать. Выбираем путь сохранения видеофайла и нажимаем “рендеринг”.
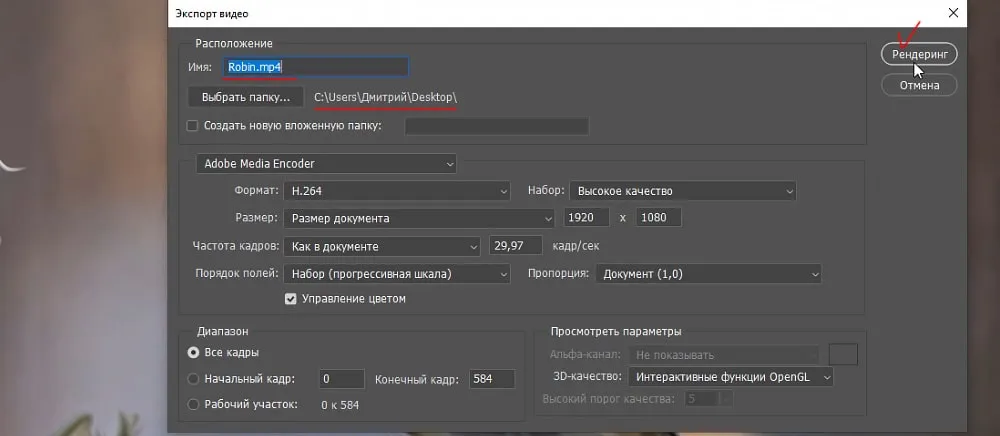
Рендеринг будет длиться достаточно долго, всё зависит от длительности видео, ну и мощности вашего компьютера. У меня компьютер не самый мощный, но и не слабый. На рендеринг данного видео у меня ушло примерно 7 минут.
В результате получается интересный эффект видео, который можно усилить, сделать более мягким или жёстким, как вам больше нравится.
2. Эффект карандашного рисунка на видео
Давайте для примера еще один не сложный эффект рассмотрим. Для работы я взял вот такой видео-футаж и на него мы наложим эффект карандашного рисунка.
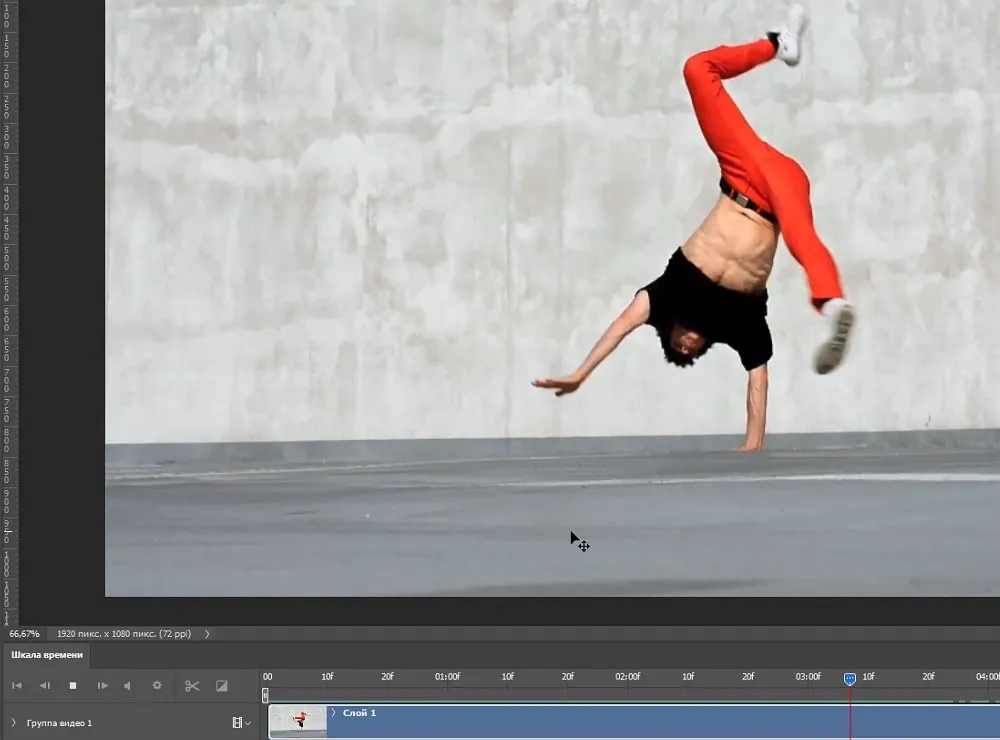
Первым делом нужно сделать копию слоя с видео и преобразовать его в смарт-объект. Для этого, удерживая “Alt” на клавиатуре левой кнопкой мыши перетаскиваем слой видео вниз или вверх и получается его копия.
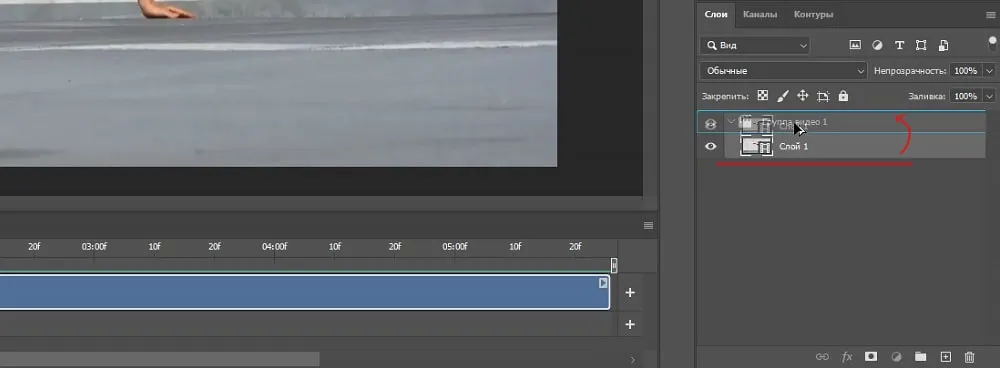
Затем, кликаем правой кнопкой мыши по получившейся копии слоя и в открывшемся меню выбираем “Преобразовать в самт-объект”.
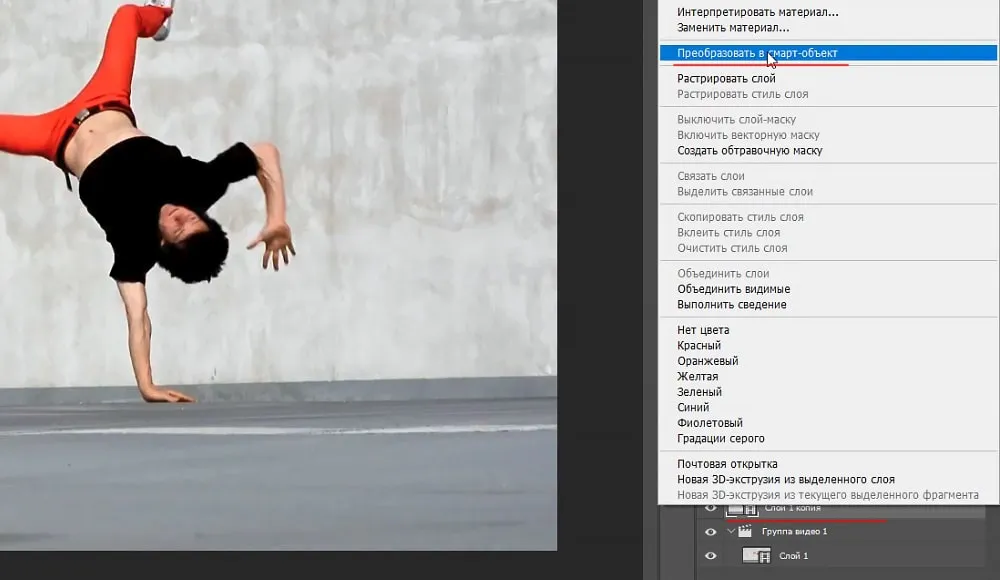
Первый слой, таким же образом, преобразуем в смарт-объект. Следующим шагом зададим верхнему слою параметр наложение “Осветление основы”.
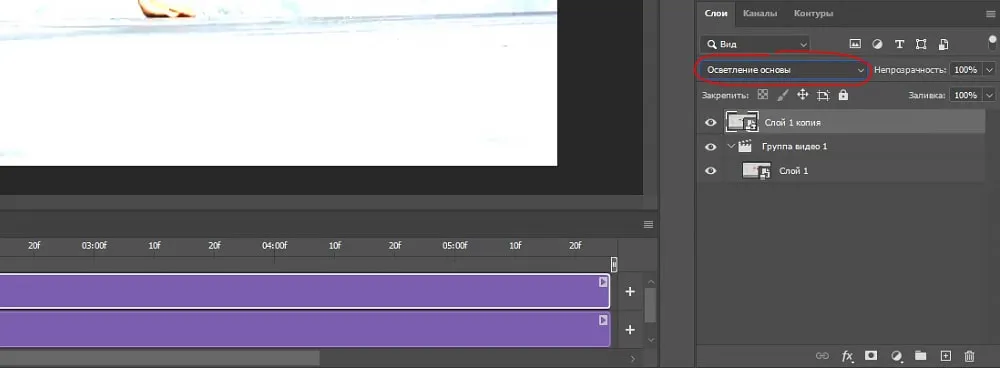
Теперь применим к этому слою инверсию, для этого в верхнем меню выбираем “Изображение” – “Коррекция” – “Инверсия”.
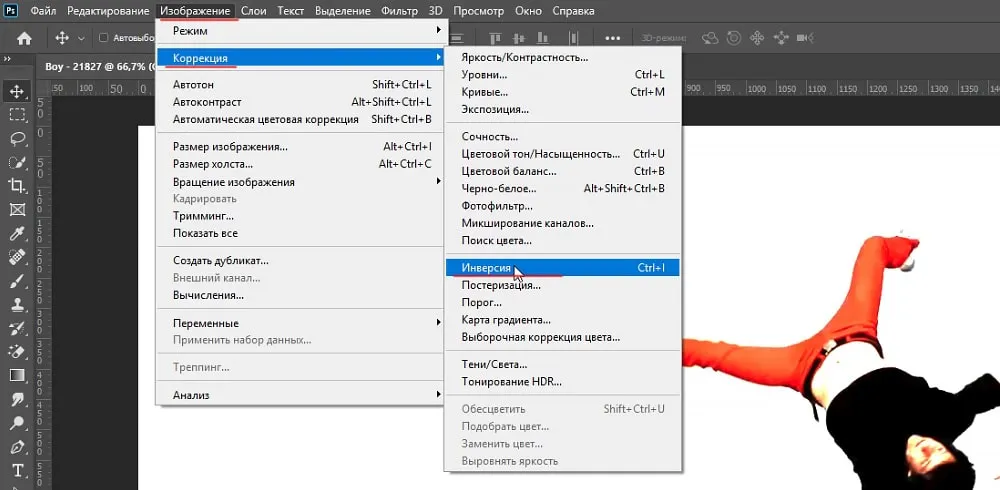
Далее выбираем “Фильтр” – “Размытие” – “Размытие по Гауссу”
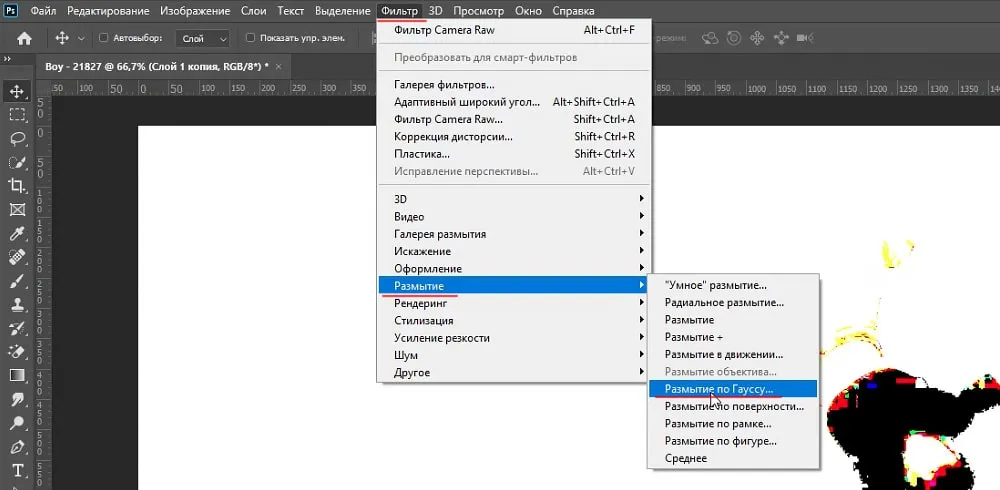
и размоем этот слой примерно на 8%.
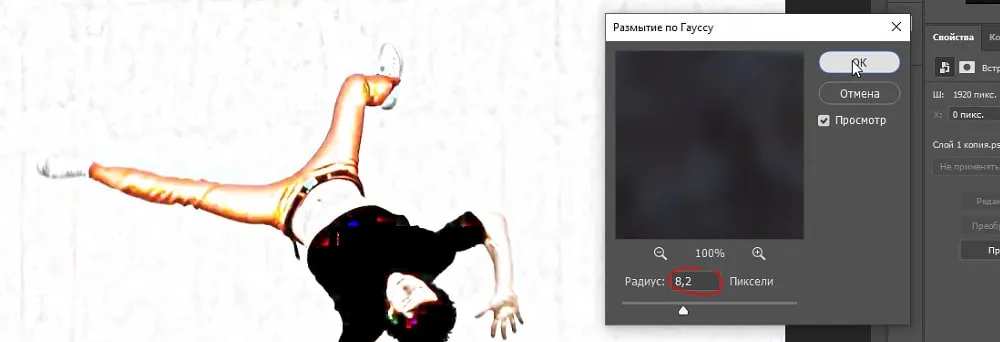
Сделаем изображение чёрно-белым. Для этого создаём корректирующий слой “Цветовой тон/Насыщенность”, кликнув в нижней части панели слоёв по соответствующему значку.
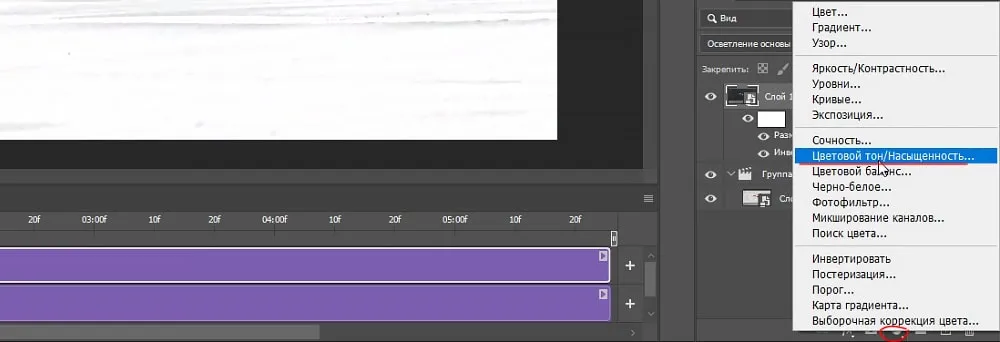
и выкручиваем “Насыщенность” на ноль.
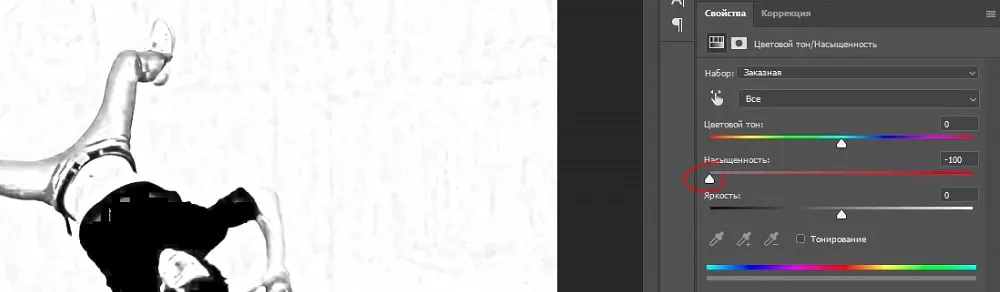
Далее создаём еще один корректирующий слой “Уровни” и настраиваем его так, чтобы изображение было по-контрастнее.

Теперь выделяем нижний слой с видео, кликнув по нему левой кнопкой мыши и переходим в галерею фильтров.

Здесь во вкладке “Штрихи” выбираем фильтр “Перекрёстные штрихи” и настраиваем его на глаз, у меня вот такие значения настроек получились.
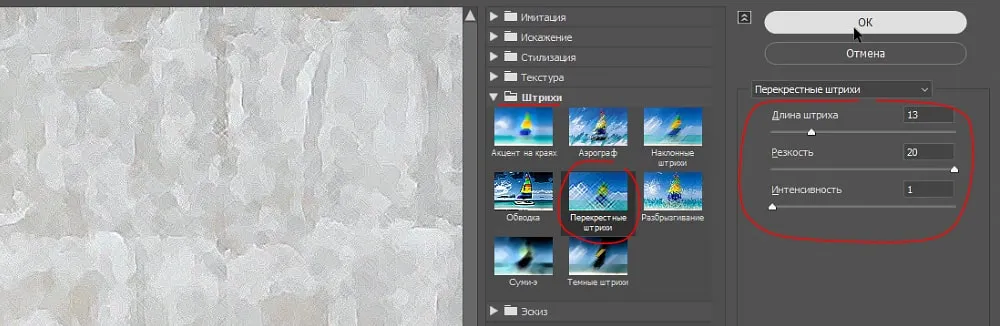
Тут опять же, как и в первом случае, проигрывать видео не имеет смысла, потому что оно будет притормаживать, просто посмотрим эффект на разных кадрах видео.
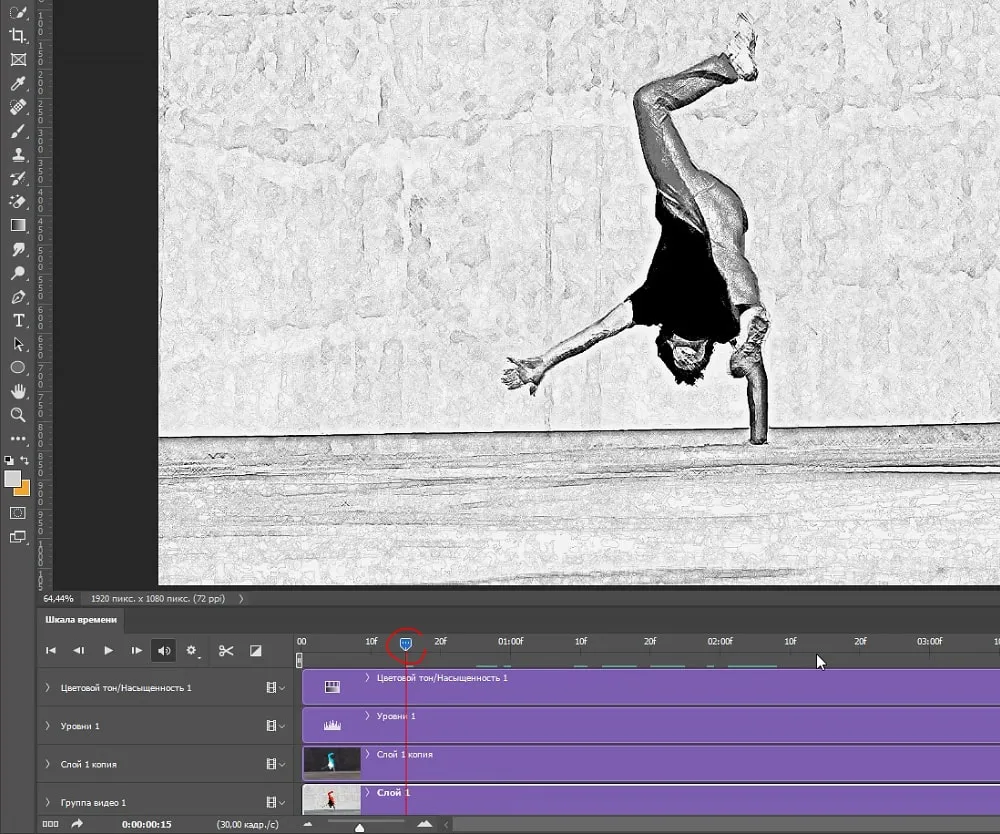
Ну и можно сохранить видео с помощью Adobe Media Encoder, как и в первом случае. В результате получается эффект карандашного рисунка. Главное, чтобы вы поняли, что все эффекты, фильтры и корректирующие слои в фотошопе накладываются на видео абсолютно так же, как и на фото.
Источник: photoshopov.ru