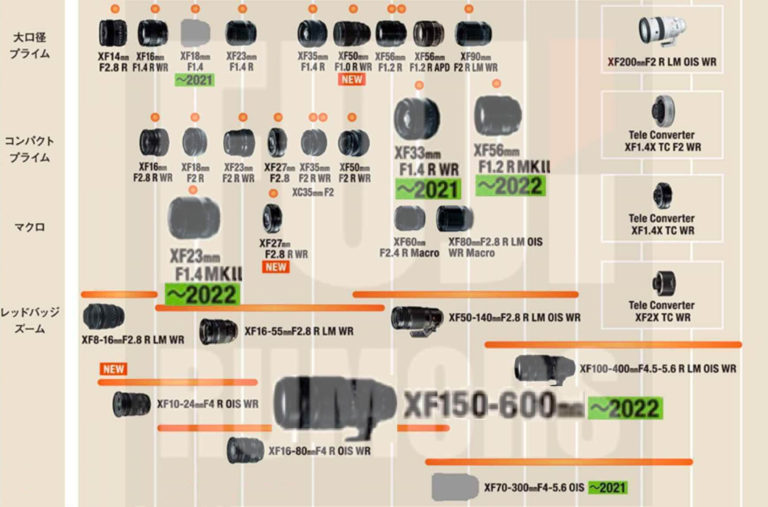В одном из уроков я затрагивал тему панорамы в After Effects. В данном же уроке мы рассмотрим возможности инструмента Photoshop, который называется “Сферическая панорама”. Забегая вперёд, сразу скажу, что в фотошопе с панорамой работать гораздо удобнее, чем в After Effects, а возможности данного инструмента способны приятно удивить.
Для работы я буду использовать то же самое панорамное фото на 360 градусов, которое использовал в уроке с After Effects.
Данное фото и исходники к уроку, вы как обычно, можете скачать по ссылке слева. Имейте в виду, что инструмент “Сферическая панорама” появился в Photoshop с версии CC2018, на данный момент я использую Photoshop версии CC2021.
1. Преобразование фото в 3D панораму
И так, чтобы преобразовать фото в 3D панораму можно воспользоваться двумя способами. Первый способ позволяет настроить размер панорамы при импорте изображения, что может быть иногда полезным. Выбираем в верхнем меню “3D” – “Сферическая панорама” и “Импорт панорамы”, после чего открываем своё изображение.

В открывшемся окне настраиваем нужный размер, разрешение и другие параметры.
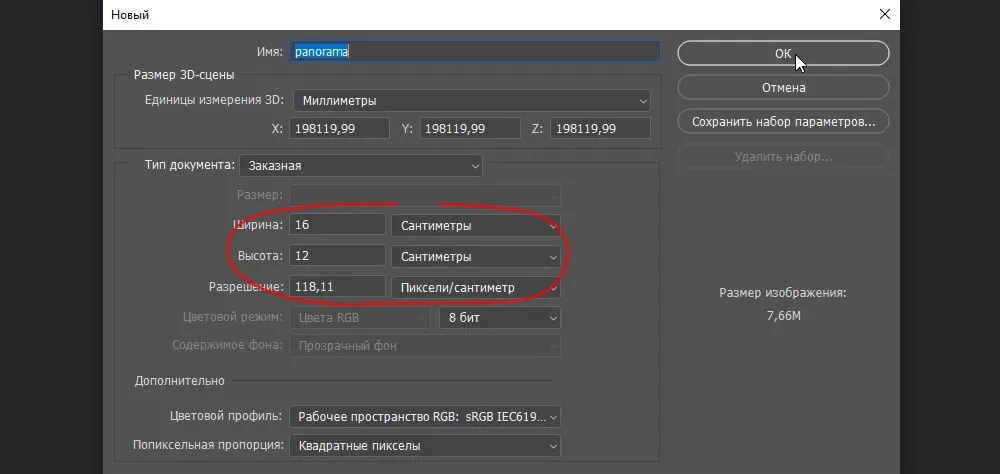
И панорама заданного размера готова.

Второй способ – заключается в приобразовании открытого изображении в сферическую панораму. При открытом в фотошопе панорамном фото, выбираем в верхнем меню “3D” – “Сферическая панорама” – “Новый слой панорамы из выбранных слоёв”.
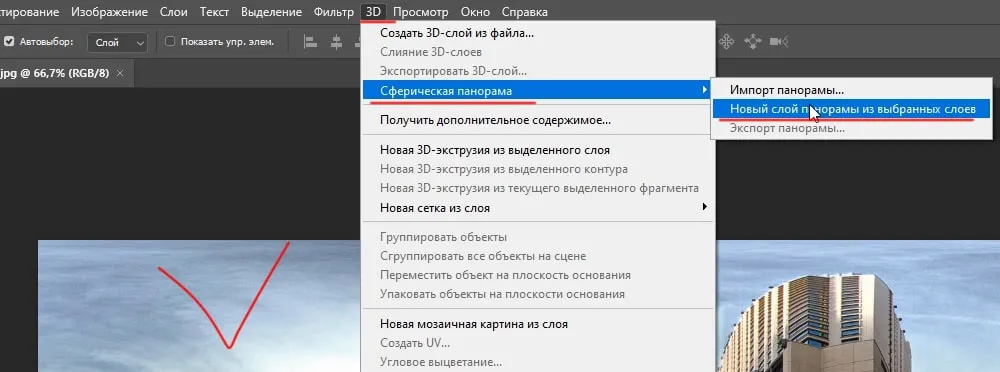
В результате слой с изображением преобразовался в 3D слой панорамы.

Стоит обратить внимание, что для автоматического преобразования результат получился просто отличный, ну тут конечно еще многое зависит от качества фото. Все объекты пропорциональны, не видно шва склейки, отсутствует выраженный искажающий эффект рыбьего глаза. Если вы помните, то в After Effects для того, чтобы добиться такого результата нужно потратить не мало времени на настройки в ручную.
2. Возможности инструмента “Сферическая панорама”
Ну а теперь рассмотрим возможности работы с панорамой в Photoshop. Для поворота камеры в любую сторону я просто удерживаю левую кнопку мыши и двигаю ей.

Если зажать и удерживать “Alt” на клавиатуре, то камера будет вращаться по горизонтальной оси.

Переключившись на вкладку “Слои” можно использовать различные инструменты, например “Кисть”, ей можно рисовать прямо на панораме и получать интересные эффекты.
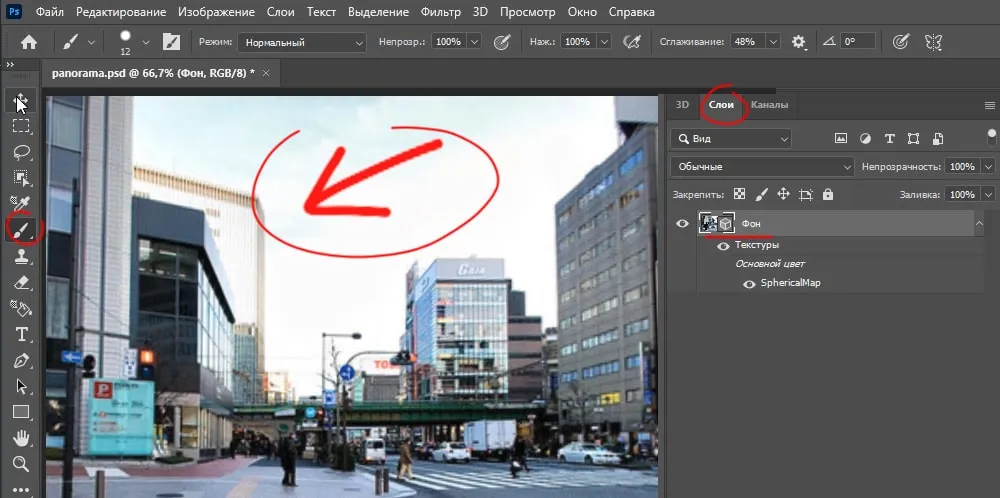
Другие инструменты так же можно использовать, вот например на небе немного виден шов панорамы, который можно просто удалить с помощью инструмента “Штамп”.
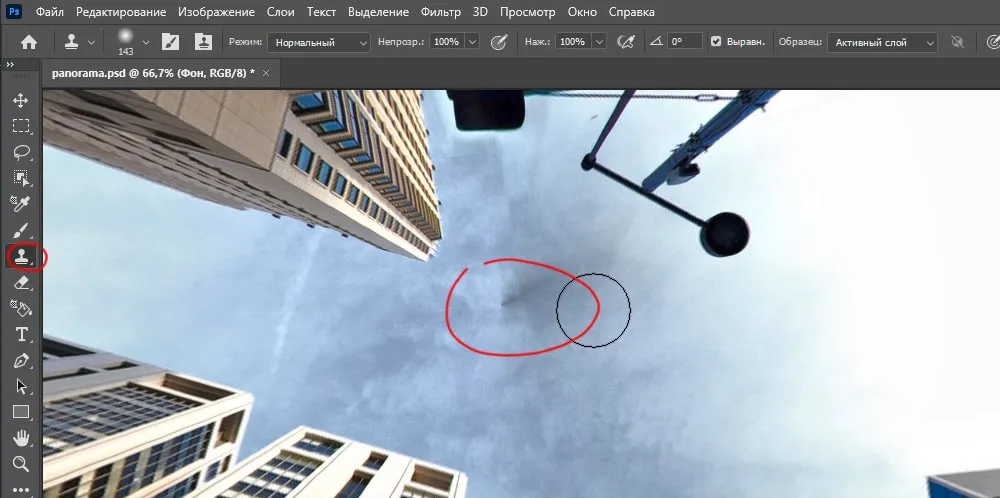
Заметьте, что при рисовании кистью и работе со штампом, не появилось новых слоёв, т.е. рисунок находится внутри 3D слоя, мы можем рисовать прямо на панораме.
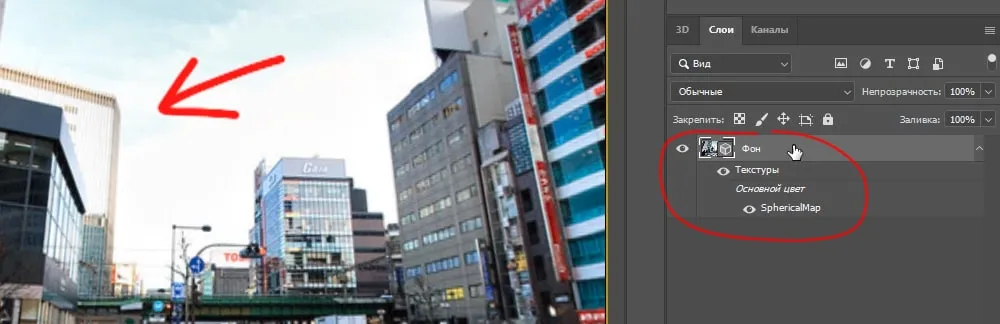
Если же создать какую-нибудь фигуру или поместить на панораму объект, для примера я взял яблоко, то они формируются новыми слоями и при вращении камеры объекты находятся в тех же точках, в которые мы их поместили на холст.

Для того, чтобы присоединить отдельный слой к 3D слою панорамы необходимо выделить его и нажать комбинацию клавиш “Ctrl” + “Е”. В результате отдельный слой слился с панорамой и стал частью её композиции.

То же самое можно сделать с фигурами, например, с помощью инструмента “прямоугольник” изобразить на стене здания баннер.
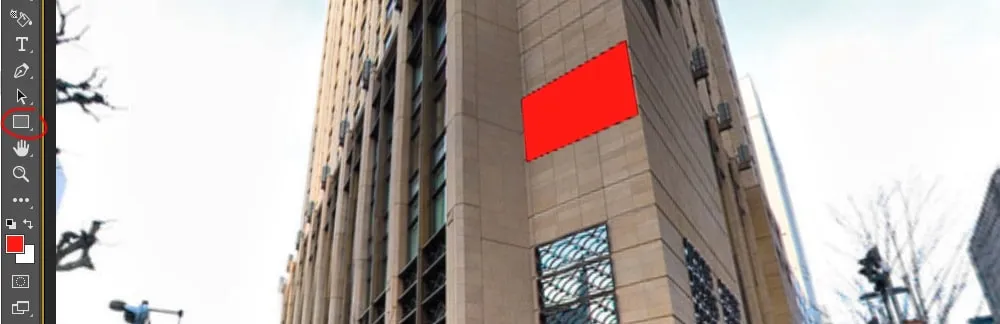
А так же можно сделать интересный эффект с помощью текста, например подписать номера зданий. Настроим нужный ракурс камеры и сделаем надпись, например “Здание №1”.

Теперь нажмём “Ctrl” + “E” и получим вот такой результат. При вращении камеры надпись выглядит, как настоящий 3D объект.
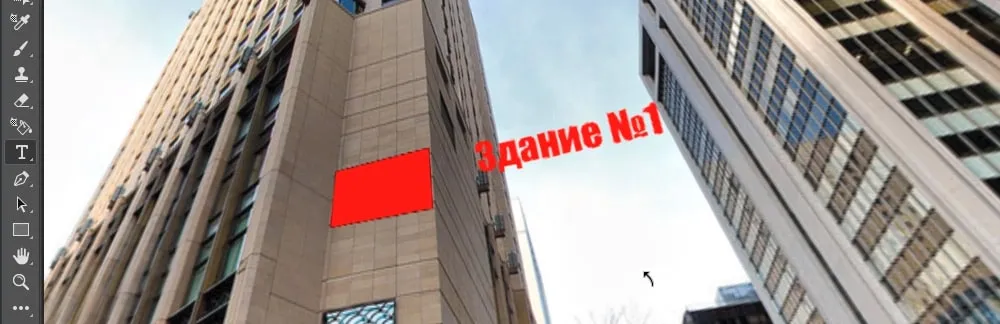
Помимо вот таких манипуляций на панораму можно накладывать различные корректирующие слои и фильтры. Например, давайте создадим корректирующий слой с цветовым балансом и сделаем оттенок панорамы немного красочнее.
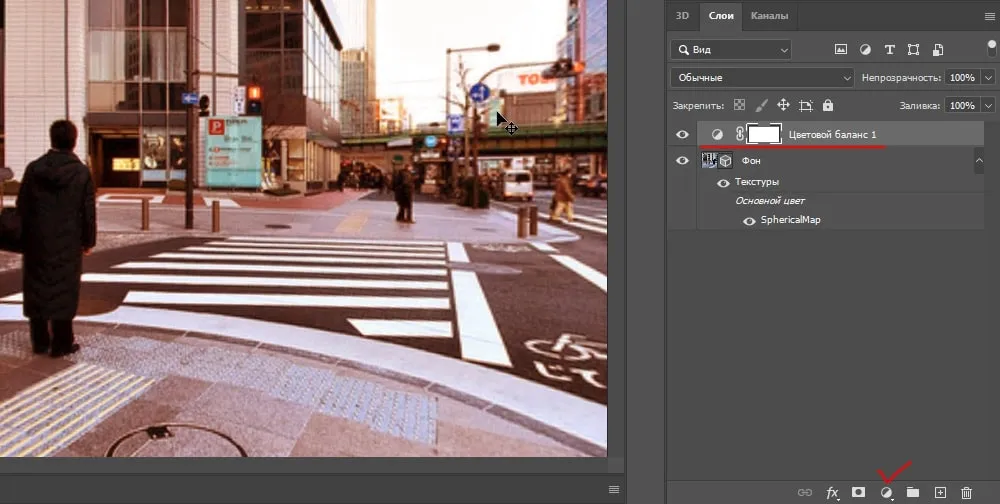
В результате, вращая камеру можно наблюдать, что вся панорама изменила цветовой тон, при этом, корректирующие слои не нужно помещать в 3D слой, так как они влияют на все слои, расположенные ниже.

Фильтры с панорамой работают иначе. Давайте перейдём в галерею фильтров (“Фильтр” – “Галерея фильтров”) и выберем, к примеру, “Эскиз” – “Волшебный карандаш”.
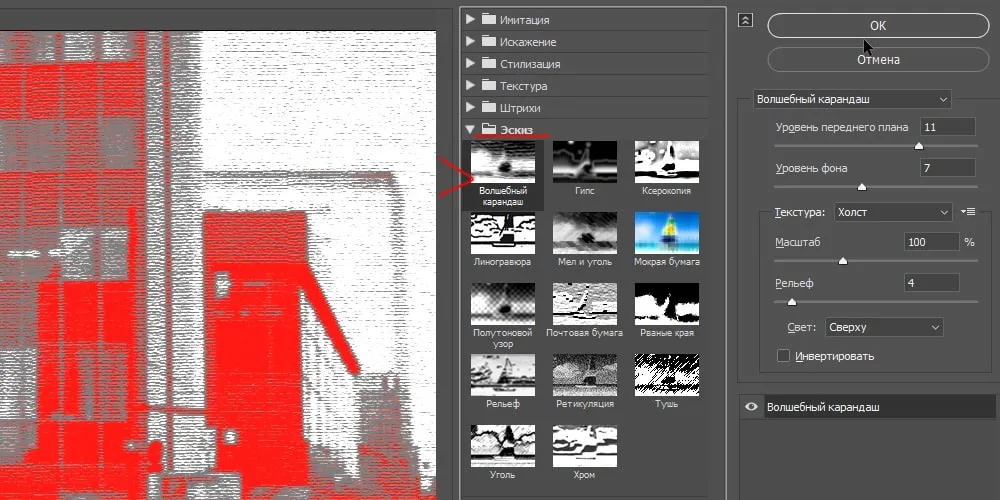
Применив данный фильтр и покрутив камерой мы получим вот такой вот эффект.
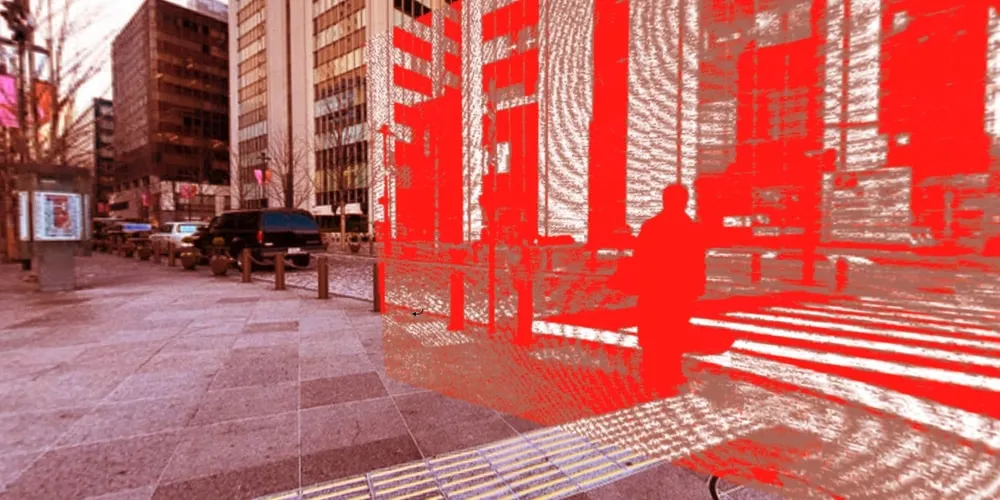
Получилось, что фильтр наложился именно на тот фрагмент панорамы, который был в кадре. Для того, чтобы наложить фильтр на какой-нибудь объект, нужно сделать это новым слоем. Копируем 3D слой с панорамой удерживая”Alt” и перемещая левой кнопкой мыши его вверх.
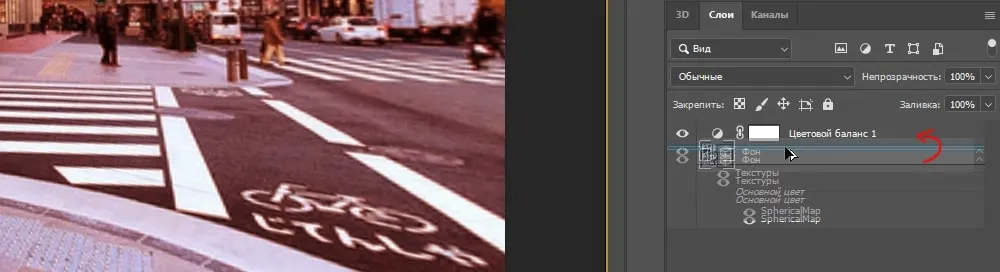
Преобразуем данный слой в смарт-объект, кликнув по нему правой кнопкой мыши и выбрав соответствующий пунк.
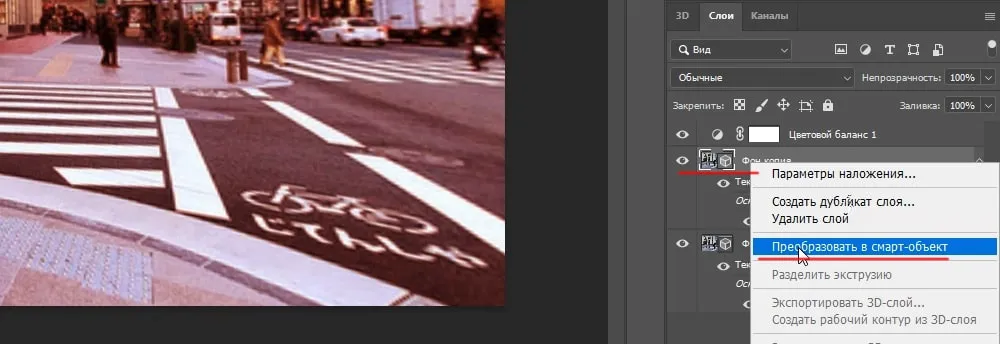
Применим к нему тот же фильтр “Волшебный карандаш”. Теперь можно к этому слою с эффектом применить маску и выделить эффект на нужном объекте. Удерживая “Alt” кликаем по пентограмме “Маска”.
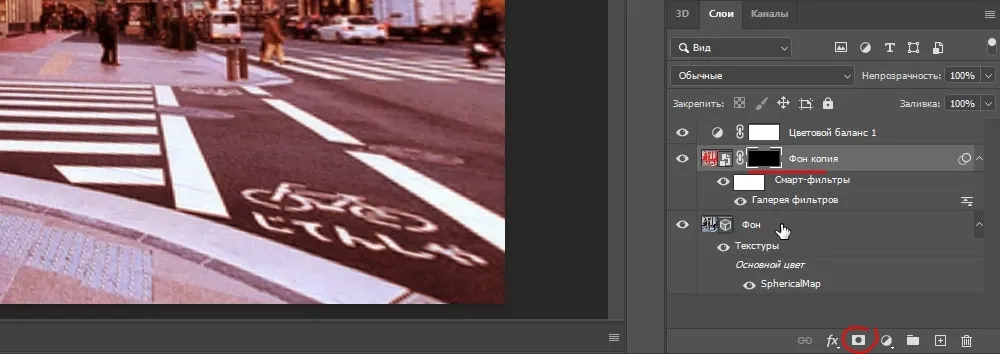
Теперь берём кисть белого цвета и выделяем ей нужный объект на маске слоя, например один столбик.

После этого выделяем сам объект, а не маску и нажимаем уже знакомую нам комманду клавиш “Ctrl + E”.
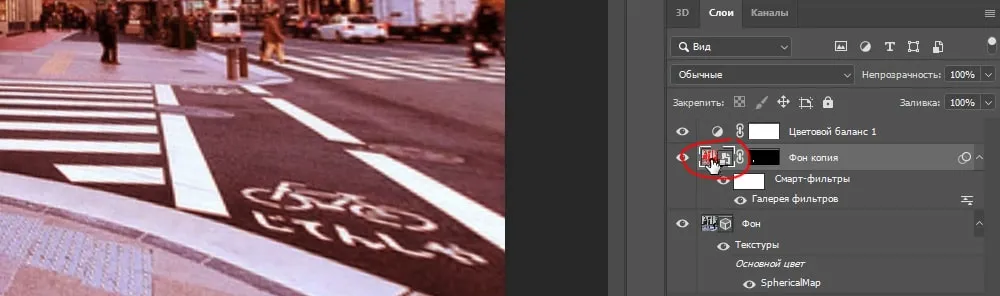
В результате получаем на панораме объект с наложенным на него эффектом и если поворачивать камеру, то объект остаётся с эффектом.
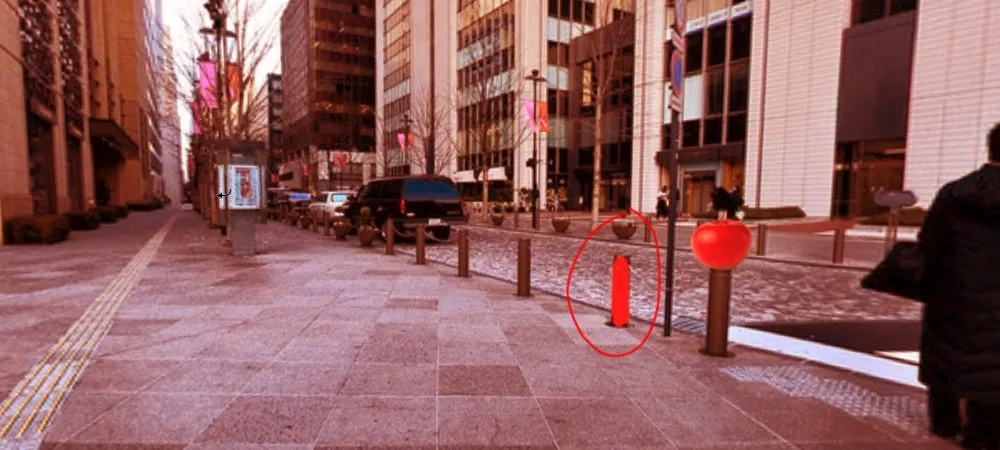
Если же вы хотите наложить фильтр или какой-нибудь эффект на всю панораму, то логичнее будет сделать это с самого начала, на самом фото, а уже только потом преобразовывать его в сферическую панораму.
3. Анимация 3D панорамы
При работе с инструментом “Сферическая панорама”, если вы уже заметили, автоматически появляется вкладка шкалы времени, в левом нижнем углу. С помощью неё можно создать анимацию.
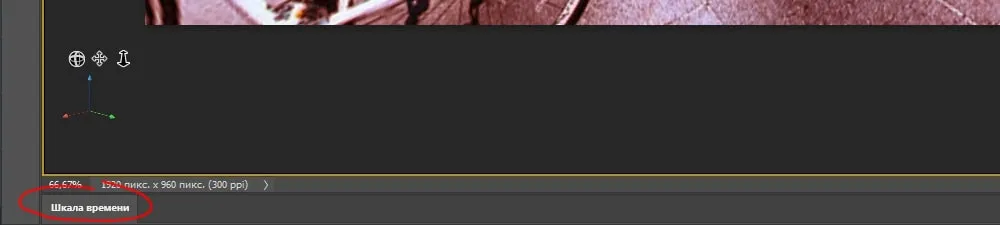
Давайте создадим шкалу времени для видео, открыв эту панель и кликнув по “Создать шкалу времени для видео”.
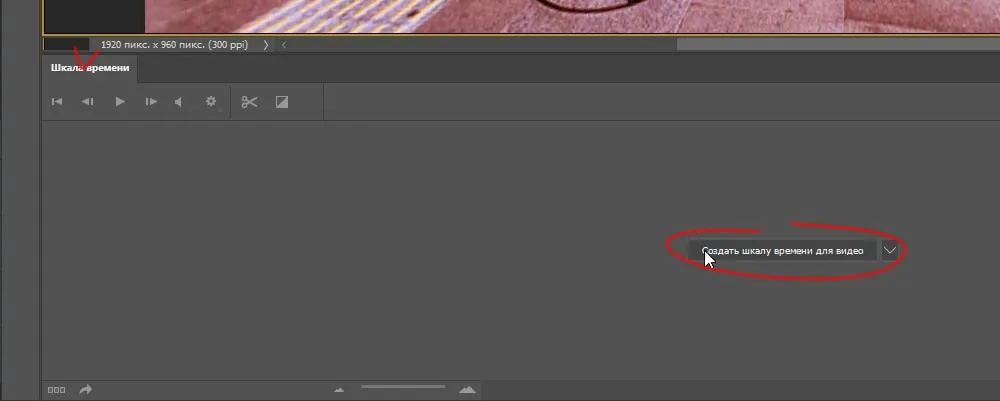
И раскроем вкладку слоя 3D панорамы. Здесь имеется пункт “Положение 3D камеры”, с помощью которого можно анимировать её движение.
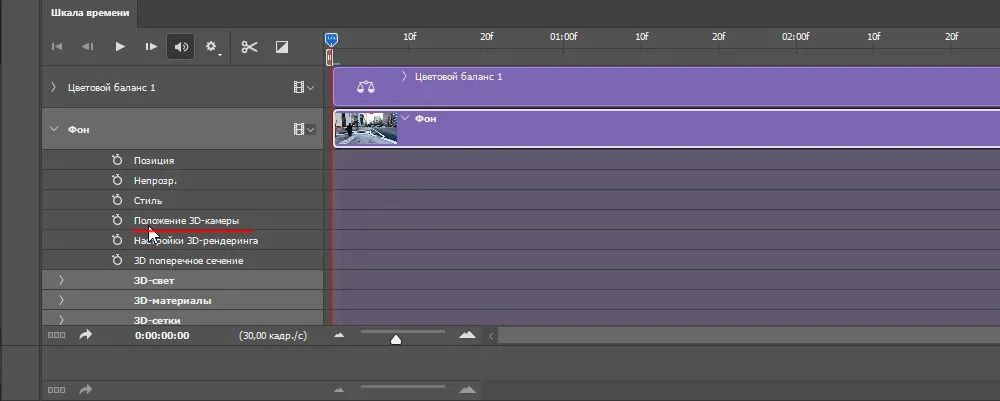
Поставим первую ключевую точку в начале шкалы, кликнув по пентограмме часов, затем переместим ползунок немного вперёд на шкале и повернём куда-нибудь камеру. Появилась конечная ключевая точка и анимация поворота камеры, которую можно проиграть, нажав пробел.
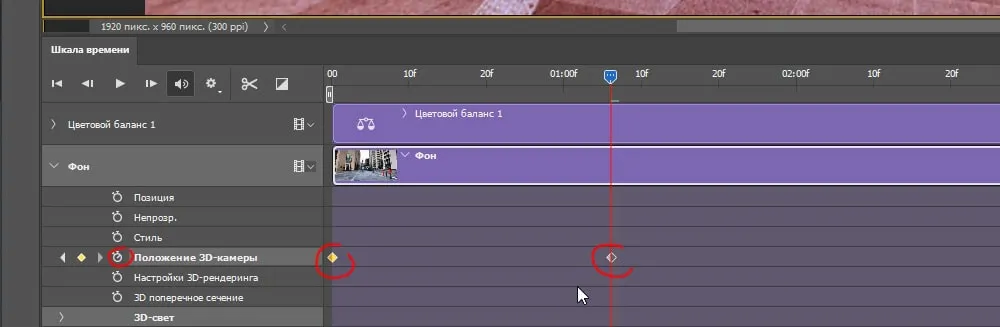
Скорость движения камеры регулируется положением второй ключевой точки на шкале времени, чем дальше мы её поставим, тем медленнее будет движение.
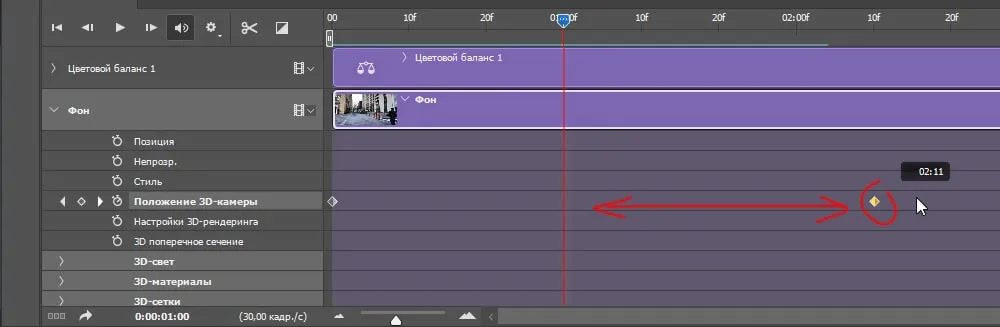
4. Сохранение анимации панорамы в Gif или видео
Теперь данную анимацию можно сохранить в видео или gif формате. Для экспорта в видео необходимо использовать “Adobe Media Encoder” – это отдельная программа, которая не встроена в Photoshop, её нужно устанавливать в индивидуальном порядке и главное учитывать, что версия Encoder должна соответствовать версии фотошоп. Если программа у вас установлена, то вот здесь в левом нижнем углу шкалы времени появляется стрелочка, при клике на которую открывается Media Encoder и уже с помощью него вы можете отрендерить анимацию в видео-файл.

Если вам нужно сохранить анимацию в GIF, то выбираем в верхнем меню “Файл”-“Экспортировать”-“Сохранить для Web”. Или нажимаем комбинацию клавиш “Alt + Shift + Ctrl +S”.
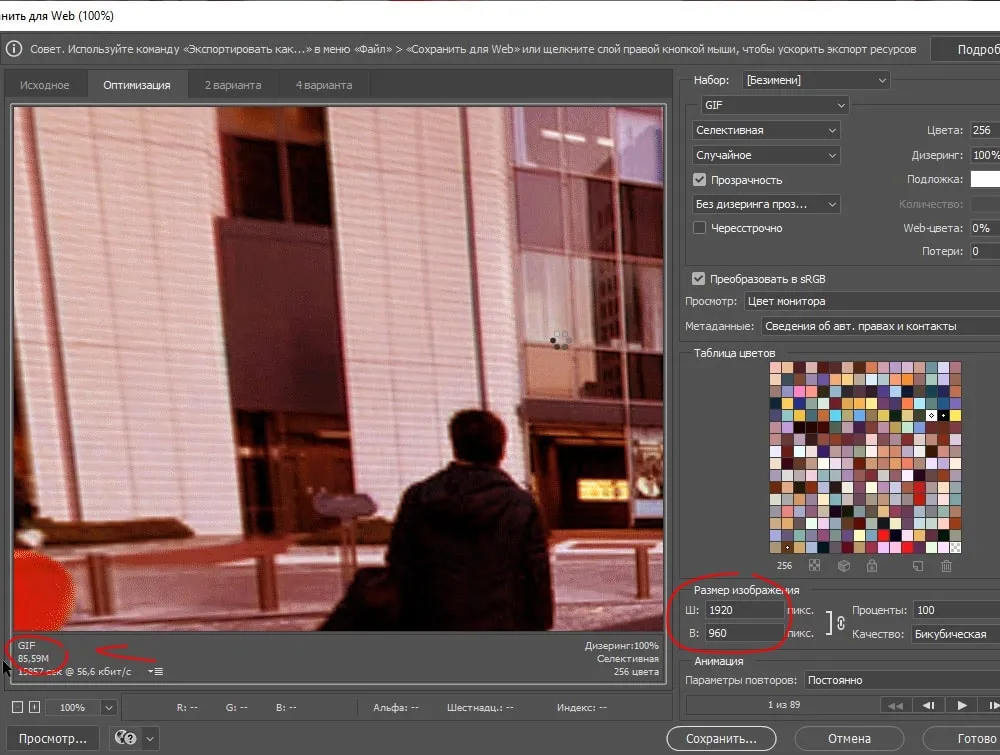
Так как формат анимации очень большой, гифка получится очень тяжёлая. Поэтому лучше сначала уменьшить изображение. Выбираем “Изображение” – “Размер изображения” и установим ширину в 400 пикселей.
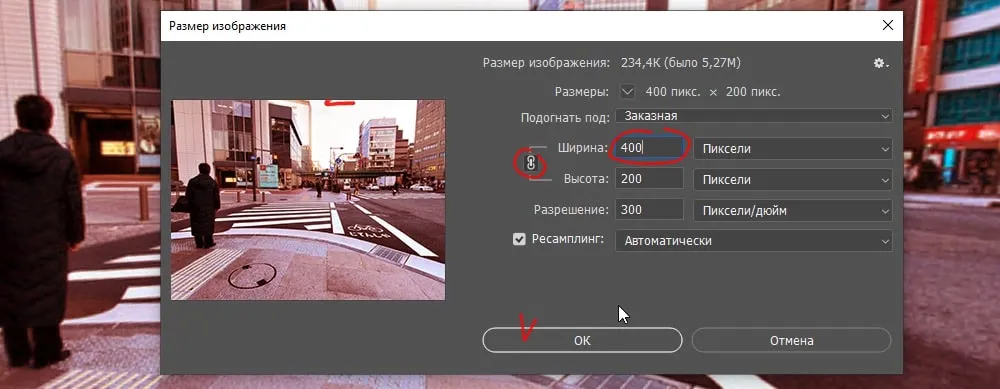
Снова пробуем сохранить в GIF формат и наблюдаем, что теперь она будет весить вполне нормально, для такой анимации. Выбираем параметры повторов “Постоянно” или “Однократно” и нажимаем “Сохранить”.
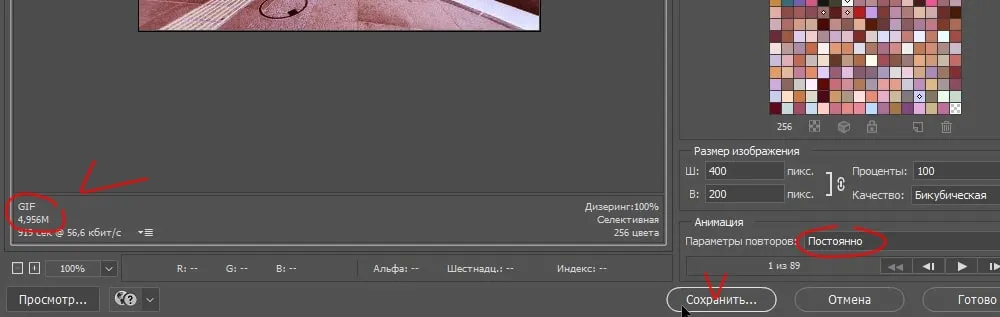
5. Сохранение фото панорамы со всеми изменениями
Кроме сохранения результата работы вы можете так же отдельно сохранить само панорамное фото со всеми внесёнными в него изменениями. Для этого выбираем “3D”-“Сферическая панорама”-“Экспорт панорамы” и сохраняем её.

Если открыть сохранённое фото панорамы, то видно, что все добавленные на неё объекты и рисунки успешно сохранились.

Как видите, работать с панорамой в фотошопе достаточно просто, а включив свою фантазию можно создать интересную креативную работу.
Источник: photoshopov.ru