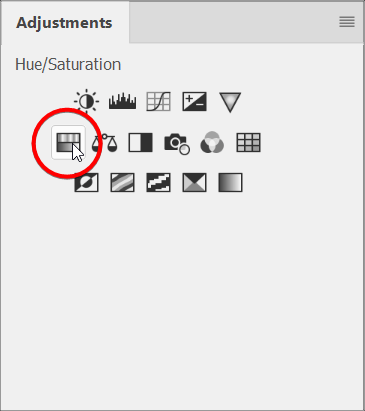Прочитав эту статью, вы узнаете, как уменьшить насыщенность цветов и работать с тонами.
Шаг 1
Откройте фотографию в Photoshop. Ниже продемонстрировано изображение, которое мы будем обрабатывать.
Шаг 2
Добавьте корректирующий слой «Цветовой тон / Насыщенность», перейдя в меню Слой> Новый корректирующий слой.
Шаг 3
Регулировка корректирующего слоя позволяет изменять оттенок, насыщенность и яркость. Мы будем использовать этот инструмент для уменьшения интенсивности всех цветов, кроме красного и желтого. В панели «Свойства» кликните по раскрывающемуся меню и выберите «Зеленые».

Установите для «Насыщенности» значение -100.

Шаг 4
Повторите предыдущий шаг для голубого, синего и фиолетового цветов. После этого фотография должна выглядеть менее насыщенной.

Шаг 5
Теперь настроим яркость. Если ваша фотография с глубоким синим небом, то можно переключиться на синий канал и уменьшить яркость. Это придаст фотографии более контрастный вид.

Шаг 6
Теперь настроим цвета световых полос. Переключитесь на красный или желтый канал и отрегулируйте настройки таким образом, чтобы получить желаемый эффект. Для своей фотографии я скорректировал красные тона, чтобы сделать их более оранжевыми.
- Цветовой тон: +21
- Насыщенность: +61
- Яркость: -18
 Как создать эффект черно-белого рисунка в Photoshop
Как создать эффект черно-белого рисунка в Photoshop
Шаг 7
Теперь отрегулируем полутона. Добавьте корректирующий слой «Кривые».

Шаг 8
В панели «Свойства» в графике перетащите нижнюю левую точку к середине. Это усилит тени, чтобы сделать черные тона серыми. А также уменьшит детализацию в темных областях, чтобы световые полосы были более акцентированными.
 Как создать летний солнечный текстовый эффект в Adobe Photoshop
Как создать летний солнечный текстовый эффект в Adobe Photoshop
Шаг 9
Теперь усилим контраст, используя ту же настройку:
- Нажмите на середину линии на графике, чтобы добавить точку.
- Добавьте еще одну точку и перетащите ее вниз, чтобы создать S-образную кривую.

Окончательный результат
Это все! Ниже показано, как выглядит фотография до и после обработки. Это быстрый и простой способ получить уникальный эффект.

До

Урбанистический обесцвеченный эффект
Пожалуйста, опубликуйте ваши отзывы по текущей теме статьи. Мы очень благодарим вас за ваши комментарии, отклики, лайки, подписки, дизлайки!
Дайте знать, что вы думаете по данной теме материала в комментариях. Мы очень благодарим вас за ваши комментарии, подписки, лайки, отклики, дизлайки!
The post Как в Photoshop создать обесцвеченный эффект first appeared on Adobe Photoshop – уроки, статьи, фишки.