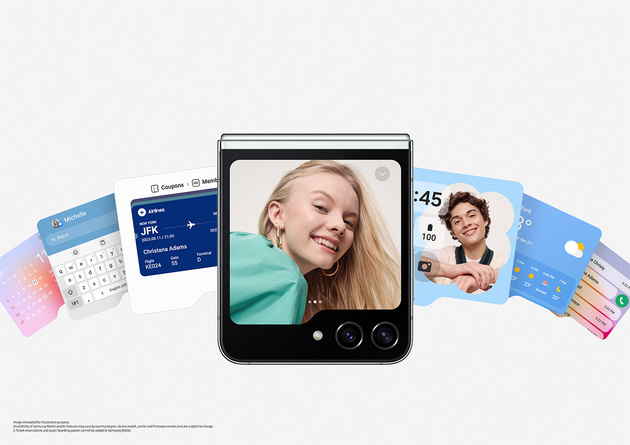В ключом к успешному аккаунту в Instagram является размещение красивых, качественных фотографий, которые действительно привлекают внимание зрителя. Хотя для начала очень важно, чтобы вы снимали хорошие фотографии, создание потрясающих правок придаст вашим снимкам дополнительный вау-фактор! В этом уроке вы узнаете, как в полной мере использовать инструменты и фильтры Instagram для редактирования фотографий, чтобы ваши фотографии с iPhone всегда выглядели потрясающе, когда вы ими делитесь.
1. Начните с отличной фотографии
Хотя приложения для редактирования изображений могут действительно улучшить ваши фотографии на iPhone, никакое количество редактирования не может превратить плохую фотографию в хорошую.
Если вы хотите, чтобы людям нравились ваши фотографии и они следовали за вами в Instagram, вы должны размещать только самые лучшие фотографии. Это значит, что они должны быть отличного качества и привлекать внимание еще до того, как вы начнете их редактировать.
Так что же делает отличную фотографию достойной того, чтобы поделиться ею на Instagram?

В первую очередь, она должна быть резкой и в фокусе. Поэтому убедитесь, что ваша фотография не зернистая и не размытая.
Хотя проблемы с освещением и цветом часто можно исправить при постобработке, фотография, которая’ сильно недоэкспонирована (слишком темная) или переэкспонирована (слишком яркая), вряд ли получится.

Так что выбирайте фотографии с достаточно сбалансированной экспозицией, на которых можно увидеть много деталей в тенях (темные области) и бликах (светлые области).
Исключением может быть случай, когда вы делитесь силуэтом или теневой фотографией. В этом случае вы не хотите, чтобы детали были видны в темных участках сцены.

Вы также должны убедиться, что на вашей фотографии есть интересный объект или фокусная точка, а также сильная композиция.
Помните, что ваши изображения часто видны только в виде небольших миниатюр на Instagram, поэтому они должны визуально выделяться на фоне остальных.

Фотографии, в которых используются ведущие линии, симметрия, жирные формы, узоры, цвет или контраст имеют больше шансов выделиться на маленьком экране iPhone.
Когда у вас есть отличная фотография, которой вы хотите поделиться, вы готовы приступить к редактированию.
2. Редактирование первого с помощью вашего любимого приложения (необязательно)
Хотя в Instagram есть отличная коллекция инструментов редактирования и фильтров, вы можете предпочесть выполнить определенные правки фотографии в другом приложении, например Snapseed, VSCO Cam, ночной съемке на iPhone и т. д.
Это особенно важно, если вы хотите сделать выборочные корректировки, поскольку в Instagram нет инструментов выборочного редактирования.
Например, вы можете использовать приложение Adobe Photoshop Express для корректировки экспозиции или цвета в определенных частях фотографии.

Возможно, вам нужно использовать приложение TouchRetouch для удаления нежелательных объектов со сцены. Или, возможно, у вас есть любимый создают HDR-фотографии iPhone, который вы хотели бы использовать.

После того, как вы сделали эти правки, вы можете применить дополнительные фильтры и правки в приложении Instagram. Кроме того, вы можете начать редактирование с нуля, используя инструменты Instagram.
3. Импорт изображения в Instagram
Когда вы’ будете готовы отредактировать фотографию в Instagram, откройте приложение и нажмите на значок камеры в нижней части экрана.

Чтобы выбрать изображение из фотобиблиотеки iPhone, убедитесь, что опция Библиотека внизу слева выбрана (Фото – для снимков с помощью камеры Instagram, а Видео – для загрузки видео).

Если вы организовали свои фотографии в альбомы или хотите получить доступ к изображению из альбома “Избранное”, коснитесь названия текущего альбома в верхней центральной части экрана, а затем выберите альбом, который хотите открыть.

Сейчас можно прокручивать миниатюры изображений в нижней части экрана и нажимать на фотографию, которую вы хотите отредактировать и поделиться ею.
4. Используйте инструменты редактирования фотографий Instagram, чтобы обрезать изображение (или нет)
В предварительном просмотре изображения в верхней части экрана вы’ заметите, что ваша фотография была обрезана до квадратного формата.

В течение многих лет Instagram позволял размещать фотографии только квадратного формата, но это ограничение больше не действует.
Если вы хотите поделиться прямоугольной фотографией, будь она в портретной или альбомной ориентации, просто коснитесь круга с двумя стрелками в левом нижнем углу изображения.

Если вы предпочитаете, чтобы ваше изображение было квадратным, снова коснитесь круга со стрелками. При желании вы можете увеличить масштаб изображения, чтобы обрезать его еще больше, потянув двумя пальцами наружу.

После увеличения масштаба можно перетащить изображение, чтобы получить только ту часть, которую вы хотите сохранить. Чтобы снова уменьшить масштаб, нажмите двумя пальцами внутрь.

Когда вы будете довольны своим кадрированием, нажмите Next в верхней части экрана, чтобы получить доступ к инструментам редактирования и фильтрам Instagram.
5. Улучшение фотографии с помощью фильтра
Instagram – одно из iCloud Photo Sharing. Когда вы импортируете изображение в Instagram, отображается экран Фильтр.

Фильтры используются для того, чтобы быстро и легко изменить внешний вид и настроение вашей фотографии. Прокрутите фильтры в нижней части экрана, нажимая на те, которые вы хотите опробовать.
Ниже представлено сравнение некоторых фильтров, используемых для изменения снежной сцены. Обратите внимание, как по-разному выглядят цвета в каждом из них, тем самым меняя настроение изображения.

А вот еще несколько фильтров, использованных на другой фотографии.

Обратите внимание, что при первом выборе фильтра он применяется к фотографии в полном объеме. Если эффект покажется вам слишком сильным, его можно легко уменьшить.
Снова нажмите на название фильтра, затем перетащите ползунок влево, чтобы уменьшить его интенсивность. Когда вас устроит сила, нажмите Готово.

Если вы хотите увидеть, как выглядело исходное изображение до применения фильтра, нажмите и удерживайте фото. Отпустите, чтобы увидеть отредактированную версию.
6. Узнайте, как фильтры влияют на настроение фотографии
Нежели бессистемно применять фильтры к своим изображениям, попробуйте каждый из них и изучите, какой эффект он оказывает на вашу фотографию.
Как тот или иной фильтр влияет на цвета и тона на вашей фотографии? Как он меняет настроение изображения?

Отредактировано с помощью фильтра Clarendon Instagram
Хотите ли вы создать ощущение легкости и воздушности или темную и угрюмую атмосферу? Какие цвета лучше подойдут – холодные или теплые?
Подойдут ли изображению мягкие, приглушенные тона? Или лучше смотрятся яркие цвета и высокая контрастность?

Отредактировано с помощью фильтра Amaro Instagram
Может быть, фильтр с тонкой текстурой или утечкой света добавит дополнительный визуальный интерес.
А может быть, темная виньетка по краю кадра придаст сцене больше драматизма.

Редактировано с помощью фильтра X-Pro II Instagram
Как только вы начнете использовать фильтры Instagram, у вас появится несколько любимых фильтров, и вы поймете, какие из них подходят для определенных типов изображений.
Меньше – значит больше при редактировании фотографий. Если вы не пытаетесь сделать художественное заявление (как на фотографии ниже), используйте тонкие фильтры, которые улучшают, а не подавляют изображение.

Отредактировано с помощью фильтра Instagram 1977 года
Если вы уже отредактировали фотографию или применили фильтр в другом приложении, прежде чем открыть ее в Instagram, вы можете решить вообще не применять фильтр Instagram.
Хотя фильтры определенно могут улучшить изображение, используйте их только в том случае, если они улучшают внешний вид и настроение вашей фотографии.

Отредактировано с помощью лунного фильтра Instagram
7. Упорядочить и скрыть фильтры
По мере развития предпочтений в отношении определенных фильтров Instagram, вы можете воспользоваться опцией “Управление фильтрами”.
Это позволит вам изменить порядок фильтров таким образом, чтобы ваши любимые фильтры находились в начале списка. Вы можете даже скрыть фильтры, которые вы не используете, или открыть фильтры, которые могут не отображаться на экране, если вы – новичок в Instagram.
Прокрутите список фильтров в крайнем правом углу, затем нажмите Управление:
.

Для перемещения фильтра вверх или вниз в списке удерживайте нажатой три серые линии слева от названия фильтра, а затем перетащите его, чтобы изменить порядок:

Чтобы скрыть фильтр, который вы не используете, нажмите галочку справа от названия фильтра, чтобы круг стал пустым. Вы всегда можете добавить его обратно в список, снова коснувшись круга.
Нажмите Готово, когда вы закончите переупорядочивание и скрытие фильтров.
6. Настройка параметров люкс
Инструмент Lux в Instagram часто упускают из виду, но это полезная настройка, позволяющая сделать фотографию более яркой (или менее яркой, если хотите).
Чтобы открыть инструмент Lux, коснитесь значка солнца в верхней части экрана:

Для начала ползунок устанавливается в центральную точку. Перетащите ползунок вправо, чтобы увеличить контрастность и яркость, или влево, чтобы уменьшить контрастность и придать изображению блеклый вид:

В большинстве случаев вы захотите перетащить ползунок вправо.
Конечно, обычно вы не будете применять настройку Lux к крайним точкам шкалы. Часто достаточно просто немного увеличить значение, чтобы сделать изображение “более ярким”.

Не волнуйтесь, если экспозиция (яркость) вашей фотографии на данном этапе не идеальна. Вы сможете исправить это, когда мы начнем использовать инструменты редактирования Instagram в следующем разделе.
Нажмите Готово, когда вас устроит настройка Lux.
7. Используйте инструменты редактирования фотографий Instagram для точной настройки изображения
В дополнение к предустановленным фильтрам, в Instagram также есть коллекция инструментов ручной настройки для тонкой настройки вашей фотографии.
Вы можете повернуть или выпрямить изображение, настроить вертикальную или горизонтальную перспективу, отрегулировать экспозицию и цвет, а также повысить резкость фотографии для выделения деталей. В программе также есть инструменты для добавления эффектов выцветания, виньетки и сдвига наклона.
Обратите внимание, что эти инструменты для редактирования фотографий Instagram можно использовать до или после применения фильтра.
Чтобы получить доступ к инструментам редактирования, нажмите Редактировать в правой нижней части экрана. В нижней части экрана появится список инструментов редактирования. Вы можете провести пальцем по экрану, чтобы увидеть другие значки:

Сейчас мы рассмотрим каждый из инструментов редактирования Instagram, чтобы вы могли научиться использовать их на своих фотографиях.
Инструмент регулировки
Инструмент Adjust используется для поворота и выпрямления фотографии. Нажмите значок Adjust , чтобы открыть следующий экран:

Круговая стрелка в правом верхнем углу служит для поворота изображения на 90 градусов за один раз.
Значок сетки в левом верхнем углу позволяет изменять отображение линий сетки, наложенных на фотографию – продолжайте нажимать на значок, чтобы переключать различные виды линий сетки. Линии сетки полезны для выравнивания горизонтов, чтобы они были идеально прямыми.
Чтобы выпрямить изображение, например, если горизонт расположен наклонно, убедитесь, что выбран средний значок под изображением. Теперь используйте ползунок в нижней части экрана, чтобы наклонить фотографию влево или вправо. Используйте линии сетки, чтобы помочь выровнять изображение.

Левый значок под фотографией позволяет изменить вертикальную перспективу, растягивая верхнюю или нижнюю часть изображения. Используйте ползунок для настройки.
Этот инструмент можно использовать для выпрямления высоких объектов, таких как здания или деревья, которые сходятся к верхней части кадра. Будьте осторожны, чтобы не сильно исказить другие объекты на фотографии.

Если вы хотите изменить горизонтальную перспективу, чтобы вытянуть левый или правый край изображения, нажмите правый значок под фотографией, а затем перетащите ползунок влево или вправо.
Нажмите Готово, чтобы сохранить внесенные корректировки (или нажмите Отмена, чтобы выйти из инструмента Adjust без сохранения изменений).
Заметьте, что когда вы используете инструмент для редактирования фотографии, вы увидите маленькую серую точку под значком, как показано ниже. Это удобно для того, чтобы знать, какие корректировки вы’ внесли в изображение.

Инструмент яркости
Если ваше изображение недоэкспонировано (слишком темное) или переэкспонировано (слишком яркое), вы часто можете исправить это с помощью инструмента Яркость .
Переместите ползунок влево, чтобы сделать фотографию темнее, или вправо, чтобы сделать ее светлее.

Всегда нажимайте Готово, чтобы сохранить изменения, внесенные с помощью каждого инструмента редактирования.
Инструмент контрастности
Контрастность – это разница между темными и светлыми участками изображения. Инструмент Контраст позволяет увеличить или уменьшить уровень контраста.
Перемещение ползунка влево уменьшит контрастность и сделает изображение более блеклым. Перемещение вправо увеличит контрастность, делая тени темнее, а светлые участки ярче.

В целом, увеличение контраста обычно является лучшим вариантом, так как оно помогает сделать детали более резкими и придать изображению выразительность.“Однако, если вы хотите создать мягкий, романтический или винтажный образ, возможно, вам стоит немного уменьшить контраст.
Инструмент структурирования
Инструмент Структура предназначен для выделения деталей на фотографии. Перетащите ползунок вправо и наблюдайте, как мелкие детали на фотографии становятся более заметными.

Будьте осторожны, не злоупотребляйте этим инструментом, так как он может заставить вашу фотографию выглядеть неестественно.
Инструмент согревания
Инструмент Теплота предназначен для настройки цветовой температуры фотографии. Перетаскивание ползунка влево делает цвета более холодными (более синими), а перетаскивание вправо – более теплыми (более оранжевыми).

Регулировка теплоты может оказать большое влияние на общее настроение фотографии. Теплые цвета отлично подходят для солнечных дней, они создают ощущение счастья и энергии.
Холодные цвета подчеркивают холодность сцены и могут вызывать чувства спокойствия, безмятежности и даже грусти.
Инструмент насыщенности
Насыщенность означает яркость цветов на фотографии. Используйте инструмент Насыщенность, чтобы сделать цвета более яркими или менее яркими, в зависимости от того, какой вид и ощущение вы хотите создать.
Перетащите ползунок влево, чтобы уменьшить насыщенность цветов, сделав их более приглушенными. Или перетащите ползунок вправо, чтобы увеличить насыщенность цветов, сделав их более яркими.

Инструмент цвета
Инструмент Цвет позволяет вам получить массу удовольствия от выборочного добавления цветовых оттенков к теням или бликам вашего изображения.
Под изображением выберите Shadows или Highlights, в зависимости от того, хотите ли вы добавить цветовой оттенок к темным (тени) или светлым (блики) участкам фотографии.

В примере ниже я выбрал опцию Highlights, поскольку хотел добавить цветовой оттенок к ярким участкам изображения. При нажатии на различные цветные точки цвет применялся только к более ярким участкам сцены, то есть к снегу и небу.

Чтобы настроить интенсивность цвета, снова коснитесь цветной точки, а затем используйте ползунок, чтобы уменьшить или увеличить ее интенсивность.

Помните, что при редактировании фотографий часто лучше меньше, чем больше. Сохраняйте естественный вид и просто добавьте намек на цветовой оттенок, чтобы слегка изменить цветовой тон изображения.
Инструмент затухания
Инструмент Обесцветить используется для выцветания или размывания цветов на фотографии. Немного выцветания может смягчить изображение, создавая романтическую или винтажную атмосферу.
Медленно перемещайте ползунок вправо, пока не получите нужную степень затухания. Обычно достаточно лишь немного приглушить звук.

Инструмент для подсветки
Используйте инструмент Highlights, если вы хотите затемнить или осветлить только блики (более яркие области) на вашем изображении.
Переместите ползунок влево, чтобы затемнить блики, или вправо, чтобы сделать их светлее.

Обратите внимание, что тени (более темные области) не затронуты этой корректировкой.
Инструмент “Тени”
Инструмент Тени позволяет затемнить или осветлить только тени (более темные области) на фотографии.
Переместите ползунок влево, чтобы затемнить тени, или вправо, чтобы сделать их светлее.

Обратите внимание, что блики (более яркие области) не затрагиваются этой корректировкой.
Инструмент виньетки
Инструмент Виньетка предназначен для создания темной виньетки (тонкой границы) по краям изображения. Перетащите ползунок вправо и обратите внимание, как края постепенно становятся темнее.

Виньетки могут быть полезны для привлечения внимания зрителя к фокальной точке, поскольку ваш глаз автоматически притягивается к более яркой части сцены.
Как всегда, сохраняйте тонкость редактирования, чтобы эффект не доминировал над вашим изображением.
Инструмент сдвига наклона
Сдвиг наклона позволяет размыть часть изображения, часто для имитации глубины резкости, которую можно достичь с помощью зеркальной камеры. Существует два варианта сдвига наклона: радиальный и линейный.

Параметр Радиал размывает все по краям изображения, сохраняя круглую форму в центре в резком фокусе. Вы можете перетащить область резкости в другую часть сцены, чтобы убедиться, что объект находится в фокусе. Можно также увеличить или уменьшить резкую область.

Параметр Линейный размывает верхнюю и нижнюю части изображения, оставляя центральную полосу в резком фокусе. Опять же, вы можете перетащить область фокусировки и изменить ее размер с помощью пинч-зума.

Инструмент заточки
Последним инструментом редактирования в Instagram является Усиление резкости. Немного увеличив резкость, вы сможете подчеркнуть мелкие детали изображения.

Будьте осторожны, чтобы не переборщить с резкостью. Слишком сильное повышение резкости может ухудшить качество изображения и сделать его зернистым:

8. Выполните любые финальные настройки редактирования
Вы можете обнаружить, что после корректировки с помощью одного инструмента вам захочется вернуться и внести небольшие изменения в другие параметры. Например, после настройки бликов и теней вы можете захотеть вернуться и подправить контраст.
После того как вы удовлетворены своими правками, вы также можете вернуться к экрану фильтров и изменить интенсивность примененного фильтра. Более того, вы можете даже передумать и выбрать совершенно другой фильтр.
Когда вы’ довольны своими правками, вы’ готовы поделиться фотографией на своей ленте Instagram. Вот’ окончательный вариант, созданный с помощью фильтров и инструментов редактирования Instagram:

9. Поделитесь своим изображением
На последнем этапе вы можете поделиться фотографией со своими подписчиками. Нажмите Следующее в верхней части экрана. Напишите подпись, отметьте людей и добавьте местоположение, если хотите, а затем нажмите Поделиться:
.

Ваше изображение будет опубликовано в вашей ленте Instagram, где, надеюсь, оно наберет много лайков и положительных комментариев!

Вы хотите узнать о других приложениях, которые помогут вам создавать потрясающие снимки? Посмотрите нашу статью о съемке высококонтрастных портретов!
Источник: make-photo.com