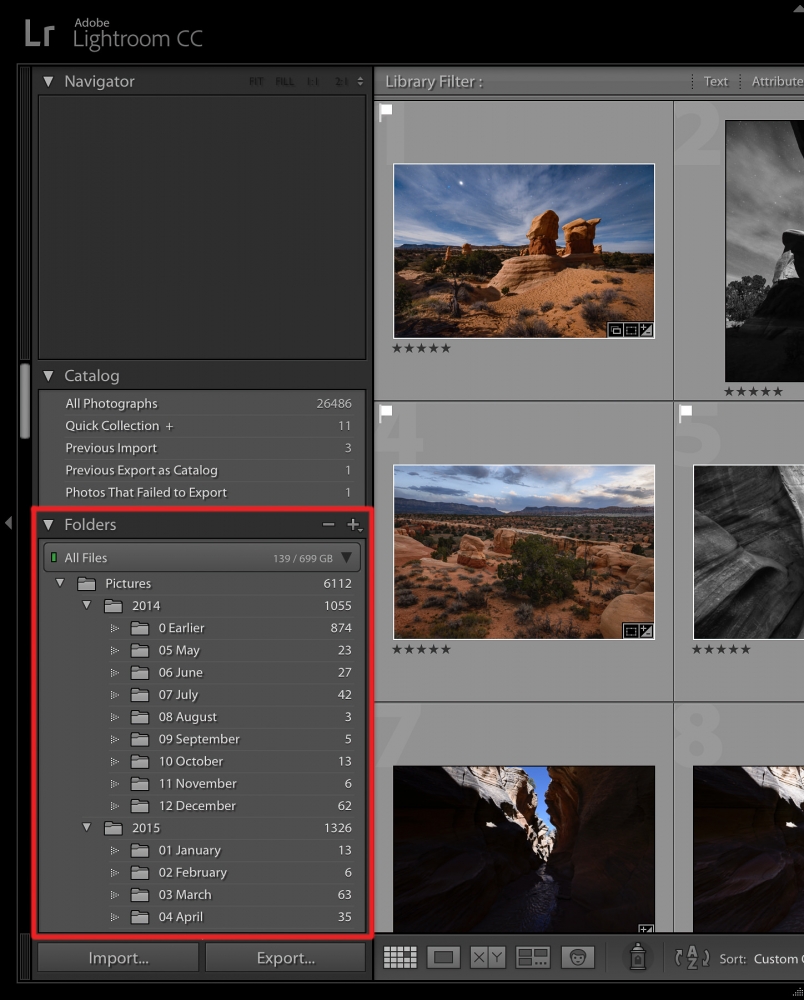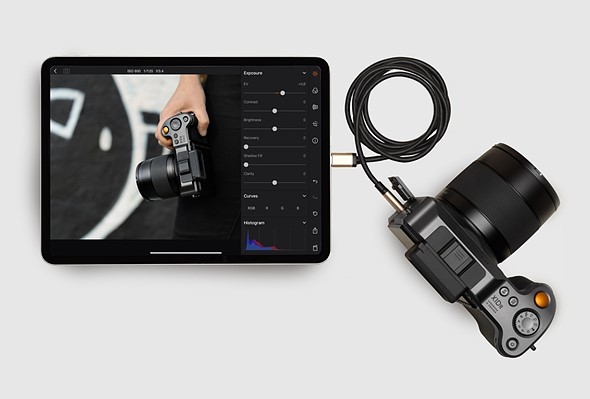Продолжаем разбираться в том, как обрабатывать фотографии в Lightroom.
Как синхронизировать параметры обработки (пакетная обработка) в Lightroom
На этапе постобработки нередко возникают ситуации, когда вам нужно одинаково отредактировать несколько изображений. Например, во время съёмки Млечного Пути условия освещения меняются не очень сильно. Это означает, что для нескольких последовательных фотографий можно использовать одни и те же параметры редактирования.
Это можно сделать очевидным, но медленным способом: с одними и теми же параметрами редактировать фотографию за фотографией. А можно сделать это гораздо быстрее: синхронизировать параметры редактирования.
Как? Очень просто:
- Отредактируйте одну из своих фотографий так, как хотите. Это будет эталонная фотография, с которой будут копироваться параметры редактирования.
- Войдите в модуль Библиотека (нажмите G).
- Выделите все фотографии, к которым вы хотели бы применить одинаковые параметры.
- Теперь, когда все фотографии выделены, один раз кликните на эталонной фотографии. При этом выделенные фотографии должны оставаться выделенными, а эталонное фото должно выделяться ярче остальных.
- Щелкните правой кнопкой мыши любую из выделенных фотографий. Перейдите в «Параметры обработки»> «Синхронизация настроек».
- Появится диалоговое окно с запросом, какие из параметров редактирования вы хотели бы синхронизировать. Не забывайте о локальном редактировании. Помните, что любые сделанные вами локальные корректировки могут не отображаться в нужном месте на других фотографиях, если ваша композиция менялась от кадра к кадру.


Объединение фотографий в Lightroom
Если у вас Lightroom версии 6 и выше или Lightroom Classic, у вас также есть доступ к полезной функции, называемой объединение фотографий.
Этот параметр позволяет сливать фотографии для получения HDR или панорамы. Надеюсь, что в будущем этот функционал позволит получать изображения с совмещённым фокусом.
Чтобы слить фото, вам нужно выделить их в режиме сетки Lightroom. Для этого, удерживая клавишу Shift, щелкните первую, а затем последнюю фотографию, которые вы хотели б объединить. Также можно зажать клавишу Control (или Command для Мaс) — и кликать каждую фотографию по отдельности.
Затем щелкните правой кнопкой мыши и выберите «Объединение фотографий»(Photo Merge)> «HDR» или «Объединение фотографий»(Photo Merge)> «Панорама». В обоих случаях появится диалоговое окно с несколькими параметрами. Все они интуитивно понятны.

Вот так выглядит панель HDR:

На HDR-фото выше заметны несколько странных цветов (поскольку я выбрал опцию «автоматический тон», а Lightroom не справился с этой задачей), но это можно с лёгкостью исправить позже. Готовое фото выглядит примерно так:

Инструмент объединения фотографий в Lightroom — одна из основных причин использовать новые версии этого редактора.
Внешнее редактирование
Какими бы хорошими ни были возможности редактирования в Lightroom, время от времени вам всё равно может понадобиться редактировать свои снимки в стороннем редакторе. Например, в Photoshop.
Для этого просто кликните по фото правой кнопкой мыши и выберите «Редактировать в»> «Adobe Photoshop» или «Редактировать в»> [любой другой установленный у вас редактор].
По умолчанию, когда вы сохраняете фотографию во внешнем редакторе, копия фотографии снова появляется в Lightroom. Это очень удобно! Вы можете изменить те или иные параметры для повторно открытой фотографии, щелкнув в самом верхнем меню: Lightroom> Настройки (Preferences):

В открывшемся диалоговом окне «Настройки» (Preferences), перейдите к заголовку с надписью «Внешнее редактирование», и настройте желаемые параметры:

Lightroom позволяет использовать не только внешние редакторы, но и внешние плагины — т.е. инструменты, которые могут облегчить вашу жизнь и выполнять задачи, которые сам Lightroom изначально выполнять не позволяет.
Помните, что если вы что-то не можете сделать непосредственно в Lightroom, вы почти всегда можете сделать это с помощью внешнего редактора или внешнего плагина.