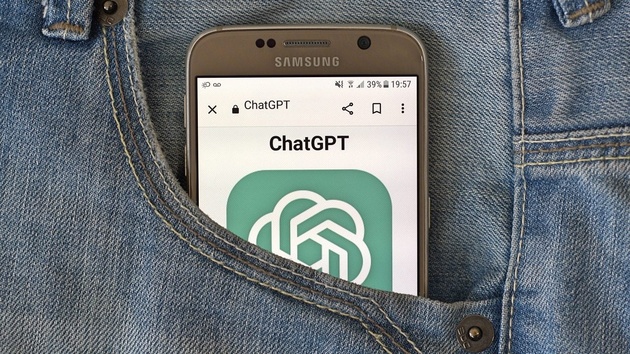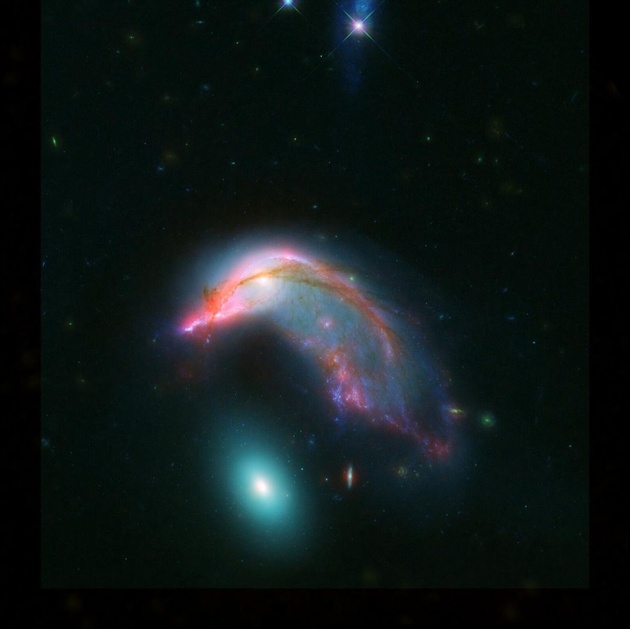В данном уроке мы рассмотрим один из самых интересных инструментов фотошоп, который называется “пластика“. Почему он один из самых интересных? Да потому что работа с этим инструментом превращается в игру, и возрастает вероятность просто залипнуть на часок-другой. Инструмент “пластика” представляет из себя ту же деформацию, но в отличии от последней он сам распознаёт лицо и автоматически расставляет точки в нужных местах – глаза, рот, нос, овал лица и т.п. И нам остаётся только играться параметрами, чтобы задать нужные пропорции и положение.
Инструмент “пластика” появился в фотошопе очень давно, но в ранних версиях данный инструмент был достаточно скудным, по-моему там было только раздувание и сжатие, такие эффекты. Пластика лица появилась в фотошопе с версией СС, я точно не помню был ли данный инструмент в фотошопе 2014-й версии, но в 2015 точно присутствовал. Сейчас же в 2019 и 20 версиях “пластика” представляет из себя достаточно мощный инструмент, которым можно очень качественно изменить любое лицо человека. Инструмент постоянно улучшается и программа с каждой версией точнее распознаёт черты лица и качественнее выполняет их деформацию.
1. Пластика лица на примере фото
Для демонстрации работы данного инструмента я взял лицо девушки, которое просто нагуглил, не знаю кто она, может быть известная актриса или фотомодель какая-то, вообщем это не важно, мы будет из неё делать эльфийку.
Для начала необходимо разблокировать слой с фото, с которым мы будем работать. Если у вас стоит значок замочка, то достаточно кликнуть по замочку левой кнопкой мыши, чтобы разблокировать слой.
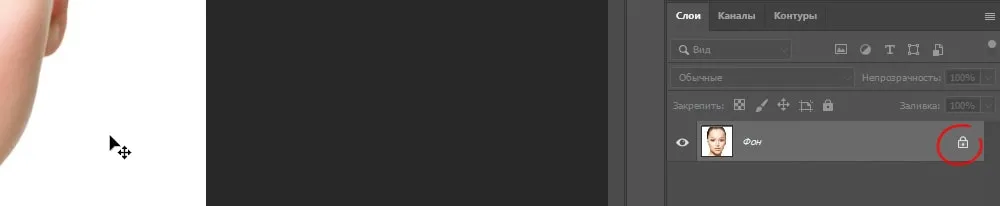
Теперь давайте откроем инструмент “Пластика”, он относится к фильтрам и расположен в верхнем меню “Фильтр” – “Пластика..”. Либо можно воспользоваться комбинацией клавиш “Shift + Ctrl +X”
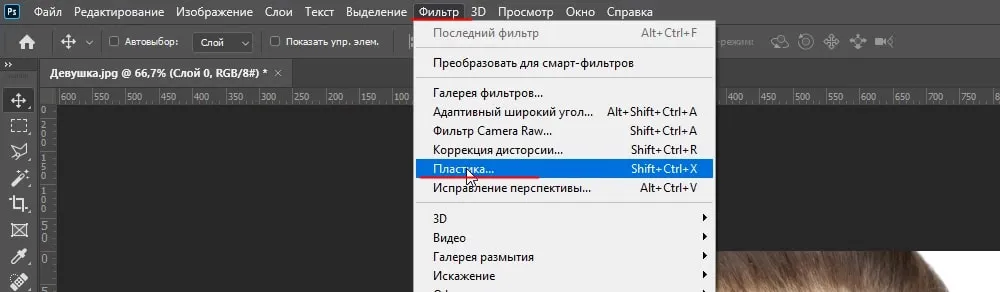
По большому счёту, тут всё интуитивно понятно. Справа находится панель настроек деформации, меняя настройки можно добиваться различных результатов, меняя черты лица, которые распознала программа. Распознаёт программа глаза, нос, рот и форму лица.
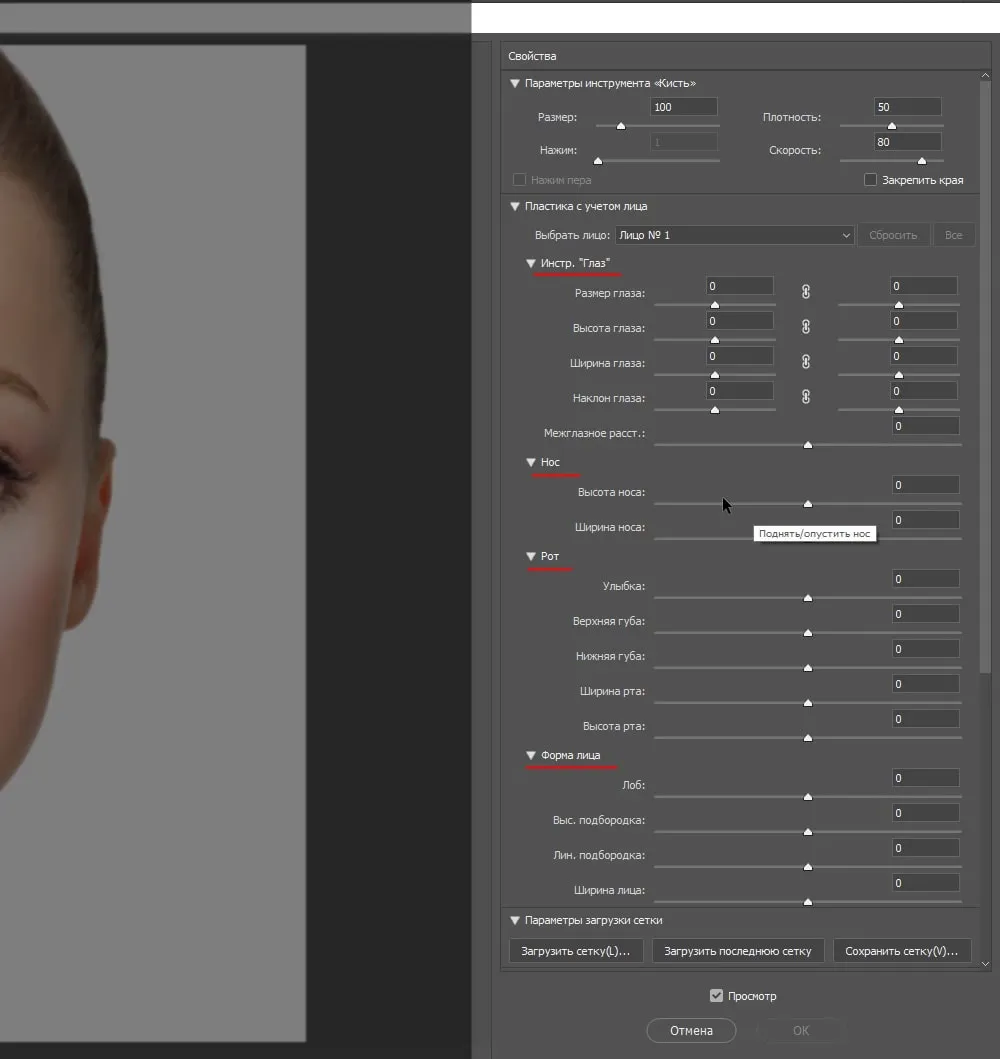
С помощью значка “скрепка” у параметров глаз можно делать изменения как каждого глаза в отдельности, так и сразу обоих. При работе с пластикой лица есть один не большой нюанс. Вот я деформировал все части лица девушки под эльфийские формы, но я хочу сделать у глаз более сильный наклон, а параметры инструмента не позволяют больше мне этого сделать, видите настройка установлена на максимум.
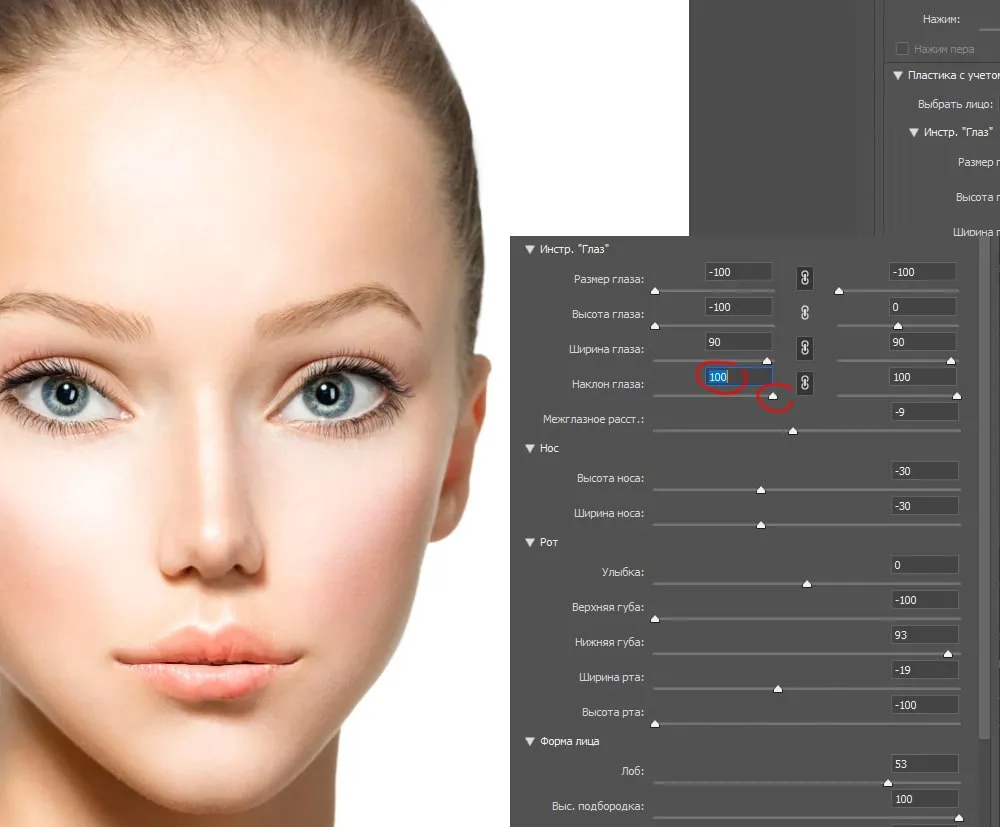
Чтобы решить такую задачу, нужно просто выставить данную настройку по максимуму, что я и сделал, после чего применить изменения и снова открыть изображение инструментом “пластика”. После этого опять появится возможность произвести более сильную деформацию нужной части лица. И так можно делать столько сколько нужно, пока не добъётесь необходимого результата.
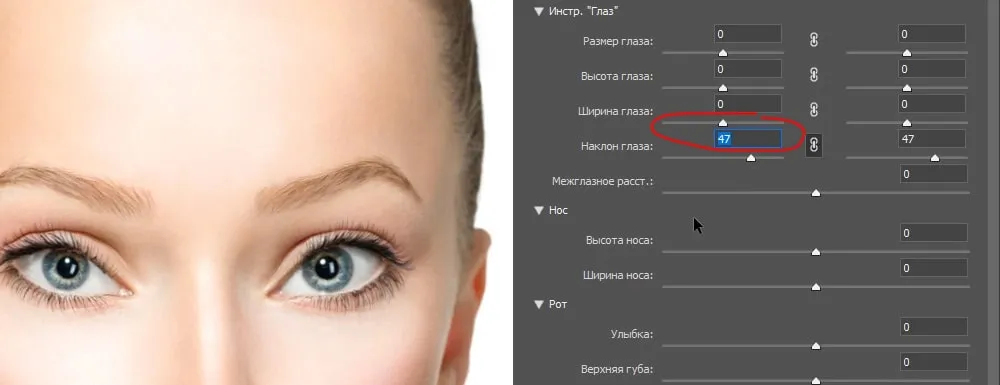
Вот я сделал девушке все черты эльфа, которые хотел, теперь осталось сделать вытянутые эльфийские уши. В пластике, к сожалению такой возможности нет, поэтому я их сделаю с помощью инструмента “деформация” и доработаю инструментом “палец”. В новой версии фотошоп 2020 – это сделать достаточно просто и удобно. Выбираем в верхнем меню “Редактирование” – “Трансформирование” – “Деформация”.
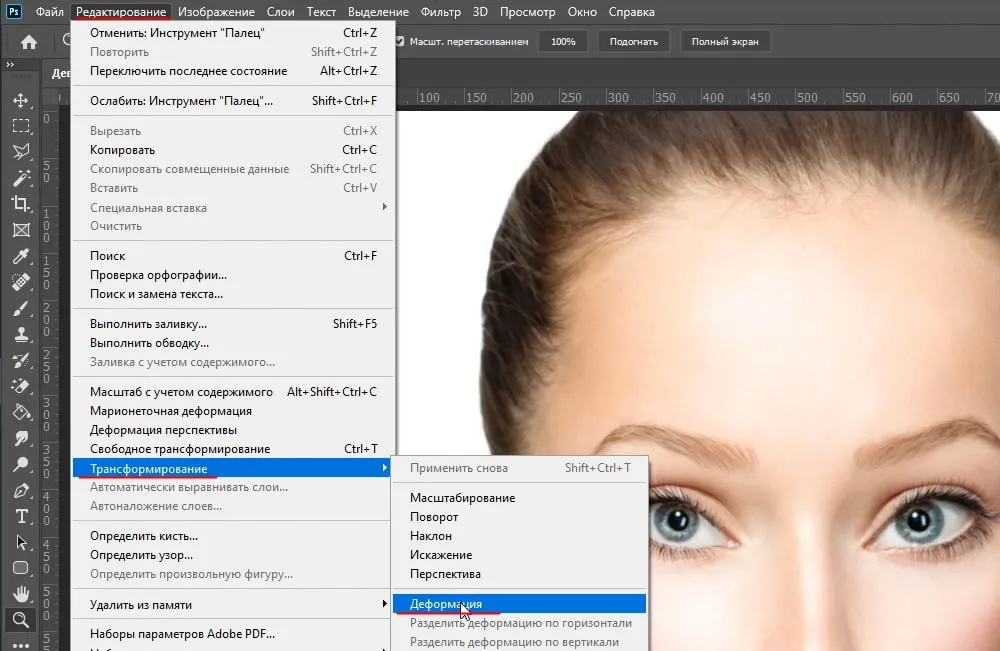
Теперь выставляем точки деформации в нужных местах, для этого удерживая “Alt” кликаем левой кнопкой мыши. Ну и деформируем по очереди уши под нужные формы.
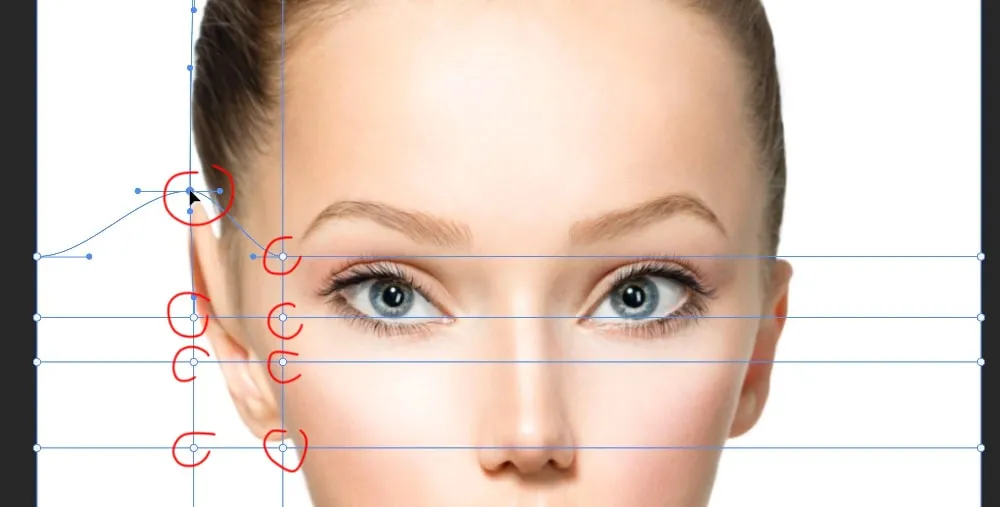
После этого, кончики ушей я вытяну с помощью инструмента “палец”. Если же у вас не фотошоп 2020, а версия более ранняя, то можно всё сделать инструментом “палец”, просто конечно времени уйдёт немного больше.

Ну вот я настроил все необходимые мне пропорции лица и его частей и получился вот такой результат (до и после).

Теперь можно немного притонировать кожу, на сколько я помню из различных фильмов эльфы существа лесные и кожа у них бледная, но я сделаю её немного зеленоватого оттенка, просто мне так больше нравится. Для этого я создам над слоем с изображением новый слой, кликнув по соответствующему значку.
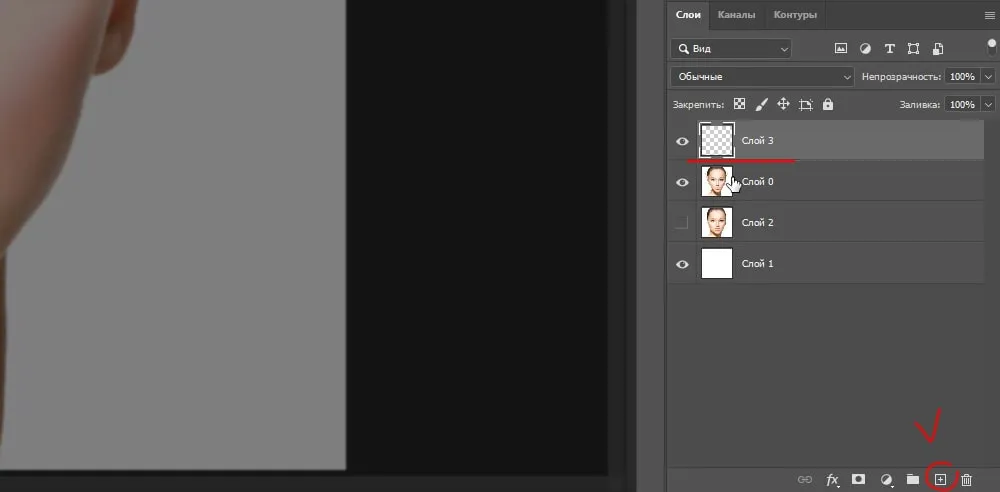
Теперь наложу новый слой на слой с изображением. Для этого удерживая “Alt” на клавиатуре наводим курсор мыши между двумя слоями до появления пентаграммы изогнутой стрелки и в момент её появления кликаем левой кнопкой мыши.
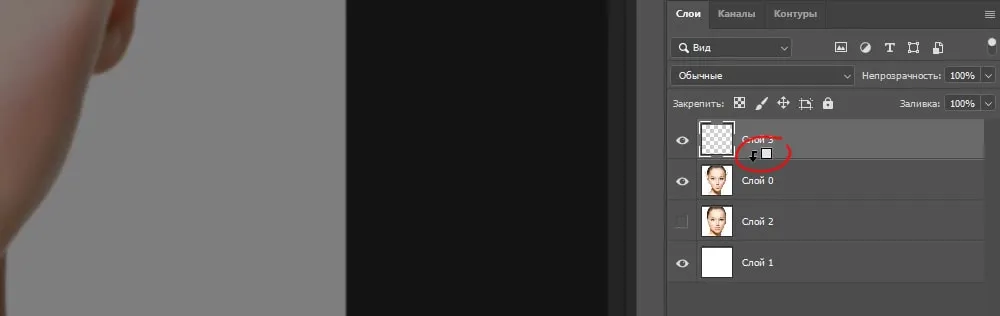
Далее устанавливаем наложенному слою параметр “Цветность”, берем инструмент “Кисть”, устанавливаем светло-зелёный цвет и просто закрашиваем лицо. Можно так же порегулировать настройки непрозрачности слоя. В результате получается вот такой оттенок кожи. С цветом конечно можете сами поэкспериментировать, я оставлю такой, он меня вполне устраивает.
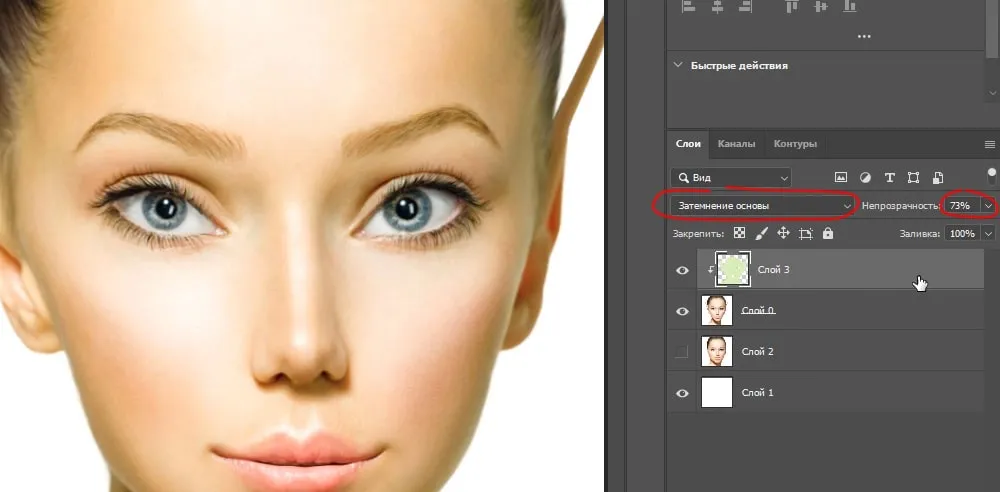
Глаза у эльфов должны быть зелёными, ну я так думаю, поэтому раскрасим их зелёным. Как и в случае с кожей, создаём новый слой, накладываем его на слой с лицом, устанавливаем параметр наложения “Цветность”, берем кисть зелёного цвета и красим глаза.
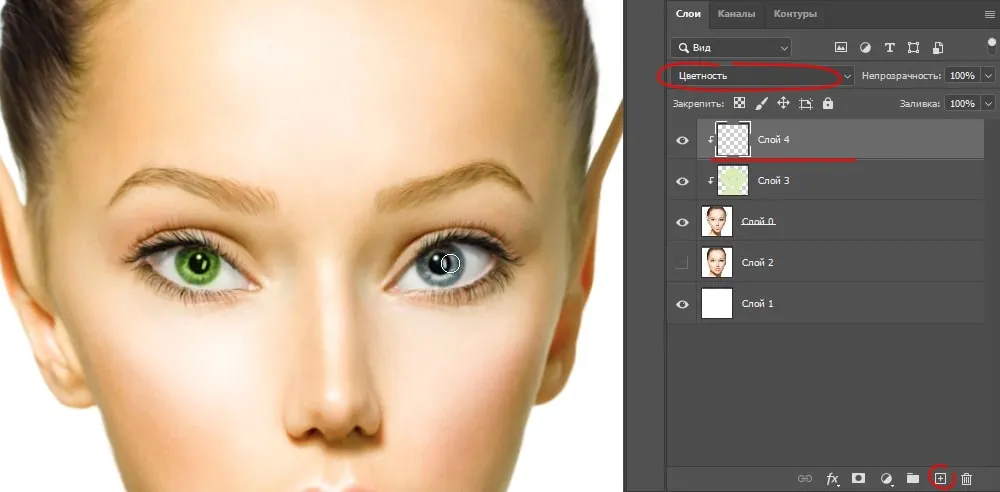
Теперь сделаем небольшие веснушки, для этого возьмем стандартную кисть фотошоп, такими точками и зададим ей нужный размер. Так же создадим новый слой, наложим на все предыдущие и нарисуем веснушки.
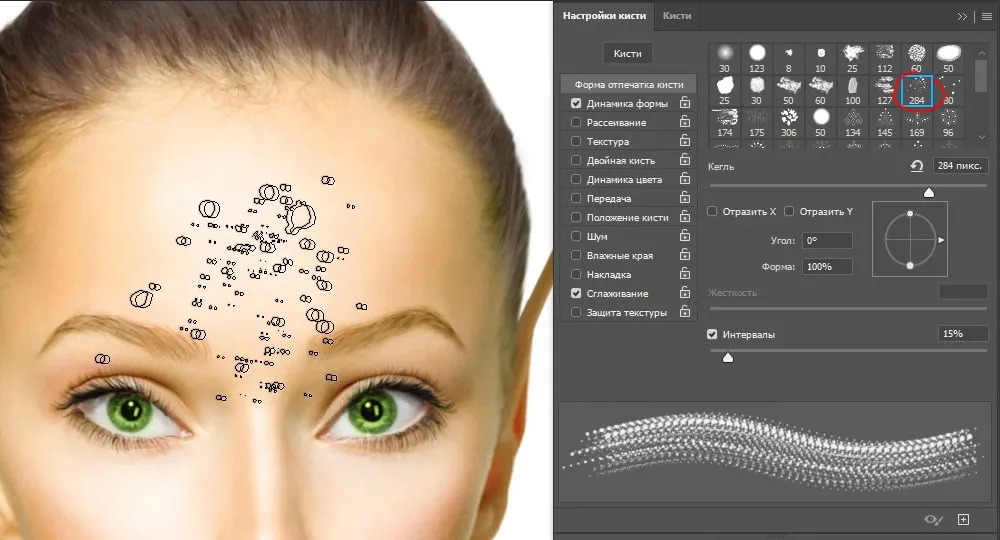
Чтобы веснушки выглядели более реалистичными зададим данному слою параметр наложения “Умножение” и отрегулируем непрозрачность на глаз.
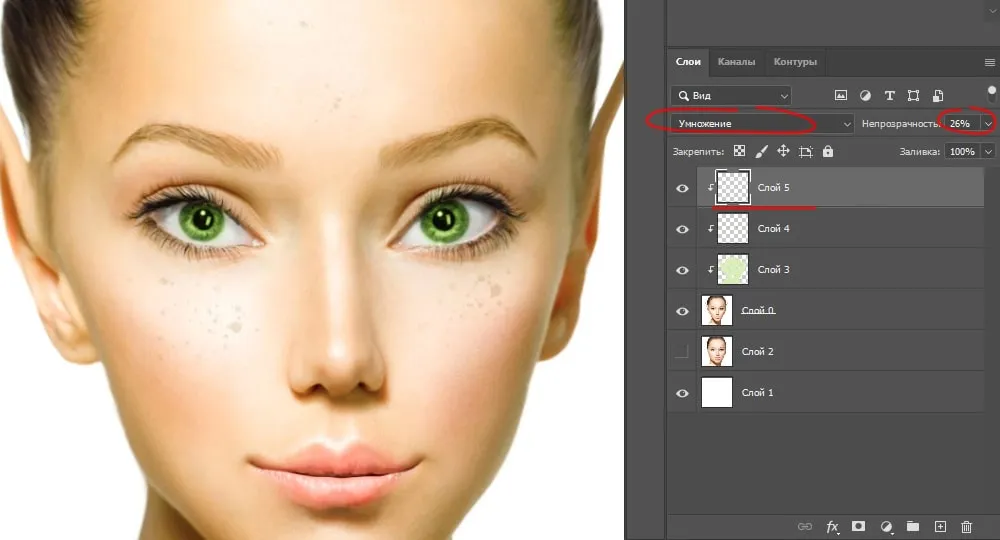
В результате быстро и просто мы из лица девушки сделали лицо эльфийки. Инструмент “пластика” достаточно точно и качественно выполнил свою работу.
2. Пластика морды животного
Самое интересное, что “пластика” распознаёт не только лица людей, но и морды животных, но не всех, а только таких, у которых ярко выраженные черты морды и есть какие-то сходства с человеком. Вот, например, я взял китайскую хохлатую собаку и у неё ярко выраженные черты морды, есть даже причёска и цвет шерсти однотонный, мало пятен.

Открываем изображение инструментом “пластика” и видим, что он распознал так же все его части морды: глаза, нос, рот и т.д.. Можно сделать улыбающего пёсика, выставляем на максимум улыбку и сохраняем. Чтобы сделать улыбку еще больше, снова открываем пластику и еще раз деформируем нужные части. В результате вот такой вот улыбающийся пёсик получился.

У некоторых животных данный инструмент распознаёт только нос, у других глаза, вообщем с этим можно поэкспериментировать, но стоит не забывать, что данный инструмент создан именно для деформации лица человека.
Источник: photoshopov.ru