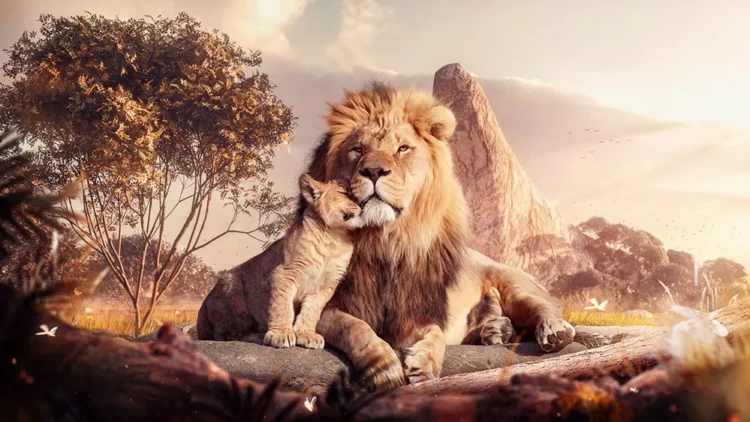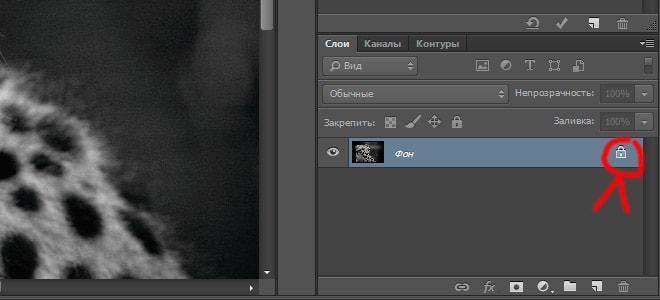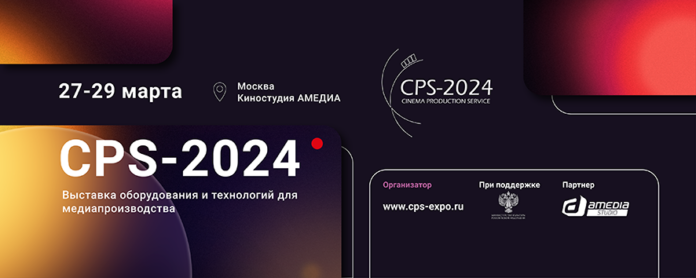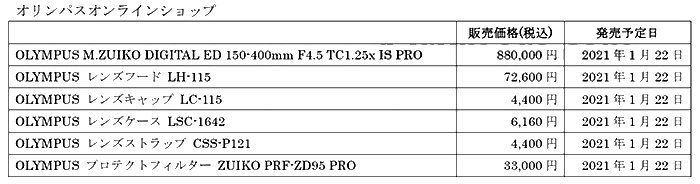В данном уроке мы рассмотрим создание эффекта гравировки изображения купюры. Я уже делал урок на тему эффекта гравюры, который можно нанести на различные материалы (дерево, металл, пластик и т.п.), в данном же случае мы будем делать не менее интересный эффект.
Думаю, что хотя бы раз в жизни, каждый из вас, держа в руках денежную купюру, обращал внимание на изображения нанесённые на неё и замечал, что все они выполнены в виде мелкой узорной гравировки. Данная гравировка является одним из способов защиты купюры и она наносится на различные номиналы банкнот в разных фигурных стилях. В данном уроке мы будем накладывать такой эффект денежной гравировки на простое изображение.
1. Подготовка изображения для гравировки
Для работы я взял изображение львов, данное изображение и исходники к уроку вы, как обычно, можете скачать с данного сайта по ссылке слева.
Сразу обращу ваше внимание на размер данного изображения, он достаточно большой и если вы будите повторять за мной последовательно все действия с другим, своим изображением, то оно должно быть примерно такого же формата, иначе гравировка получится в других пропорциях.
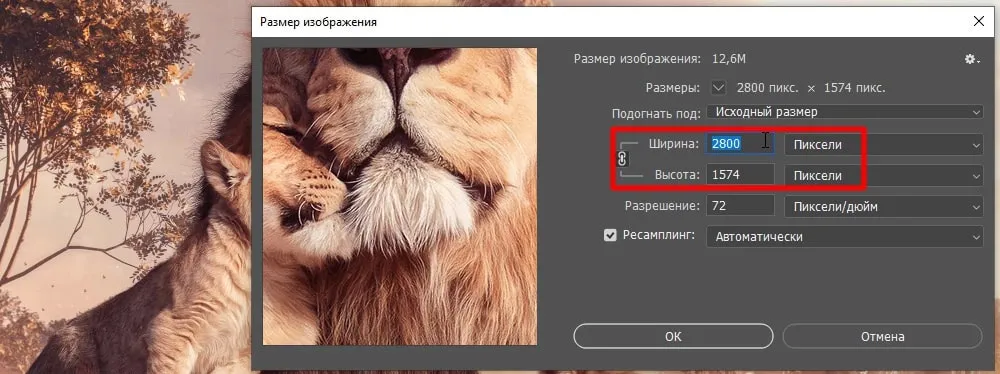
И так, открываем изображение в Photoshop и первым делом разблокируем его слой, кликнув по пентаграмме замочка левой кнопкой мыши. Если у вас старая версия фотошоп, то нужно кликнуть по замочку два раза, удерживая клавишу “Alt”.

Теперь необходимо создать шесть дубликатов данного слоя. Для этого выделяем сам слой, кликнув по нему левой кнопкой мыши, если он у вас не выделен, и используем комбинацию клавиш для копирования “Ctrl + J“. Делаем шесть копий, в результате должно получиться семь слоёв и переименовываем их для удобства в числовом порядке сверху вниз. Сам оригинал можно просто как-нибудь назвать, например “лев”, мы его просто оставим для сравнения и как резервную копию, хотя по сути, он уже не нужен.
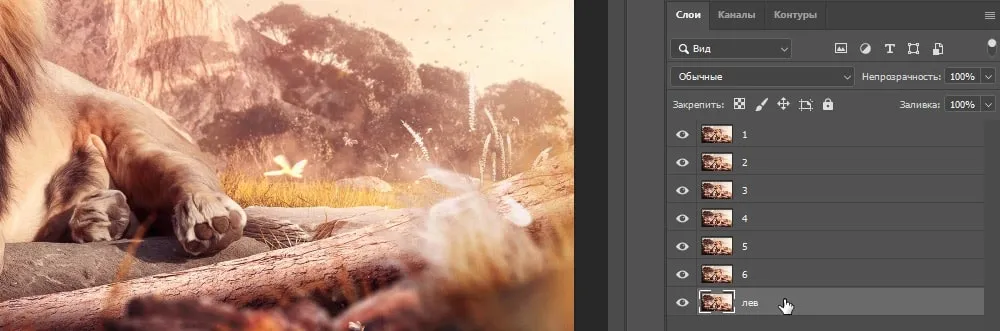
Теперь скрываем видимость всех скопированных слоёв, кроме самого нижнего, шестого, кликая по пентаграммам глаза напротив каждого. Создание эффекта начнём именно с этого слоя, у которого выставим порог яркости.
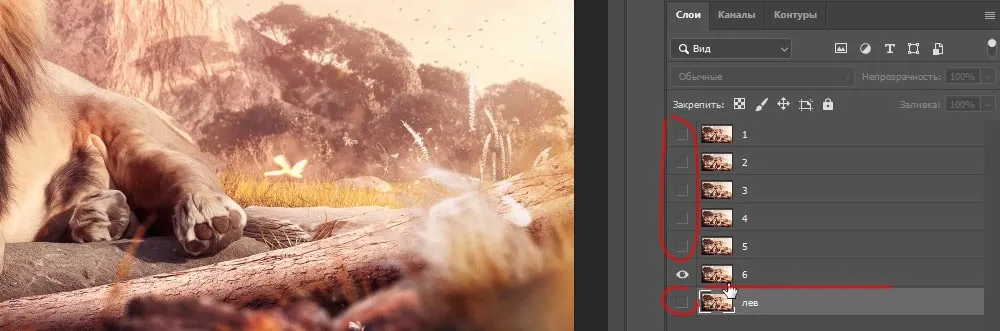
При выделенном слое, выбираем в верхнем меню “Изображение” – “Коррекция” – “Порог” и выставляем значение порога на значение 80.
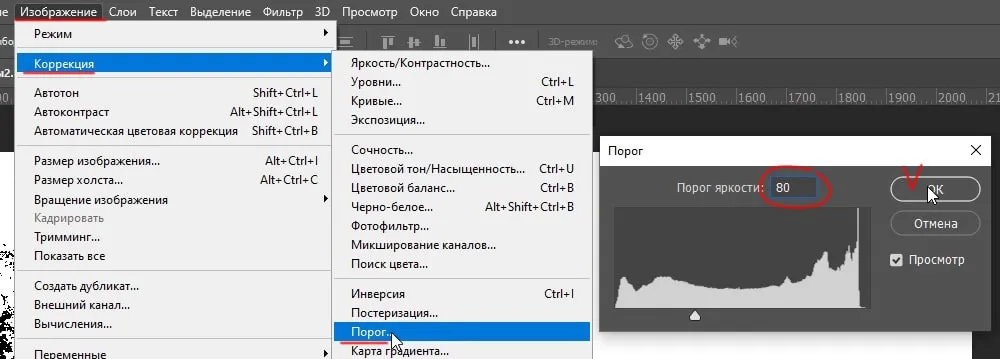
В результате получается вот такое изображение.

Переходим к следующему, пятому слою. Включаем его видимость и так же настраиваем порог яркости, только теперь уже на значение 100. У всех последующих слоёв таким же образом настраиваем порог яркости, прибавляя по двадцать единиц к значению предыдущего. Т.е. шестому слою мы выставили значение 80, пятому 100, значит четвёртому нужно выставить 120, третьему 140 и так далее. В результате, в панеле слоёв можно наблюдать вот такой вид.
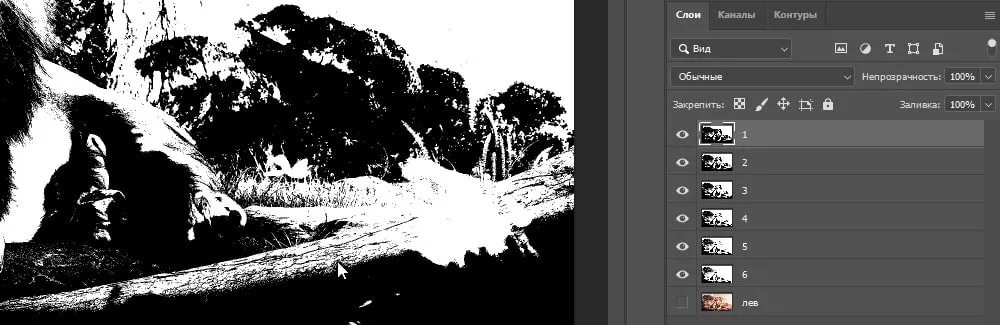
2. Создание узора гравировки
Переходим к созданию узора гравировки. Для начала увеличим размер самого холста, чтобы было удобнее изобразить линии гравировки. Выбираем в верхнем меню “Изображение” – “Размер холста” или используем комбинацию клавиш “Alt + Ctrl + C”. Увеличивать холст будем в процентном соотношении, так удобнее. Выбираем проценты и увеличиваем холст на 100%, т.е. вместо ста выставляем двести по высоте и ширине.
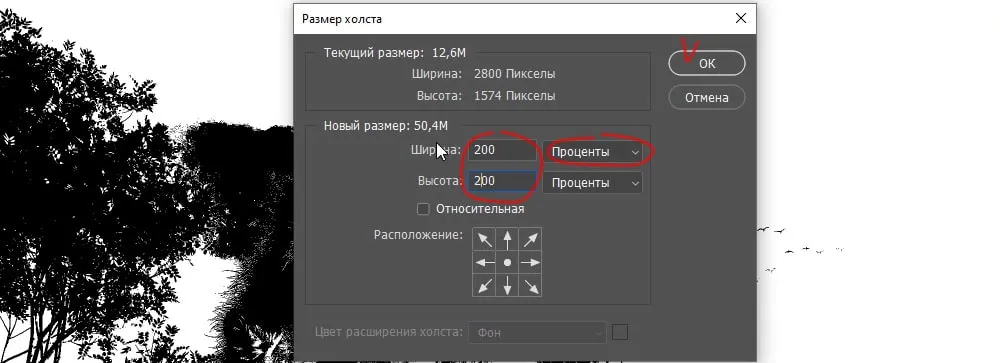
Далее, над всеми слоями создаём новый слой и инструментом “Заливка” заливаем его белым цветом. Это будет фоновый слой для изображения с эффектом. Над ним мы будем создавать еще ряд слоёв, которые и будут образовывать единое изображение узора гравировки.
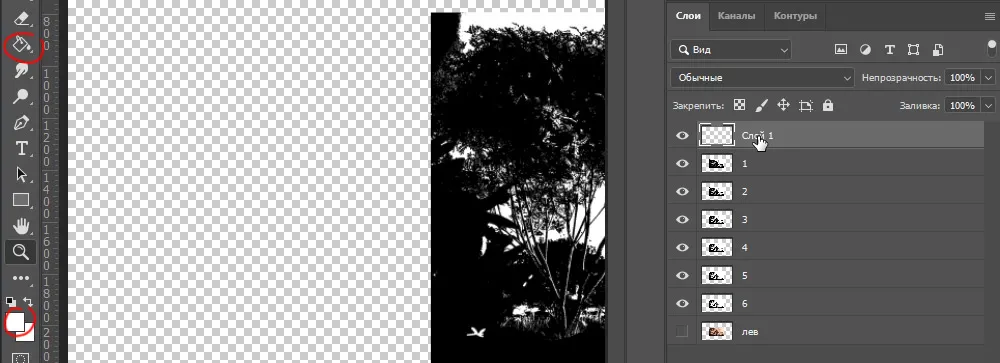
Создаём еще один новый слой и задаём ему какое-нибудь имя, например “uzor1”.
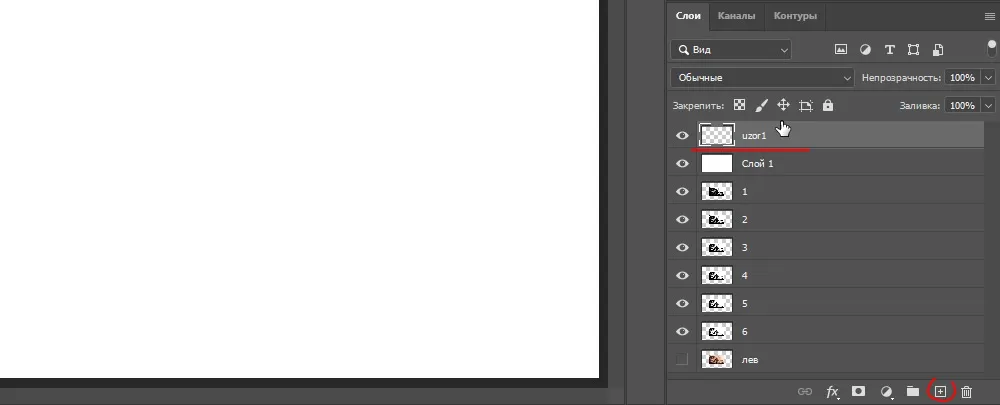
Выбираем инструмент “Заливка” и выставляем ему параметр “Узор”, вместо основного цвета. Теперь нужно определиться с самим узором. У меня почти последняя фотошоп на сегодняшний день – это 22.2.0 и при выборе узора заливки тут представлены вот такие варианты: деревья, трава и вода.
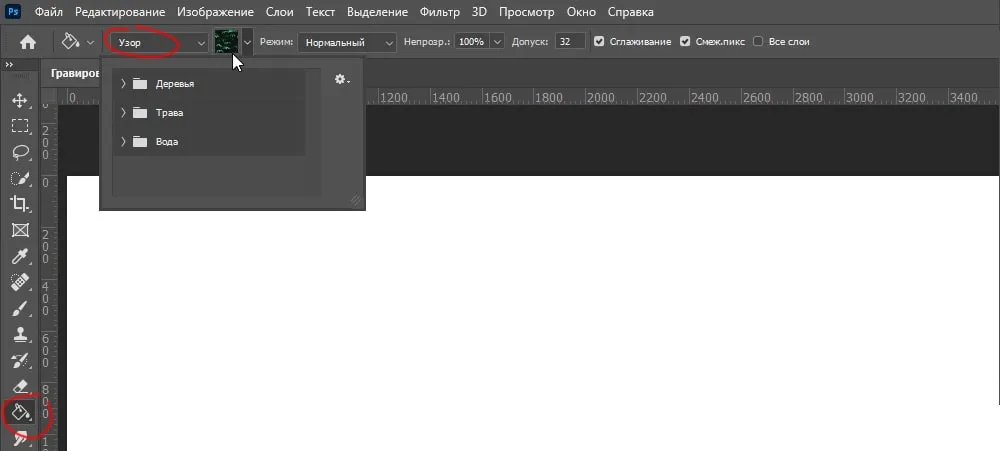
Нам нужен совершенно другой узор, в виде волнистых линий, которого нет в наборе фотошоп. Набор волновых узоров я так же приложил к файлам урока, которые вы можете скачать. Для установки узора достаточно просто открыть этот файл двойным кликом мыши. Теперь, если мы откроем вкладку узоров, то увидим новый набор, под названием “Waves” – волны. Сам набор содержит шесть вариантов узора, которые мы и будем применять к шести новым слоям.
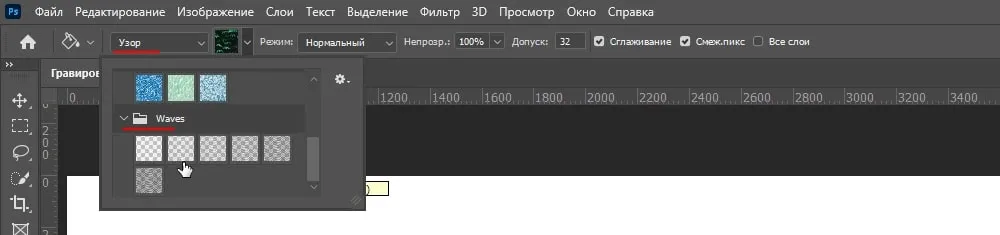
К данному, первому слою, мы применим самый первый узор из набора, он самый прозрачный. Выбираем его и заливаем им слой.
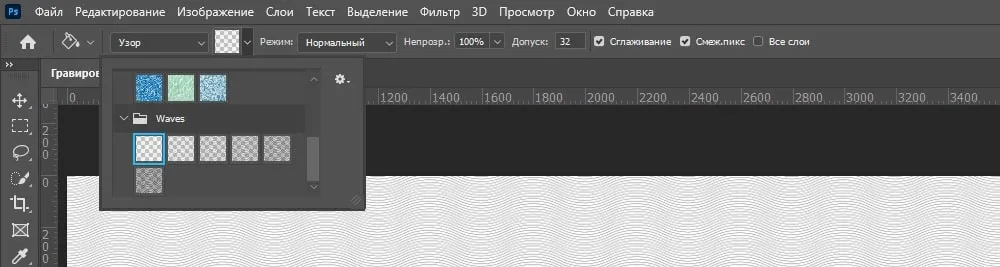
Далее создаём еще один новый слой, называем его “uzor2” и заливаем его вторым узором из набора.
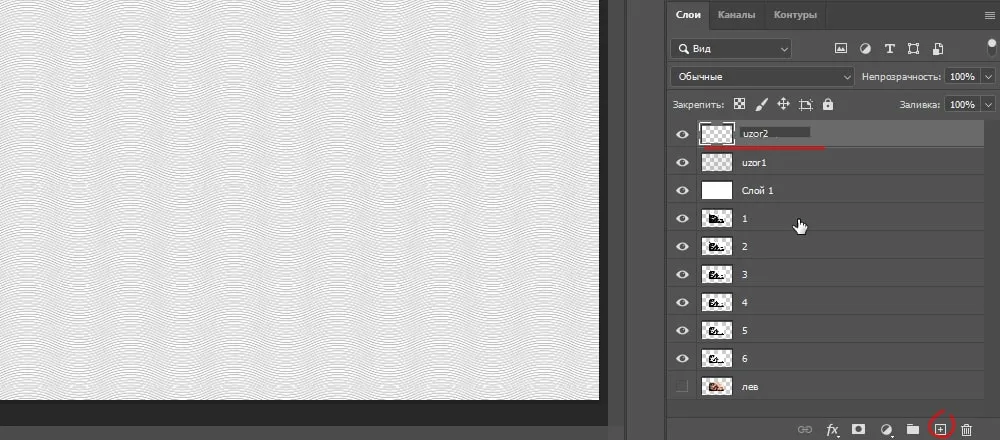
Таким образом создаём шесть слоёв и заливаем каждый из них соответствующим узором из набора “Waves”. В результате получается шесть слоёв с узорами волн от светлого к тёмному.
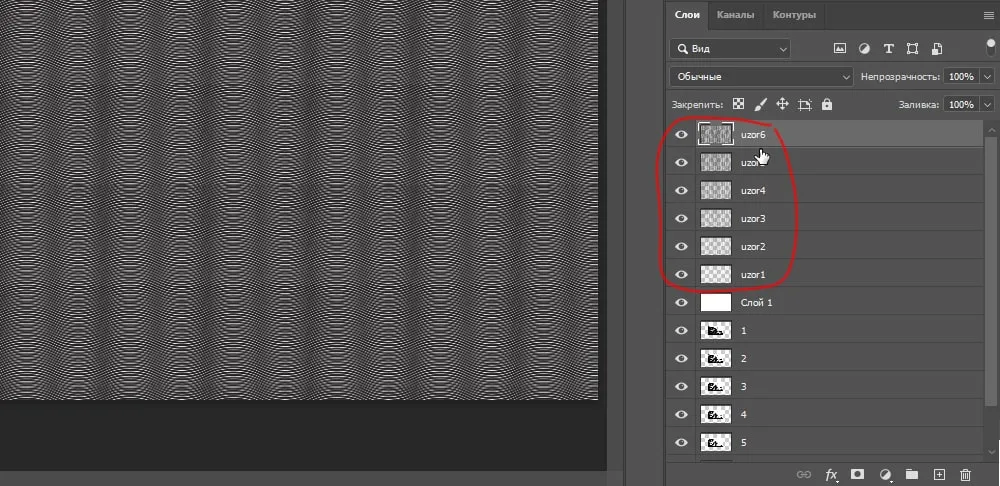
На данный момент, все слои с узором расположены в одном направлении, они все одинаковые, просто имею разную прозрачность узора. Чтобы получить эффект гравировки купюры нам нужно все эти узоры расположить в хаотичном порядке, чтобы волны местами пересекались и образовывали сплетение узоров. Для этого мы просто повернём некоторые слои под другой градус.
Выбираем инструмент “Перемещение”, выделяем пятый слой с узором, кликнув по нему левой кнопкой мыши и выбираем в верхнем меню “Редактирование” – “Свободное трансформирование” или используем команду клавиш “Ctrl + T”. Далее наводим курсор на край или угол холста, до момента появления закруглённой стрелочки и удерживая “Shitf” и левую кнопку мыши крутим слой по часовой стрелке до угла 90 градусов.
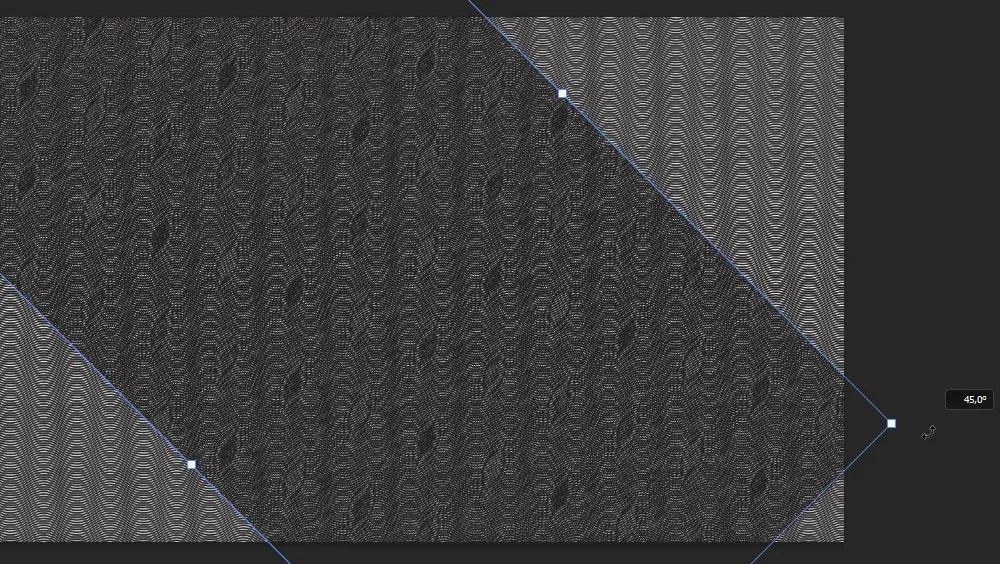
Зажатый “Shift”, во время вращения даёт возможность контролировать угол, он задаёт строгие значения градуса поворота, такие как 90, 45, 75. Если вращать слой без шифта, то можно выставить любой угол поворота, но попасть в нужный будет уже сложнее.
И так, повернули пятый слой с узором на 90 градусов и нажимаем “Enter”, чтобы применить изменения. Теперь возьмём четвёртый слой с узором и таким же способом повернём его тоже на 90 градусов по часовой стрелке. Ну и первый слой с узором можно так же повернуть по часовой, только на 45 градусов. В результате мы получаем вот такой общий узор из пересечения волнообразных линий и теперь, думаю, вам понятно, зачем нужно было перед созданием узора увеличивать холст.
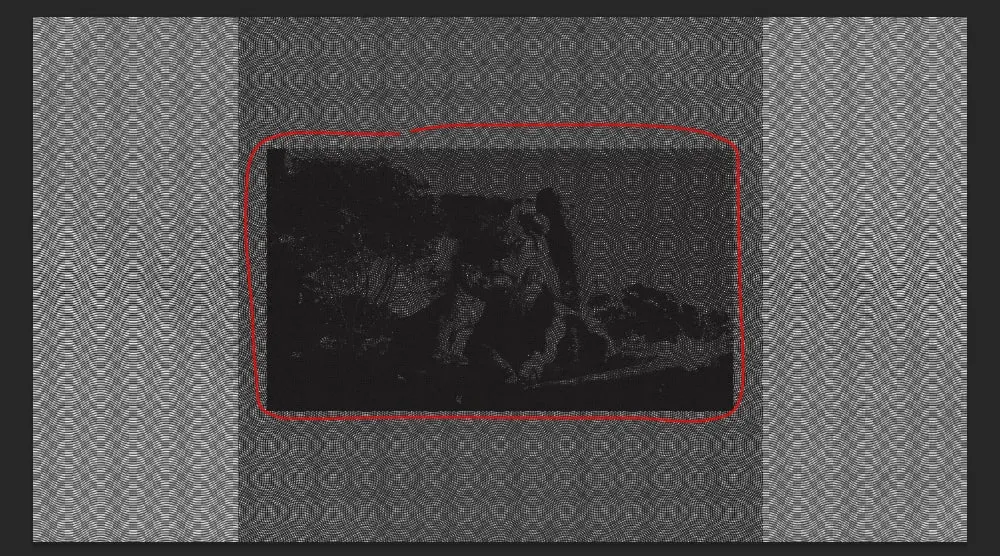
Делалось это для того, чтобы узор полностью перекрывал наше изображение.
3. Наложение изображения на узор
Следующим шагом будем прорабатывать само изображение. Скрываем все слои, кроме шестого, с изображением. Будем выделять на нём черный цвет. Выбираем в верхнем меню “Выделение” – “Цветовой диапазон” в открывшейся панели настроек устанавливаем параметр просмотра, как “Быстрая маска” и ставим выбор “По тени”, нажимаем “Ок”.
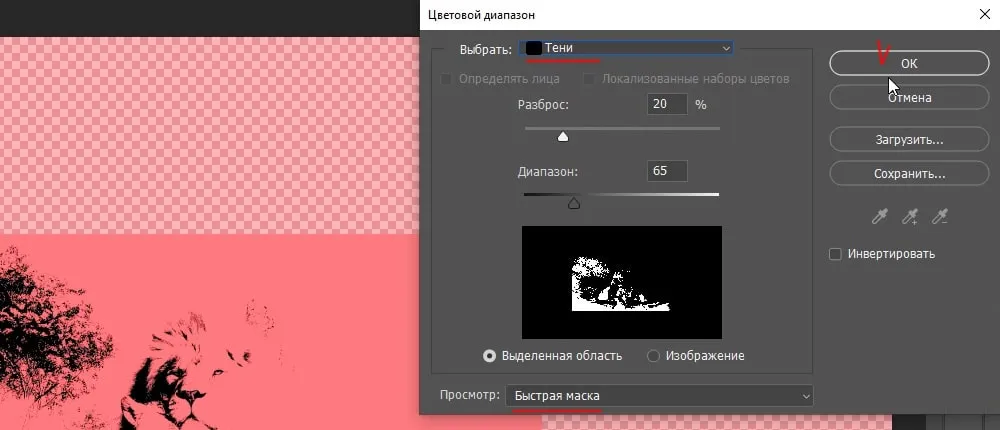
В результате мы выделили чёрный цвет на первом слое с изображением.

Теперь переходим к шестому слою с узором, выделяем его кликом левой клавиши мыши и накладываем на него маску, кликнув по соответствующей пентаграмме.
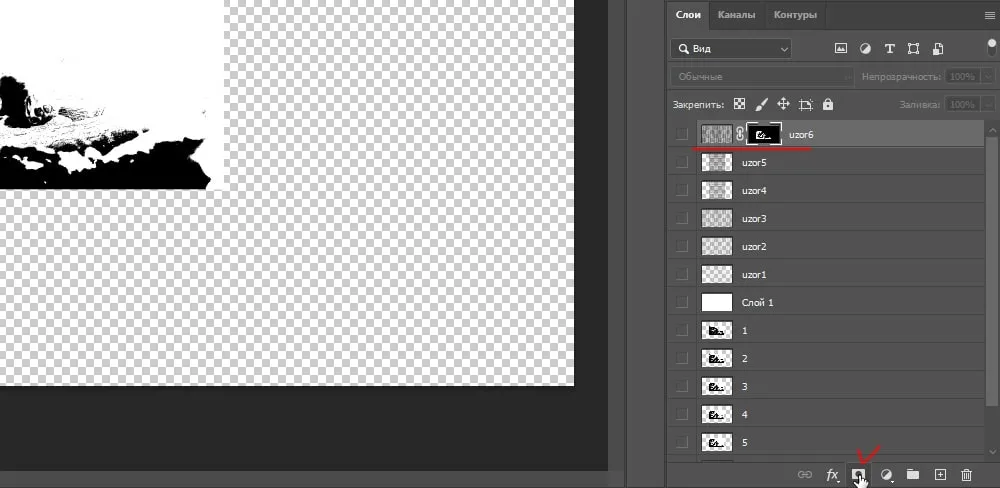
Как видим, изображение из шестого слоя наложилось маской на слой с узором. Таким же образом накладываем маски на остальные слои с изображениями. Т.е. маску с изображением пятого слоя накладываем на пятый слой с узором, четвёртого на четвёртый и так далее. В результате, если мы включим видимость белого фона и всех слоёв с узором, то увидим вот такой эффект.
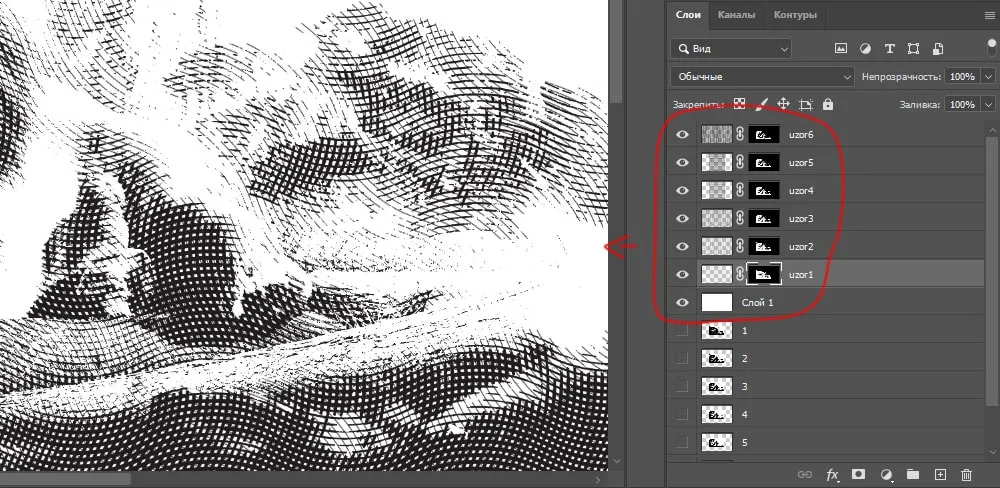
4. Подгонка размера гравировки
Теперь, если нужно изменить размер узора, то необходимо отвязать все маски от слоёв с узорами. Для этого кликаем по пентаграмме цепочки у каждого из слоёв, таким образом отключаем привязку каждой маски от слоя с узором.
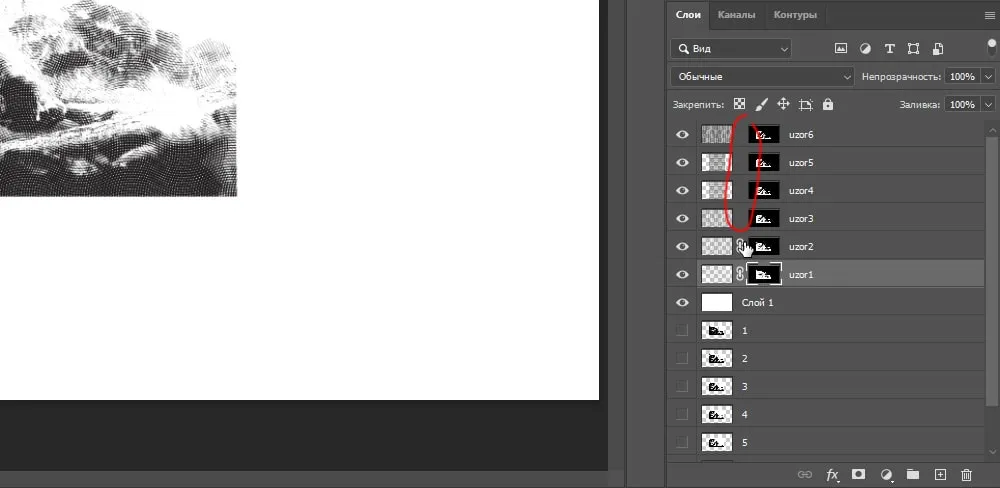
Теперь выделяем все слои с узорами, для этого кликаем по самому верхнему слою левой кнопкой мыши и удерживая шифт кликаем по самому нижнему.
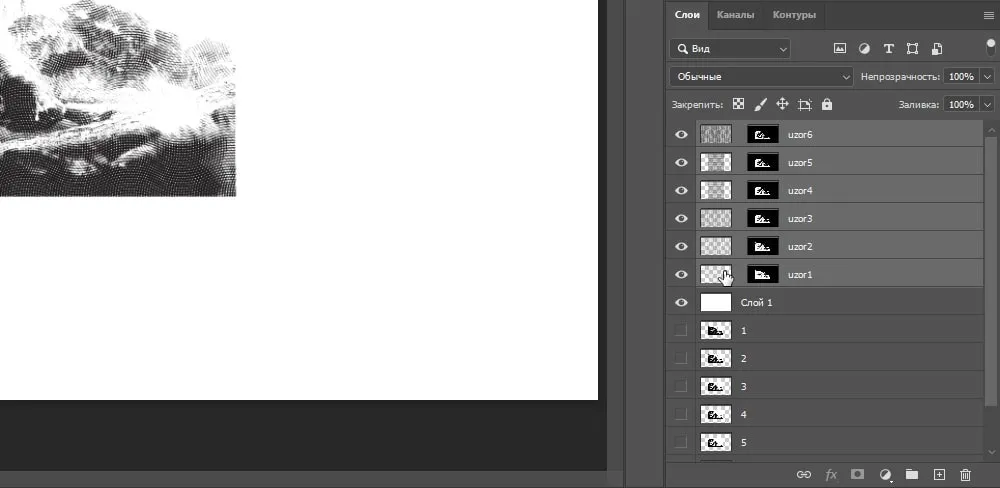
С помощью инструмента “Лупа” уменьшим вид, чтобы просматривался весь холст. Далее в верхнем меню выбираем “Редактирование” – “Свободное трансформирование” или используем комбинацию клавиш “Ctrl + T” и удерживая “Alt” изменяем размер узора. Я сделаю его меньше, так должно выглядеть эффектнее.
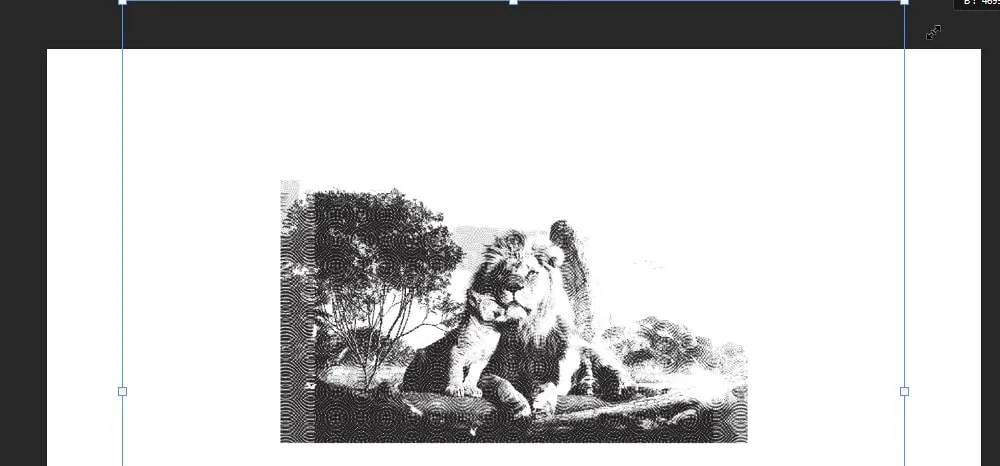
Теперь можно вернуть холсту нормальный размер. Выбираем в меню “Изображение” – “Размер холста” и уменьшаем его на 100%, т.е. выставляем значения 50 на ширину и высоту.
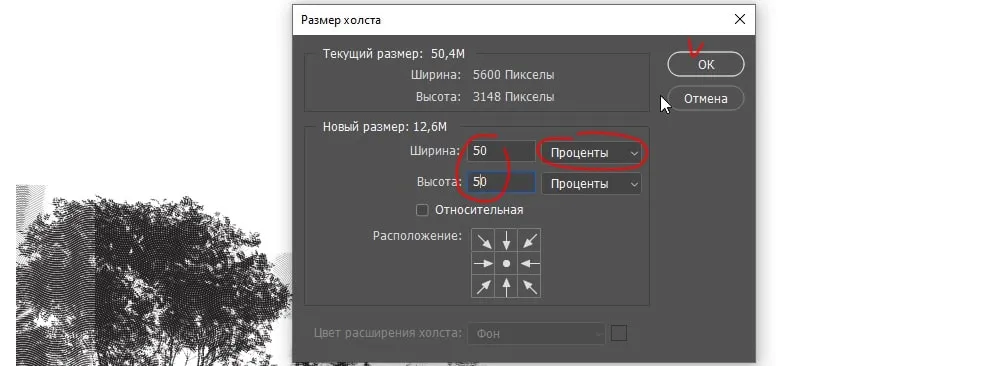
Эффект готов и последнее, что можно сделать – это добавить изображению цветовой тон, для этого используем корректирующий слой. Выделяем самый верхний слой с изображением, чтобы корректирующий появился над ним, кликаем по соответствующей пентаграмме и выбираем цвет.
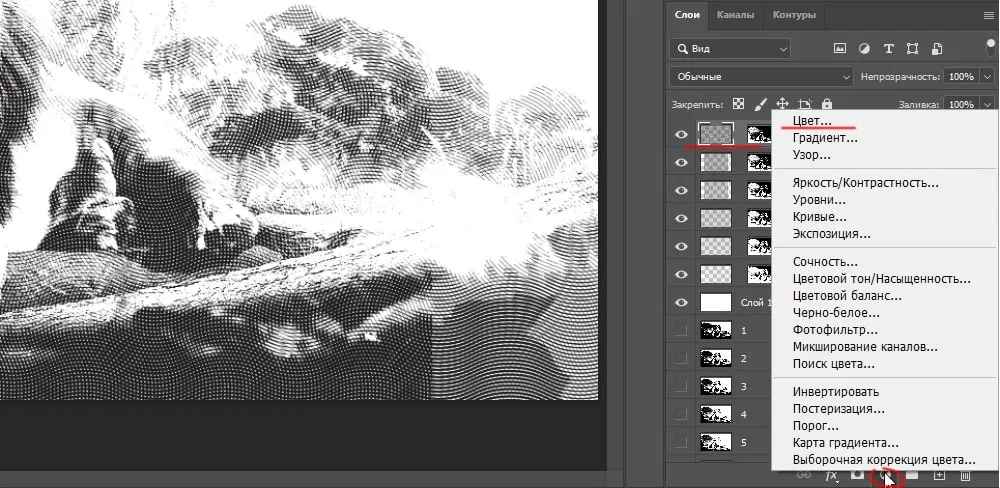
Цвет вы можете выбрать абсолютно любой, я оставлю красноватый. И теперь данному слою нужно выставить параметр наложения “Цветность”.
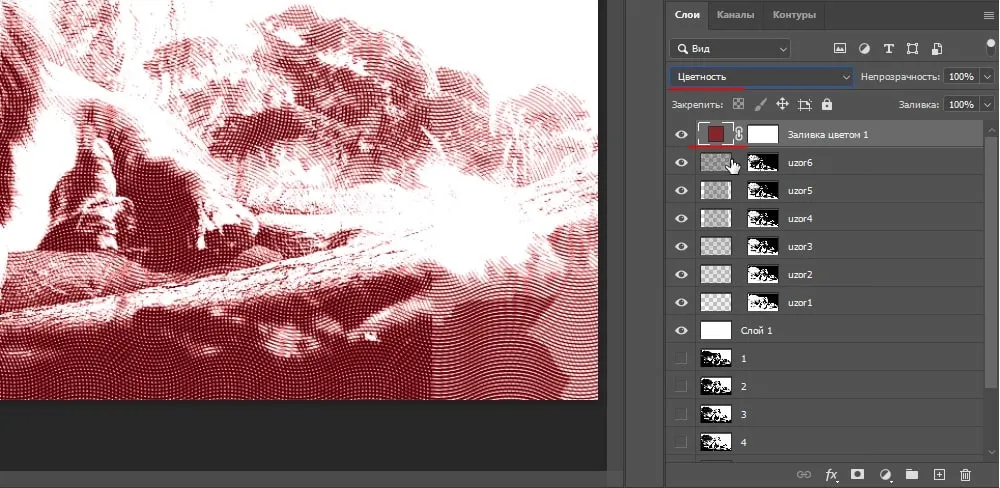
С параметрами наложения вы можете поэкспериментировать, возможно вам подойдёт какой-нибудь другой.
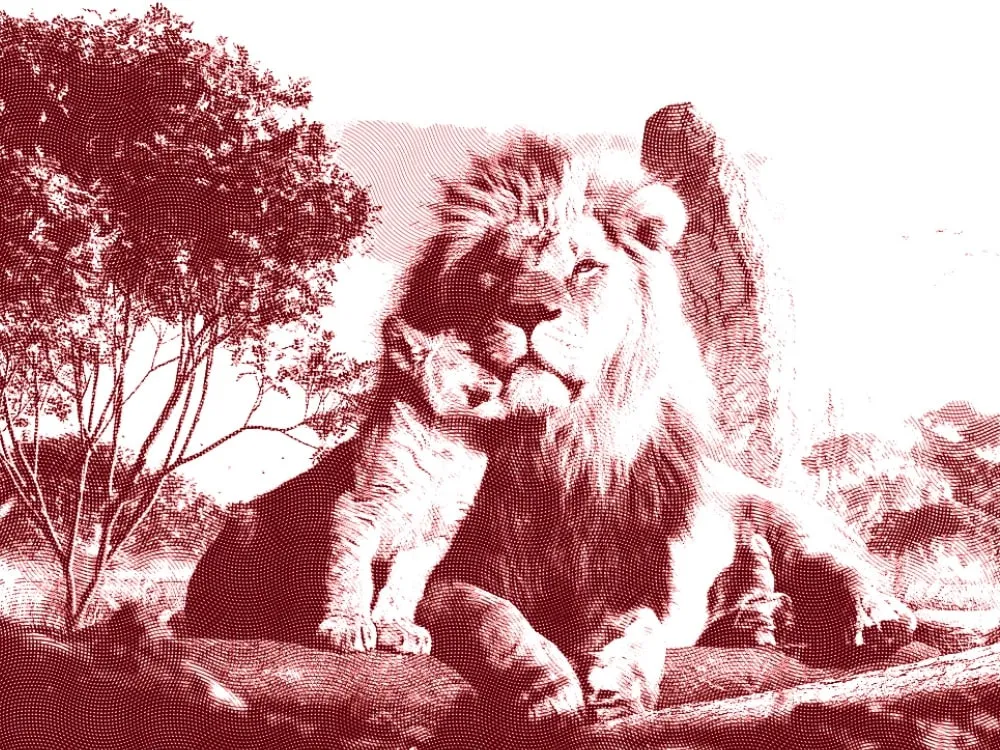
Ну и все лишние слои можно теперь просто удалить или сгруппировать в отдельную папку.
Источник: photoshopov.ru