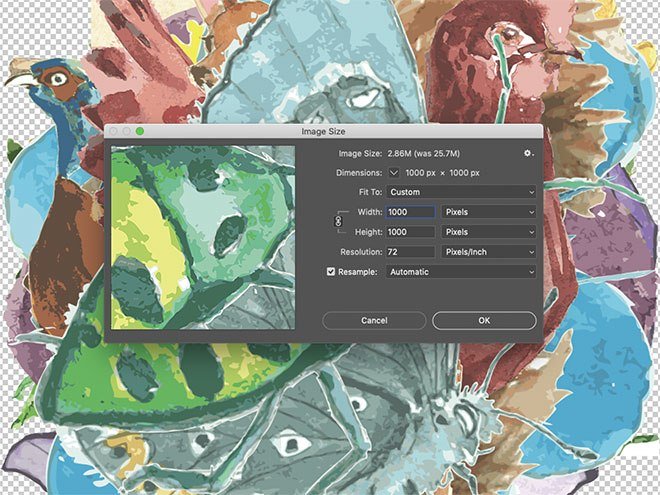В этом руководстве я расскажу, как создать узор в фотошопе с помощью фильтра «Смещения». В примере, который я создам, используется несколько иллюстраций. Еще больше полезных и интересных уроков по программе Adobe Photoshop вы найдете на сайте https://onlajn-fotoshop.ru/.
А пока начнем:
Шаг 1
Чтобы сразу открыть их все в Photoshop, использовать сценарий «Загрузить файлы в стек». Он автоматически поместит каждое изображение на отдельный слой в одном документе.

Шаг 2
Выберите изображения для узора через меню «Обзор». Убедитесь, что автовыравнивание отключено.

Шаг 3
Исходные изображения довольно большие. Уменьшите их через меню Изображение> Размер изображений.

Шаг 4
Перейдите в меню Изображение> Размер холста и создайте рабочую область большего размера, чтобы составить узор. При этом не забывайте, что вы всегда можете уменьшить масштаб без потери качества, но не увеличить.
 Как создать сербский национальный узор: орнамент Пирот килим
Как создать сербский национальный узор: орнамент Пирот килим
Шаг 5
Выберите цвет фона. Затем добавьте новый слой и залейте его. Переместите этот слой в конец списка на панели слоев.

Шаг 6
Переместите каждый элемент узора в нужную область холста. Убедитесь, что они не выходят за границы документа.
Для инструмента «Перемещение» активируйте параметр «Автовыбор». Это позволит вам легко выделять каждый слой.

Шаг 7
С помощью комбинации клавиш CTRL + T измените размеры иллюстраций. Расставьте элементы так, чтобы можно было сформировать основу узора.

Шаг 8
Удерживая нажатой клавишу ALT, выберите команду Слой> Объединить видимые. Это действие создаст новый слой с объединенным содержимым всех слоев.

Шаг 9
Сейчас все элементы находятся в центре холста. Перейдите в меню Фильтр> Другое> Сдвиг. Измените значения по горизонтали и вертикали, чтобы сместить элементы. Теперь иллюстрации, которые выходят за пределы холста, будут отображаться на противоположной стороне. Это формирует структуру повторяющегося рисунка.

Шаг 10
Выберите слой с иллюстрацией под объединенным слоем и перетащите его вверх. Переместите этот узор, чтобы начать заполнять пустое пространство. Используйте комбинацию клавиш CTRL + T, чтобы изменить размер конкретного элемента. Затем кликните правой кнопкой мыши и выберите пункт «Отразить по горизонтали», чтобы он выглядел иначе, чем в других местах шаблона.

Шаг 11
Продолжайте добавлять дубликаты элементов и заполнять пробелы в узоре, пока документ не заполнится равномерно расположенными элементами.

Шаг 12
Перейдите в меню Правка> Определить узор, чтобы создать файл узора в формате Photoshop.

Шаг 13
Добавьте новый слой в начало списка слоев и залейте его белым цветом. Можно проверить наличие созданного шаблона узора, используя стиль слоя.

Шаг 14
Дважды кликните по тестовому слою, и примените «Наложение узора». Выберите из списка созданный узор из библиотеки. При значении 100% узор будет иметь тот же размер, что и документ. Поэтому уменьшите масштаб, чтобы увидеть, как повторяется узор.

Итог
Мы получили бесконечно повторяющийся фрагмент рисунка, который теперь сохранен в библиотеке шаблонов Photoshop. Фильтр «Смещение» позволяет легко создавать узор, автоматически дублируя элементы по мере их выхода за пределы холста. Заполняя оставшиеся пробелы, можно создать повторяющийся узор без видимых линий.
Пожалуйста, оставляйте ваши мнения по текущей теме статьи. За комментарии, дизлайки, подписки, отклики, лайки низкий вам поклон!
Пожалуйста, опубликуйте ваши мнения по текущей теме материала. За комментарии, дизлайки, подписки, лайки, отклики низкий вам поклон!