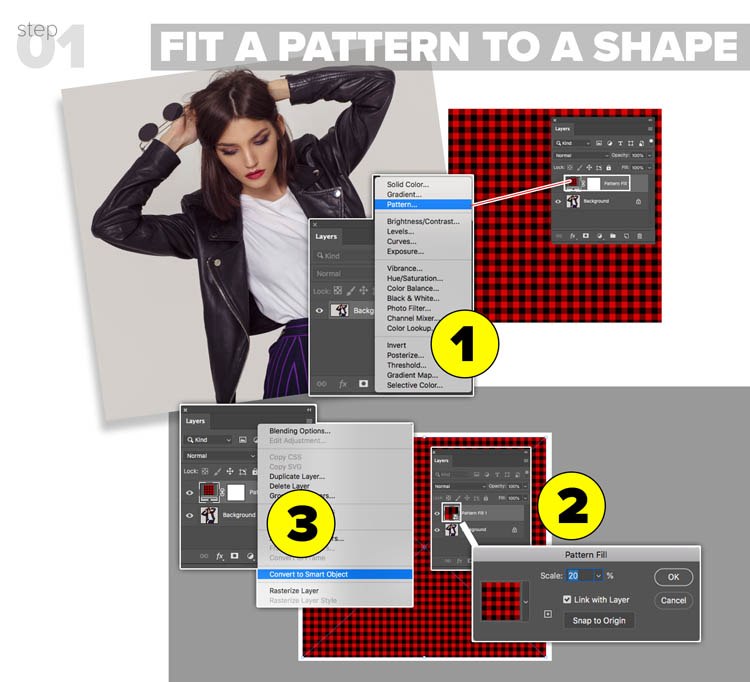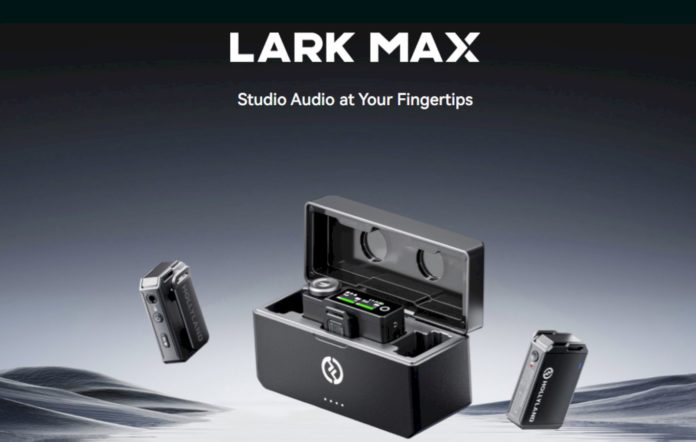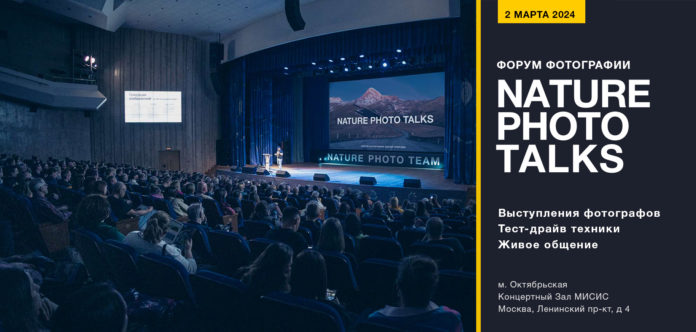Мы нанесем узор на одежду модели так, чтобы он соответствовал всем контурам. После этого сделаем так, чтобы узоры и рисунки можно было менять просто и быстро.
Подготовка: создание нового узора
Мы будем использовать клетчатый узор:
- Откройте узор
- Перейдите в меню Редактирование> Изменить> Определить узор
- Дайте ему название.
Шаг 1: Размещение узора
- Кликните по иконке «Создать корректирующий слой или слой-заливку» в палитре слоев и выберите пункт «Узор». Затем выберите нужный образец.
- Дважды кликните по узору в палитре слоев. После этого откроется окно «Заливка узором». Измените масштаб на 20%.
- Кликните правой кнопкой мыши по имени слоя и выберите пункт «Преобразовать в смарт-объект».
Шаг 2: Размещение узора
- Поместите узор в нужное положение. Воспользуйтесь клавиатурной комбинацией Ctrl + T для активации режима свободной трансформации. Перетащите угловые точки, растягивая и вращая узор.
- Создайте выделение вокруг рубашки модели. Я уже создал выделение в палитре контуров. Используйте Ctrl + клик левой кнопкой мыши,чтобы загрузить выделение.
- При активном выделении кликните по иконке «Добавить слой-маску» в палитре слоев. После этого будет создана маска слоя.
- Уменьшите непрозрачность примерно до 30%, чтобы видеть, что происходит во время работы.

Шаг 3: Впишите текстуру в форму
Это можно сделать с помощью «Карты смещения». Она подходит для того, чтобы вписать что-то в пределы формы. Но у нее есть два недостатка.
- Карта смещения деформирует все в одинаковых пропорциях.
- Она будет работать только со сплошным цветом.
- Выберите Фильтр> Пластика. Два инструмента, которые мы будем использовать: «Заморозить» и «Деформация».
- Инструмент «Заморозить» защищает от применения фильтра пластики. Закрасьте область от правого верхнего угла до края первого сгиба. Используя большую кисть, сместите узор вверх, чтобы он немного ушел за края маски.
- Закрасьте область до края сгиба.
- Сместите узор с помощью инструмента «Деформация».
- Сглаживайте и сморщивайте узор таким образом, чтобы он соответствовал всем изгибам.
Как создать сербский национальный узор: орнамент Пирот килим
Шаг 4: Наложение узора
Нажмите «OK», чтобы применить пластику. Измените режим наложения слоя на «Умножение». Теперь узор деформируется и соответствует краям рубашки.
Если вы видите области, на которых просматривается старая текстура, исправьте это в маске слоя.

Создайте новый слой поверх остальных слоев и залейте его 50% серым. Задайте режим наложения «Перекрытие». Обработайте края с помощью инструментов «Осветление» и «Затемнение», чтобы добавить тени для большей реалистичности.
Шаг 5. Изменение узоров и текстур
- Дважды кликните по смарт-объекту.
- Смарт-объект откроется в новом окне.
- Добавьте другой узор или рисунок. Сохраните файл.
- Вернитесь к исходному изображению, и вы увидите, что к нему применен новый узор со всеми операциями редактирования, которые мы проделали ранее.

Я надеюсь, что вы нашли это руководство полезным.
Дайте знать, что вы думаете по данной теме в комментариях. Мы крайне благодарны вам за ваши комментарии, подписки, дизлайки, лайки, отклики!
Пожалуйста, опубликуйте свои мнения по текущей теме материала. Мы очень благодарим вас за ваши комментарии, подписки, лайки, отклики, дизлайки!
The post Как нанести узор или рисунок на одежду first appeared on Adobe Photoshop – уроки, статьи, фишки.