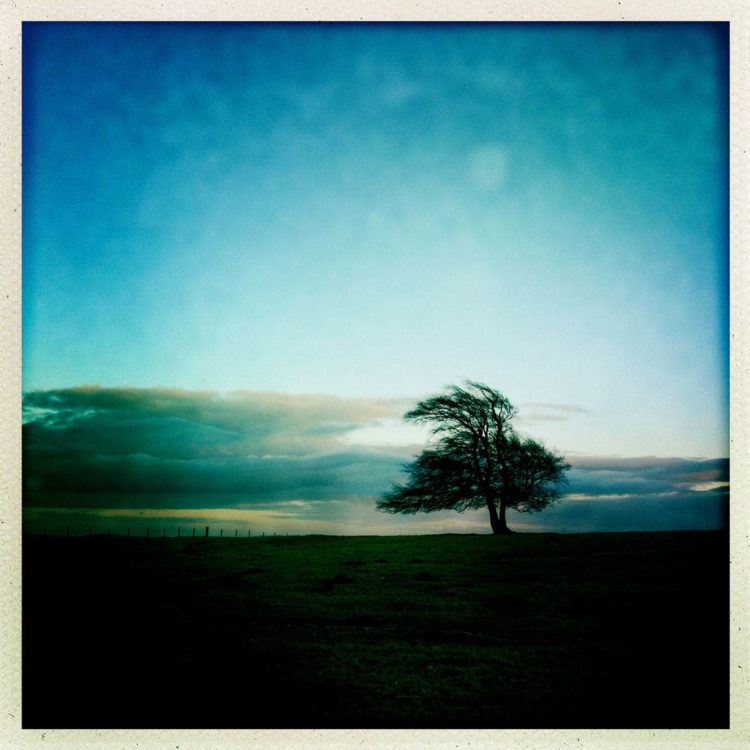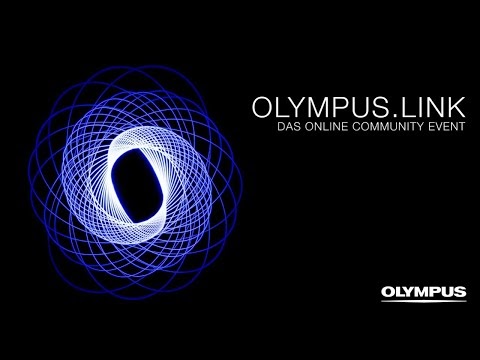Hipstamatic – стильное приложение для камеры iPhone для создания уникальных снимков в стиле ретро или винтаж. Оно имеет большой выбор эффектов аналоговой пленки, объектива и вспышки, которые позволяют легко превратить обычную сцену в нечто более интересное, красивое или драматичное. Кроме того, в нем есть удобный пакет редактирования для тонкой настройки изображений при постобработке. В этом подробном руководстве вы’ найдете пошаговые инструкции по съемке и редактированию потрясающих изображений с помощью приложения Hipstamatic.
Hipstamatic можно скачать за $2,99 в App Store. Оно поставляется с набором приложений, превращающих фотографии в рисунки (объективы, пленки и вспышки), и вы можете приобрести другие в магазине Hipstamatic, если хотите расширить свою коллекцию.
1. Гипстаматический объектив и плёнка
Hipstamatic наиболее известен своей способностью создавать широкий спектр изображений в ретро-стиле на основе различных фильтров. Фильтры применяются во время съемки фотографии, но вы всегда можете изменить конечный результат, выбрав различные фильтры после того, как сделали снимок.
Фильтры Hipstamatic делятся на три категории: тип объектива, тип пленки и тип вспышки. Перед съемкой в Hipstamatic вы выбираете, какой объектив, пленку и вспышку вы хотите использовать.

Объектив определяет цвета и тона на вашей фотографии. Пленка определяет рамку или виньетку по краю изображения (а в некоторых случаях также изменяет цвета фотографии). Вспышка позволяет создавать различные световые эффекты.
Сочетания объектива, пленки и вспышки в Hipstamatic называются “комбо”. Используя различные комбинации объектива, пленки и вспышки, вы можете создавать широкий спектр стилей изображений – от выцветших винтажных эффектов до высококонтрастных черно-белых фотографий.
Для примера того, как Hipstamatic может превратить обычную сцену в нечто гораздо более визуально привлекательное, посмотрите на фотографии ниже. Первое изображение – это исходное изображение без применения каких-либо фильтров Hipstamatic:

Следующие примеры одной и той же сцены, снятой с использованием различных комбинаций объективов и пленок Hipstamatic:




При съемке фотографий с помощью Hipstamatic вы можете либо позволить приложению выбрать комбинацию за вас, либо пробовать различные комбинации по своему усмотрению, пока не найдете эффект, который вам понравится.
Hipstamatic поставляется с основной коллекцией объективов, пленок и вспышек, а многие другие варианты доступны в качестве покупок в приложении.
2. Выбор интерфейса камеры
В приложение Hipstamatic встроены два различных режима/интерфейса камеры. Вы можете использовать Классический интерфейс камеры, который имитирует внешний вид и ощущения от ретро-пленочных камер:

Или вы можете использовать интерфейс Про камеры, который имеет современный и профессиональный вид. Этот режим камеры отлично подходит, если вы хотите получить немного больше ручного управления при съемке фотографий:

Для переключения между двумя режимами камеры просто коснитесь значка двух противоположных стрелок (стрелки направлены либо друг к другу, либо друг от друга, в зависимости от того, какой режим камеры вы используете в данный момент).
В приведенных ниже инструкциях вы найдете подробное руководство по использованию интерфейсов камер Classic и Pro.
3. Съемка на классическую камеру Hipstamatic
В этом разделе вы’ узнаете, как делать фотографии с помощью классического режима камеры в Hipstamatic. Убедитесь, что вы выбрали Классический интерфейс камеры, который должен выглядеть так же, как показано ниже. Если в данный момент вы находитесь в режиме камеры Pro, нажмите противоположные стрелки, чтобы переключиться в режим Classic.

Вид сзади классической камеры
При использовании классического режима можно переключаться между видами камеры спереди и сзади, нажав на значок Flip (изогнутая стрелка) в правом нижнем углу экрана. Выше показан вид камеры сзади, а ниже – вид спереди:

Передний вид камеры Classic
В зависимости от того, к какой функции камеры вы хотите получить доступ, вам нужно будет переключаться между видом спереди и сзади.
3.1 Фотографирование с помощью классической камеры
Когда вы наводите камеру на сцену, вы увидите ее появление в квадратном видоискателе. При съемке вы можете выбрать один из двух вариантов видоискателя.
Вы можете либо просмотреть сцену без применения каких-либо фильтров (объективов, пленок и т.д.), либо увидеть в реальном времени, как будет выглядеть фотография после съемки с использованием выбранных вами фильтров (вы узнаете, как выбирать объективы, пленки и т.д. позже в этом разделе).
Для переключения между этими двумя вариантами видоискателя нажмите на маленький черный переключатель в правом нижнем углу видоискателя (обведен красным цветом ниже):

Когда переключатель находится в выключенном положении (полностью черный), вы не увидите сцену с выбранными вами фильтрами, однако, когда фотография будет сделана, фильтры будут применены к изображению.
Когда переключатель находится во включенном положении (желтый значок глазного яблока), вы можете в реальном времени увидеть, как будет выглядеть сцена с примененными фильтрами:

Я бы рекомендовал установить переключатель видоискателя во включенное положение, чтобы вы могли видеть эффект от текущего объектива, пленки и вспышки.
Когда вы составили композицию, сделайте снимок, нажав на желтую кнопку спуска затвора в правом верхнем углу.
Обратите внимание, что видоискатель можно также увеличить, дважды коснувшись окна видоискателя. Затем просто нажмите один раз на видоискатель, чтобы сделать снимок.
Чтобы просмотреть сделанные вами фотографии, нажмите на значок эскиза квадратного изображения в левой нижней части экрана. Откроется галерея изображений с предварительным просмотром фотографий, сделанных с помощью Hipstamatic:

Чтобы увидеть увеличенную версию конкретной фотографии, нажмите на изображение, которое вы хотите просмотреть. При просмотре полноразмерного изображения вы сможете увидеть, какая использовалась пленка/линза/вспышка, а также место, где была сделана фотография.
В примере ниже видно, что место съемки – Гриндейл, объектив – Мадалена, а пленка – BlacKeys XF:

Другие значки на этом экране следующие: Значок “i” в правом верхнем углу показывает данные об экспозиции и местоположении. Две противоположные стрелки отображают полноэкранный вид вашего изображения.
В нижней части экрана вы можете нажать значок корзины, чтобы удалить изображение, значок сердца, чтобы понравившееся фото, три круга, чтобы отредактировать фото (подробнее о редактировании будет рассказано позже), и значок стрелки вверх, чтобы поделиться изображением.
Чтобы выйти из галереи изображений и вернуться к камере Hipstamatic, нажмите на желтую полосу в верхней части экрана.
3.2. Выбор объектива, пленки и вспышки
Чтобы определить вид и стиль вашего изображения, вам’ нужно выбрать из множества различных комбинаций объективов и пленок (и вспышки, если необходимо).
Вы можете либо выбрать предустановленную комбинацию на экране “Избранное”, либо создать свою собственную комбинацию с нуля. Сначала рассмотрим предустановленные комбинации. Начните с нажатия круглого значка (второй снизу справа), обведенного красным цветом ниже:

Проведите пальцем по экрану, чтобы увидеть ряд камер с различными комбинациями объективов, пленок и вспышек, но пока не нажимайте ни на одну из них. У каждой камеры есть пример фотографии, чтобы показать, какой стиль изображения создаст та или иная комбинация.

Нажмите и удерживайте камеру, чтобы просмотреть дополнительную информацию о том, какие настройки будут использоваться, затем нажмите X, чтобы вернуться на экран избранного.
Чтобы выбрать определенную комбинацию на экране “Избранное”, просто нажмите на комбинацию камеры, которую вы хотите использовать. Кроме того, вы можете указать приложению случайным образом перемешивать комбинации при каждой съемке, что позволит вам получить разные эффекты для каждого снимка. Если вы предпочитаете этот вариант, нажмите значок Перемешать (две стрелки в правом верхнем углу) и выберите желаемый вариант:

Когда вы’ выберете камеру из списка избранного или опцию Shuffle, вы’ вернетесь к камере, чтобы начать съемку.
Вы также можете создавать собственные комбинации объективов/пленок/вспышек и добавлять их в список избранного. Для этого нажмите круглый значок (второй справа) в нижней части экрана, чтобы перейти к экрану “Избранное”.
Проведите по камерам в крайнее правое положение, затем нажмите значок Новое избранное (+):
.

Появится следующий экран, на котором есть изображение предварительного просмотра с тремя значками под ним. Слева направо расположены следующие значки: Объектив, Пленка, Вспышка:

Начните с выбора типа объектива, который вы хотите использовать – помните, что объектив изменяет цвета и тона в вашем изображении. Когда вы нажимаете на различные объективы в нижней части экрана, изображение предварительного просмотра будет меняться, чтобы показать, какой эффект этот объектив окажет на ваше изображение.
Когда вы’ выбрали понравившийся объектив, нажмите значок Пленка (средний значок) под предварительным просмотром изображения. Пленка определяет рамку или виньетку по краю изображения, а также может изменить тон. Выберите понравившийся стиль пленки в нижней части экрана:

Следующим шагом нажмите значок вспышки (правый значок) под предварительным просмотром изображения. Вспышки добавляют особый эффект освещения к фотографии. Если вы хотите использовать вспышку, выберите вариант в нижней части экрана, в противном случае выберите Без вспышки:
.

Вы’ заметите, что для опций объектива, пленки и вспышки есть знак плюса (+) – нажав на этот значок, вы перейдете в магазин Hipstamatic, где сможете приобрести новые объективы, пленки и вспышки для пополнения своей коллекции.
Когда вы будете довольны выбранной комбинацией, нажмите Сохранить в правом верхнем углу экрана. На следующем экране вы можете ввести название для своей комбинации, а затем нажмите Готово:
.

Ваша новая комбинация появится в списке Избранное. Чтобы использовать это сочетание, просто нажмите на него, и вы’ вернетесь к камере, чтобы начать съемку:

Еще один способ выбора объектива, пленки и вспышки для съемки. Помните, что в режиме классической камеры есть вид сзади и вид спереди – в режиме камеры сзади нажмите Flip значок (изогнутая стрелка внизу справа):

Это переключит вас на вид передней камеры, как показано ниже:

Чтобы выбрать другой объектив, просто проведите пальцем по большой линзе в центре экрана, пока не найдете нужный объектив.
Чтобы выбрать пленку, коснитесь значка Пленка в левой нижней части экрана. Проведите пальцем вверх или вниз по рулонам пленки, пока не найдете нужный объектив:

Для просмотра дополнительной информации о конкретной пленке, включая образцы изображений, нажмите непосредственно на рулон пленки – нажмите Готово, чтобы выйти из информации о пленке.
Когда вы’ выбрали пленку, которую хотите использовать, коснитесь корпуса камеры в правой части экрана, чтобы вернуться к виду передней камеры.
Чтобы выбрать вспышку, нажмите значок вспышка (второй снизу слева), затем проведите пальцем по различным вариантам вспышки:

Если вы не хотите использовать вспышку, выберите опцию Без вспышки. Нажмите Готово, чтобы вернуться к просмотру фронтальной камеры.
Чтобы приобрести дополнительные объективы, пленки и вспышки для пополнения своей коллекции, нажмите значок Корзины (второй снизу справа). Здесь вы можете просмотреть представленные товары или выполнить поиск конкретного товара. Чтобы выйти из корзины, нажмите Готово:

Когда вы’ будете довольны выбранной комбинацией объектива, пленки и вспышки, нажмите Flip значок (изогнутая стрелка в правом нижнем углу), чтобы переключиться на вид задней камеры, а затем начинайте снимать!
3.3 Включение и выключение вспышки
Когда вы фотографируете с помощью задней камеры, вы заметите черный ползунок под квадратным видоискателем. Он позволяет выбрать, сработает ли вспышка при съемке.
Когда ползунок вспышки находится в середине, вспышка будет выключена:

Когда ползунок вспышки перемещается влево, выбранный вами эффект вспышки будет применен к фотографии, но вспышка на передней панели вашего iPhone на самом деле не сработает:

Когда ползунок вспышки перемещается вправо, выбранный вами эффект вспышки применяется к фотографии, и вспышка на передней панели iPhone срабатывает, чтобы обеспечить больше света на объект съемки:

3.4 Настройка выдержки
В верхней правой части экрана камеры находится диск выдержки. Регулировка выдержки делает две вещи – она изменяет экспозицию изображения (насколько ярким оно получается) и влияет на то, как будет запечатлено движение.

Чем меньше цифра на циферблате, тем длиннее выдержка. При длинной выдержке фотография получается более яркой, а при быстрой выдержке – более темной. На фотографии ниже выдержка была установлена на 125, что осветлило изображение:

Вы можете использовать эту опцию для создания художественно ярких фотографий или очень темных угрюмых изображений.
Если вы снимаете сцену с движущимися объектами, быстрая выдержка заморозит движение, а медленная – запечатлеет его как размытие.
3.5 Создание множественных экспозиций
Hipstamatic позволяет создавать интересные фотографии с двойной экспозицией. Вы делаете два разных снимка, а затем камера объединяет их вместе. Это очень интересная техника, с помощью которой можно создавать интригующие произведения изобразительного искусства и абстрактные изображения.

Для создания такого изображения сдвиньте переключатель Множественная экспозиция (в верхней левой части экрана камеры) влево, чтобы он стал желтым:

Сделайте первую фотографию, нажав на желтую кнопку спуска затвора справа. Обратите внимание, что переключатель множественной экспозиции переместился вправо, так что видна только половина желтого квадрата:

Наведите камеру на другой объект или вид, затем сделайте второй снимок. Вы увидите сообщение “Мультиэкспозиция”, пока приложение объединяет два изображения вместе:

Для просмотра фотографии с двойной экспозицией в галерее нажмите значок миниатюры квадратного изображения в левой нижней части экрана. Нажмите желтую полосу в верхней части галереи, чтобы вернуться в камеру.
После того как вы познакомились с возможностями классического интерфейса камеры, давайте рассмотрим, как снимать фотографии в режиме камеры Pro.
4. Съемка на камеру Hipstamatic Pro
Hipstamatic’ режим камеры Pro предлагает усовершенствованное приложение камеры, которое дает вам больше ручного управления при съемке фотографий.
Если в настоящее время вы используете режим камеры Classic, переключитесь на интерфейс камеры Pro, нажав на две противоположные стрелки в нижней части экрана:

Интерфейс камеры Pro сильно отличается от интерфейса Classic. В нем нет ретро-стиля, а видоискатель имеет большую прямоугольную форму с иконками по краям:

Давайте начнем использовать эти значки камеры для настройки конечного изображения. Если вы держите камеру в альбомной ориентации, как показано здесь, правый верхний значок позволяет изменить аспектное соотношение:
.

Соотношение сторон определяет относительную ширину и высоту изображения. При выборе соотношения 1:1 изображение будет идеально квадратным, в то время как при соотношении 16:9 ширина будет намного больше высоты.
Следующий значок справа позволяет опробовать различные варианты вспышки, включая “Вспышка включена”, “Вспышка авто” и “Постоянный свет”
.

Иконка под вспышкой позволяет переключиться на фронтальную камеру, чтобы сделать автопортрет. В правом нижнем углу экрана находятся две противоположные стрелки, которые позволяют вернуться к классической камере в стиле ретро.
Иконка в левой нижней части экрана позволяет выбрать, какой объектив/пленку/вспышку вы хотите использовать – точно так же, как и при использовании режима классической камеры:

После нажатия этого значка проведите пальцем по различным комбинациям, пока не найдете эффект, который вам нравится, или нажмите значок плюса (+), чтобы создать новую комбинацию. Нажмите на комбинацию, которую вы хотите использовать, чтобы вернуться в камеру:

Значок “M” (справа от кнопки спуска затвора, как показано ниже) означает ручной режим, и он позволяет точно настроить параметры камеры перед съемкой:

При нажатии значка Ручной (M) на его месте появится панель значков:

Значок круглой мишени позволяет настроить фокус вручную. А значок увеличительного стекла позволяет увеличить изображение. Оба параметра настраиваются с помощью ползунка в нижней части экрана.
Значок +/- активирует ползунок экспозиции, который позволяет регулировать экспозицию в большую или меньшую сторону для получения более ярких или темных изображений:


А теперь самое интересное! Настройки ISO и выдержки (значок бегущего человечка) позволяют управлять экспозицией и тем, как движение отображается на фотографии:

Для создания размытия движения при съемке быстро движущегося объекта вам’ понадобится длинная выдержка и низкое ISO (низкое ISO помогает избежать переэкспонирования изображения).
Начните с нажатия значка ISO и с помощью ползунка уменьшите ISO до минимально возможного значения. Затем нажмите значок Скорость выдержки (бегущий человечек) и передвиньте ползунок, чтобы уменьшить выдержку так, чтобы сцена казалась почти слишком яркой.
Причина этого заключается в том, что чем ярче изображение, тем длиннее выдержка, что означает большее размытие движущихся объектов.

Если вы снимаете в условиях яркого дневного света, вы можете обнаружить, что ваши снимки с длинной выдержкой получаются слишком яркими. Обычно лучше снимать на рассвете или в сумерках, а также в темные пасмурные дни, чтобы получить качественные фотографии с длинной выдержкой.
Последней ручной функцией камеры является Баланс белого (значок лампочки), который позволяет настроить цветовую температуру по шкале от синего до желтого:

Баланс белого позволяет согреть или охладить цвета, либо для достижения идеального цветового баланса, либо для творческого эффекта. Перетащите ползунок влево, чтобы сделать цвета более теплыми (более желтыми), и вправо, чтобы сделать их более холодными (более синими):

Это очень полезная настройка для съемки в помещении, где сцена освещается искусственным светом с желтым оттенком. Просто перетащите ползунок Баланса белого, пока вас не устроит цветовой тон в видоискателе:

5. Редактирование фотографий в Hipstamatic
Hipstamatic не считается фоторедактором профессионального уровня. Однако в нем есть множество удобных функций редактирования, которые позволят вам сделать фотографию идеальной, включая возможность выбрать объектив, пленку и вспышку, отличные от тех, что вы использовали при съемке.
Чтобы перейти в режим редактирования, независимо от того, используете ли вы классическую камеру или камеру Pro, нажмите на миниатюру квадратного изображения, на которой отображается последняя сделанная фотография:

В фотогалерее нажмите на изображение, которое хотите отредактировать, затем нажмите значок Редактировать (три круга) в нижней части экрана:

Проведите пальцем по комбинациям пресетов в нижней части экрана, нажимая на любой понравившийся, чтобы увидеть, какой эффект он оказывает на вашу фотографию. Выбрав понравившуюся предустановку, используйте ползунок для регулировки интенсивности эффекта, пока не останетесь довольны конечным результатом. Нажмите Сохранить , когда закончите:
.

Если вы увидите следующее приглашение, нажмите Модифицировать , чтобы изменения были применены к вашему изображению:

В дополнение к предустановкам, настраиваемым одним нажатием, существует ряд других параметров редактирования, которые можно использовать для улучшения фотографии. Нажмите значок Редактировать (три круга), затем нажмите значок Настройки (три ползунка), расположенный чуть выше значка Настройки.
Под фотографией вы увидите ряд значков, которые можно использовать для тонкой настройки и редактирования изображения. Первый значок позволяет выбрать другой объектив. Смена объектива изменит цвета и тона на вашей фотографии:

Используйте ползунок в нижней части экрана для регулировки интенсивности эффекта линзы.
Второй значок позволяет выбрать другую пленку. Пленка влияет на рамку или виньетку по краю фотографии, а также может изменить тона изображения:

Третий значок предназначен для выбора другой опции Flash :

Следующий значок позволяет обрезать изображение до другого соотношения сторон, например 1.1 (квадрат), 3:2 (обычное соотношение 4×6 для печати), 16:9 (широкий угол) и т.д.:

Следующий инструмент – Спрямление. Он отлично подходит для выравнивания горизонта и исправления искажения перспективы:

Иконка +/- – это Экспозиция инструмент. Переместите ползунок влево или вправо, чтобы затемнить или осветлить изображение.

Следующий значок – Закраска. Этот инструмент действительно может сделать ваше изображение “попсовым”, и он’ отлично подходит для придания фотографии некоторой зернистости. Используйте ползунок, чтобы настроить силу эффекта:

Следующим является инструмент Определение, который похож на инструмент Четкость, но в большей степени предназначен для повышения резкости контрастных областей, например, мест, где темные области пересекаются со светлыми. Этот инструмент отлично подходит для повышения резкости деталей на фотографии:

Highlights & Shadows позволяет независимо регулировать яркость теней (темных областей) и бликов (светлых областей):
.

Следующий значок – Вибрация, который усиливает цвета более реалистичным способом, чем простое увеличение насыщенности фотографии. Этот инструмент не будет иметь большого эффекта, если ваша фотография черно-белая:

Затухание уменьшает контрастность и убирает “резкость” изображения. Я не стал затемнять эту фотографию, поскольку хотел сохранить контраст между тенями и бликами, поэтому я убедился, что ползунок установлен в крайнее левое положение:

Инструмент Тональные кривые позволяет регулировать теневые, среднетональные и светлые области фотографии. Просто нажмите на любой из трех белых кругов и перетащите их в другое положение:

Инструмент Баланс белого позволяет изменять цветовые тона фотографии. Ползунок Температура переходит от синего к желтому, а ползунок Тинт – от зеленого к пурпурному:
.

Инструмент Глубина резкости обеспечивает эффект размытия объектива. Он копирует объективы высококлассных фотокамер, позволяющие добиться удивительно малой глубины резкости, при которой объект съемки остается резким, а все остальное выглядит размытым. Вы можете выбрать радиальное/круговое размытие или линейное размытие:

Инструмент Текстура придает фотографиям вид зернистой текстуры:

Если вы хотите воспроизвести эффект зернистой пленки, используйте инструмент “Зерно”, чтобы добавить различное количество зерна к фотографиям. Этот эффект особенно хорошо смотрится с черно-белыми изображениями:

И наконец, инструмент Виньетка позволяет затемнить края фотографии. Виньетка виньетка может помочь воспроизвести вид старых комбинаций камеры и объектива, а также привлечь внимание зрителя к основному объекту:

Когда вы закончите редактирование фотографии, нажмите Готово в верхней части экрана, затем нажмите Сохранить, чтобы сохранить изменения в вашей галерее.
Hipstamatic: Заключение
Hipstamatic позволяет создавать широкий спектр стилей изображений, включая ретро, винтаж и черно-белое.
В приложении есть два различных режима камеры (Classic и Pro), поэтому вы можете выбрать тот интерфейс, который вам больше нравится. Оба режима позволяют выбирать объектив, пленку и вспышку, так что вы всегда сможете создать именно тот образ и ощущение, которые вы задумали.

Инструменты редактирования в приложении позволяют доработать изображение после того, как вы сделали снимок, давая вам возможность усилить эффекты, которые вы использовали – или даже полностью изменить их.
С таким количеством различных визуальных комбинаций, предлагаемых в этом приложении, вы можете создавать действительно уникальные изображения с прекрасной художественной гранью.

Источник: make-photo.com