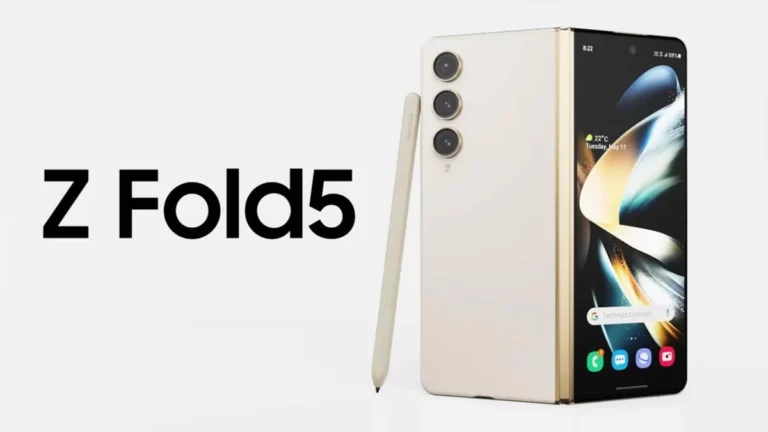Что ж, давайте продолжим разбираться, как редактировать фотографии в Lightroom.
Коррекция красных глаз
Я не часто фотографирую людей, поэтому почти не пользуюсь этим инструментом. Однако, если вы использовали встроенную вспышку и в результате на одной из ваших фотографий появились красные глаза (или если вы редактируете изображения, сделанные кем-то другим), этот инструмент сможет вам помочь. Принцип его работы очевиден.
Единственный совет, который я мог бы дать: работая с этим инструментом, увеличьте масштаб фотографии, чтобы точнее определять область редактирования.
Градуированный фильтр
А вот этим инструментом я пользуюсь постоянно!
Если вам когда-нибудь понадобится откорректировать не всю, а только часть фотографии, то, вероятно, вы захотите, чтобы полученное изображение выглядело как можно более естественно. Ведь если отредактированная область будет выделяться на фото, это будет смотреться, как минимум, странно.
И именно для таких случаев Градуированный фильтр подходит как нельзя лучше. По сути, он позволяет настраивать все обычные параметры — яркость, насыщенность, контраст и т. д. — но только для определённой области фотографии.

Например, если вы хотите получить более тёмное небо, то сделать его таким, не затрагивая линию горизонта, может оказаться очень непросто. В такой ситуации лучше всего использовать инструмент с градиентом, поскольку он позволяет вносить очень аккуратные изменения.
Градиент, идущий от области, расположенной немного выше горизонта к области, расположенной немного ниже, неподготовленному зрителю будет практически незаметен. Так можно получить намного более естественное изображение, чем при использовании большинства других локальных корректировок.
Конечно, Градуированный фильтр — не панацея, и он не гарантирует безупречного результата. Вот пример, когда, увеличение яркости левой части кадра с помощью градуированного фильтра, получился результат, который выглядел неестественно:

Тем не менее, в большинстве случаев, этот инструмент работает отлично. Так что, обязательно попробуйте его использовать. По моему мнению, это наиболее эффективный инструмент в Lightroom для локального редактирования.
Если вы хотите увидеть точную область, к которой будут применены ваши корректировки, вот полезный совет: нажмите клавишу «O». Область градиента на изображении подсветится красным цветом:

Наконец, стоит отметить, что некоторые более поздние версии Lightroom позволяют редактировать градиент, который вы создали с помощью опции «кисть» (см. ниже):

Это может быть полезно, если ваш градиент хорошо работает на большей части фотографии, но есть небольшая область, которую вы не хотите редактировать.
Радиальный фильтр
Вместе с Градуированным фильтром, новые версии Lightroom предлагают так называемый Радиальный фильтр.
В этом случае ваш «градиент» будет иметь круглую или овальную форму, а во всём остальном его работа идентична инструменту Градуированный фильтр.
Я использую этот инструмент довольно часто, по той же причине, что и Градуированный фильтр — он позволяет довольно аккуратно редактировать фотографии. Например, если вам нужно осветлить камень на переднем плане пейзажной фотографии, Радиальный фильтр отлично справится с этой задачей.

Единственное, о чём стоит помнить — это то, что радиальный фильтр можно инвертировать. То есть вы можете выбрать, будет ли фильтр влиять на область снаружи или внутри круга/овала, который вы рисуете. Это можно сделать, просто установив или сняв флажок «инвертировать маску».

Корректирующая кисть
Последний из инструментов для локального редактирования в Lightroom — это корректирующая кисть.
Работает она очень просто: вы, словно в Microsoft Paint, просто закрашиваете все области, которые хотите отредактировать. При этом полезно нажать клавишу «O», чтобы видеть все выделенные области.
Корректирующую кисть легко использовать неправильно. Во-первых, мой главный совет — не активируйте опцию «автоматическая маска» (в правом всплывающем окне) для большинства фотографий.
Что делает автоматическая маска? По сути, он пытается найти резкие края на вашей фотографии, а затем не даёт вашей корректирующей кисти выходить за их пределы.
Звучит неплохо, но работает далеко не так хорошо.

Если вы случайно оставите включенной «автоматическую маску» и примените корректирующую кисть, например, к облаку, то позже, увеличив изображение, заметите, что облако выглядит очень странно.
Часть пикселей будет отредактирована, а другая — нет. Возможно, вы получите зернистые и пятнистые участки, которые будут выглядеть плохо. Однако, с объектами, имеющими более чёткие границы, например, с локонами волос “автоматическая маска” работает довольно хорошо.
Кроме того, если вы будете применять Корректирующую кисть без должной осторожности, вокруг редактируемых объектов легко появятся странные ореолы. Всегда будьте внимательны и дважды проверяйте, чтоб вносимые вами правки выглядели как можно более естественно.
При правильном использовании Корректирующая кисть Lightroom может стать отличным инструментом. Это наиболее гибкий и полезный инструмент выборочного редактирования фотографий.