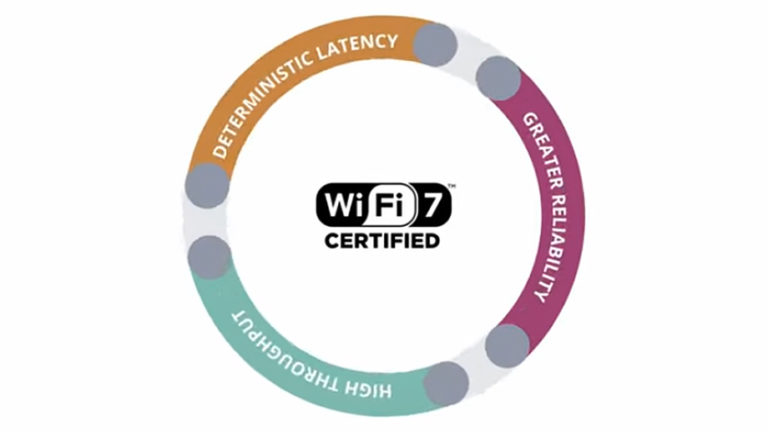Передаю пламенный привет всем гостям моего сайта. Сегодня мы будем создавать красоту графическую. Мы рассмотрим вопрос о том, как сделать в фотошопе из фото рисунок карандашом.
Как же приятно любоваться работами известных художников! Даже в зарисовках талантливых творцов можно найти столько всего интересного. Казалось бы, чтобы создавать похожие шедевры, нужно вооружиться самыми дорогими карандашами и кистями, купить мольберт ценой в двадцать тысяч.
Чтобы создавать «красоту», необязательно вкладывать в это большие деньги. Достаточно использовать самые примитивные вещи. Бесплатно! Согласитесь, что идея замечательная! Тем более что от вас потребуется всего лишь следовать шагам моего урока. Поехали!
Чтобы приступить, нужно загрузить в программу нужную фотографию. Я выбрал вот такой корабль.
Хочу предупредить вас сразу: на одном из слоев я выбрал синий цвет. Итогом моей работы станет соответствующая зарисовка. А что, цветные карандаши никто не отменял! Также его можно будет поменять на любой другой в процессе работы.
Подготовительный этап
Для начала поработаем с параметрами документа. Это обязательный пункт! Так вы обеспечите себе максимально хороший результат. Во-первых, нам нужно пройти следующие шаги (они показаны на фото ниже):

Конечно же, необходимо отрегулировать габариты выбранного снимка: мы же не скетч делаем, а полноценный рисунок! Заходим в верхнюю панель «Изображение». Там же кликаем на «Размер изображения». Альтернативой станет использование комбинации «Alt+Ctrl+I». Я решил, что по итогу хочу получить размеры 1500 на 15000 пикселей.

Как видите, теперь картинку неудобно просматривать. Чтобы это исправить, на протяжении всего занятия мы можем применять комбинацию «Ctrl+-», либо колесиком мышки, если отметить это в настройках.
А вот и следующий шаг: ищем в верхней панели пункт «Слои», затем «Новый», и наконец – «Задний план из слоя»!

Но нельзя забывать об цветокоррекции: мы же хотим добиться наилучшего результата! Для этого переходим в уже знакомую панель, и нам нужно 3 параметра:

Фон – важная составляющая
Итак, чтобы позаботиться о нашем будущем фоне (а он будет состоять из сплошного, абсолютно любого цвета), мы должны выполнить следующие действия:

Не забываем пометить его названием! У меня это будет кратко: «Фон».
Первые штрихи
Ну что, теперь будет поинтереснее, ведь мы будем создавать набросок! Нам нужно кликнуть на самый нижний слой из всех, что есть в панели: сейчас мы будем работать с ним. В моем случае он именуется как «Слой 0». Делаем дубликат слоя Ctrl+J.
Теперь мы автоматически начали работать с дубликатом. Нам нужно переместить его вверх. Клавиша «D» поможет привести цвета в исходную планку. Проходим сюда:


Справа есть пункты «Детализация», где мне хватило двух единиц. А также «Затемненность», где я выбрал 23. Режим слоя превращается в «Умножение»:

До красоты далековато! Еще раз скопируем этот слой, если забыли Ctrl+J.
Со слоями разобрались! Теперь берем «Лассо» (где находится – показано на фото ниже, левая панель). Кликнув правой кнопкой мышки по фотографии, мы видим выпадающий список.

Кликнув на «Свободное трансформирование», сверху мы наблюдаем выпадающие настройки. На фото ниже также показано, где нужно изменить габариты (108×108).
Смотрите, какого эффекта движения мы достигли! Непрозрачность нам придется оставить в пределах 12-15% (на фото ниже этого не показано). Применяем трансформирование, кликнув на любой инструмент из списка слева.

Мы жмем на слой ниже и делаем его копию. Теперь работаем с ней (это происходит автоматически). Также берем «Лассо», нажимаем правой кнопкой мышки по фото, а затем из списка жмем на «Свободное трансформирование». Делаем такие же настройки, как указано на стрелках (ширина/высота на 95%):

Применяем все настройки, кликнув на любой инструмент из панели слева. Важно! Непрозрачность снижается до 15%.
Пришла очередь очередного наброска
Нам нужно спуститься к самому первому фото (у меня оно называется «Слой 0») и вновь создать дубликат. Полученный снимок-копию мы перетаскиваем на самый верх.
Теперь редактируем его при помощи «Галереи фильтров» или «Имитацию» и «Аппликацию», у кого все фильтры уже представлены в меню. Также настройки берем со скриншота, представленного ниже. У меня же это выглядит следующим образом:

Но с фильтрами еще не покончено! Теперь в этом пункте ищем «Стилизацию»/ «Выделение краев». Вот, что выходит на этом этапе:

Но на этом обработка не заканчивается! Мы переходим в «Изображение», «Коррекция» и обесцвечиваем его! Кстати, для этого есть команда «Shift+Ctrl+U».

Режим слоя меняем на «Затемнение основы». Не забываем отрегулировать непрозрачность на 30%.

Понимаю, как не терпится получить конечный результат. Но для этого еще нужно постараться! Переходим к следующему этапу. Он будет однообразен, похож на то, что мы уже делали раньше, но там будут другие настройки.
Кликаем на нижний из всех слоев, формируем его дубликат при помощи команды «Ctrl+J» и возвышаем над всеми слоями. Нас уже ждет галерея фильтров:



Смешивание регулируем на «Затемнение основы», а непрозрачность остановим на 25%. Этот слой отправляется ниже на один.
Итак, повторяем цикл снова: копию исходного фото перемещаем вверх. В фильтрах находим те же Имитацию / Аппликацию, только вот с этими единицами:

Выделяем края, после чего обесцвечиваем через путь, показанный ниже:


Теперь слой превращается в режим «Затемнение основы», а непрозрачность значится до 20%. Этот дубликат переносим на два слоя ниже.
Ну что, повторим еще разочек? Мы создаем копию изначального слоя, переносим вверх. Вот, какие фильтры применяем:

Выделяем края и обесцвечиваем. Как это сделать? Показываю еще раз!


Теперь делаем «Затемнение основы», снижаем в очередной раз непрозрачность до 19%. Этот слой необходимо перенести на три ниже. У меня он именуется «Слой 0 копия 7». Т.е. когда я перенесу его, то над ним будут слои «…копия 6, 5, 4». Это если вы запутались с переносом.
Почти готово
Итак, осталось еще немножко! Нам вновь нужно поколдовать над самым нижнем слоем, перенеся его дубликат вверх. Ищем те же самые фильтры и вводим указанные цифры:

Далее – всё то же «Затемнение основы» с непрозрачностью до 6%. Этот слой должен занимать свое место на два ниже. Ну что, дальше нам нужно сгруппировать все 5 верхних слоёв.
Для этого создаем пустую группу и перетащить в нее всё необходимое. Чтобы создать пустую группу, жмем на иконку с папкой. Где она находится – я показал ниже.
 Как же это все монотонно и скучно! Но теперь мы поиграем с другими фильтрами. Отправляемся в нашу «Галерею» и ищем
Как же это все монотонно и скучно! Но теперь мы поиграем с другими фильтрами. Отправляемся в нашу «Галерею» и ищем

Непрозрачность снижается до 12%, а режим превращается в «Умножение».
Дублируем цикл действий, описанный выше под цифрами 1-3. Уже после мы используем другие фильтры:
Применяем режим «Умножение» и вновь снижаем непрозрачность до пяти процентов. Этот слой нужно убрать на уровень ниже.
Теперь придется поработать с верхним слоем: мы кликаем на него и делаем следующие настройки:

Теперь нужно сделать шум. В фотошопе, конечно! Это можно выполнить при помощи фильтров. Цифры должны быть на двадцати процентах.

Режим меняем на «Осветление» с непрозрачностью на 65%.
Очередной слой. Только теперь корректирующий. Скучно, ведь вместе мы так долго с ними работаем. Но теперь в ход идут кривые. Звучит круто!

С каждым цветом мы проделываем следующее:



Итак, вот что делаем дальше. Новым корректирующим слоем станет «Фотофильтр».

После использования клавиши D нам нужно через создание корректирующего слоя найти «Карту градиента». Смешивание превращаем в «Мягкий свет», а непрозрачность – на 17%.
И тем же путем открываем «Вибрацию». В моей версии фотошопа это имеет название «Сочность». Настройки следующие:

Не забываем про «Уровни». Находим тем же способом.

Команда Ctrl+Alt+Shift+E поможет нам в объединении всех видимых слоев в один. Далее ищем:
Радиус обозначаем в 2 пикселя. Режим смешивания становится как «Жесткий свет», и непрозрачность – на 70%. Вот и всё! Понимаю, как вы ждали этих слов. Посмотрите, что вышло у меня:

А если мы уберем цвет, то получится немного другой результат:

Надеюсь, я смог вдохновить вас на творчество этим уроком ! Я думаю, в онлайн-программах, обещающих быстрый результат подобной работы, получится намного хуже.
В фотошопе приятный интерфейс, а также всегда обучаешься чему-то новому. А легкие пути искать скучно, как по мне. Посмотрите, какая красота из фотографии получилась! Уверен, у вас выйдет еще красивее.
Следите почаще за обновлениями моего сайта, обязательно оставляйте свои отзывы. Это даст мне еще один толчок к развитию. Пишите в комментариях как вам понравился урок или какие вопросы возникли? Не забывайте повышать свои знания в обработке.
Очень полезно смотреть фотографии мастеров, и знать правила композиции. Красивых вам фотографий, и хорошего настроения! Вместе мы – сила!
Источник: krasivodel.ru