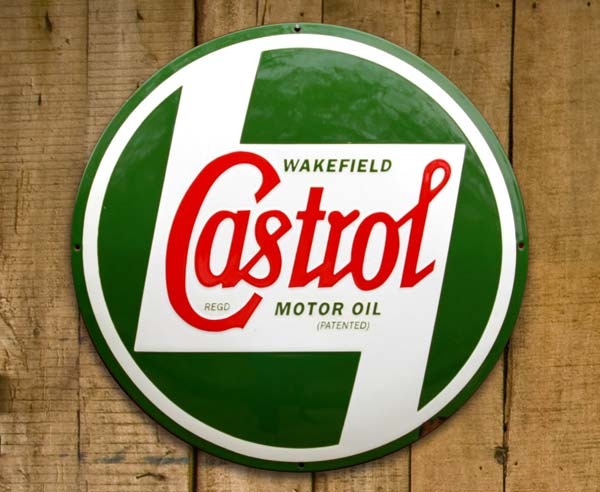В этой статье мы расскажем, как в Photoshop добавить к металлическому знаку эффект многолетней ржавчины.
Шаг 1: Выберите знак
В качестве примера используем этот старый знак Castrol Motor Oil.
Шаг 2: Добавьте тень
Откройте диалоговое окно «Эффекты слоя» и добавьте мягкую тень. Это сделает знак стоящим на некотором расстоянии от фона.
Шаг 3: Начните рисовать ржавчину
Создайте новый слой, выберите кисть с мягкими краями и установите цвет переднего плана на коричневый. Установите режим кисти «Затухание» и непрозрачность 10%.
Теперь при рисовании на новом слое, вы получите разброс отдельных пикселей. Используйте клавиатурную Ctrl + Alt + G, чтобы создать обтравочную маску со слоем знака. Так ржавчина будет отображаться только там, где она перекрывает этот слой.

Шаг 4: Размытие ржавчины
Используйте инструмент Фильтр> Размытие> Размытие по Гауссу, чтобы добавить к слою ржавчины размытие в 1 пиксель.

Шаг 5: Добавьте скос
Откройте «Стили слоя» и примените стиль «Тиснение», «Внутренний скос». Установите максимальное значение глубины 1000% и уменьшите размер до 3 пикселей.

Шаг 6: Результат скоса
Вот как выглядит знак после добавления скоса. Ржавчина так, будто она находится над поверхностью знака.

Шаг 7: Создайте вырез
Создайте еще один новый слой и снова используйте обтравочную маску. Выберите средне-серый в качестве цвета переднего плана и кисти. Измените непрозрачность на 70%. Теперь при рисовании вы покрываете намного большие области.

Шаг 8: Добавьте скос
Добавьте стиль «Тиснение», «Внутренний скос», метод «Мягкая огранка».

Шаг 9: Добавьте контур
В стилях перейдите в раздел «Контур». В меню «Элементы» установите скос «Перевернутый конус». А также добавьте стиль «Внутренняя тень».
 Создание эффекта горячей магмы для текста в Photoshop
Создание эффекта горячей магмы для текста в Photoshop
Шаг 10: Результат выреза
Ниже продемонстрировано изображение после добавления стилей в предыдущем шаге.

Шаг 11: Маска выреза
Нечеткие края выреза выглядят неестественно. Чтобы это исправить, перейдите в меню Слой> Слой-маска> Показать все, чтобы создать пустую маску. Затем закрасьте края черным цветом, установив режим кисти на «Нормальный», чтобы ограничить видимость области выреза.

Шаг 12: Замаскируйте знак
Вернитесь к исходному слою со знаком и добавьте для него маску слоя. Кистью с острыми краями закрасьте черным области, чтобы убрать знак в местах выреза. Обратите внимание, как тень следует за новой видимой частью слоя.
 Создание эффекта 3D-текста из резины и стекла в Photoshop CS6
Создание эффекта 3D-текста из резины и стекла в Photoshop CS6
Шаг 13: Обесцветьте знак
Знак на данный момент выглядит слишком ярко. Чтобы это исправить, добавьте корректирующий слой «Карта градиента». Используйте черно-белый градиент и создайте обтравочную маску для слоя знака.

Шаг 14: Результат применения корректирующего слоя «Карта градиента»
Слой «Карта градиента» полностью обесцвечивает знак. Чтобы уменьшить степень обесцвечивания, измените режим этого корректирующего слоя с «Нормальный» на «Жесткий свет».

Шаг 15: После смены режима
Вот как знак выглядит после изменения режима смешивания с «Нормальный» на «Жесткий свет». Цвета снова стали слишком яркими, поэтому уменьшите непрозрачность слоя.

Шаг 16: Итоговый результат
Ниже продемонстрирован результат, когда корректирующий слой «Карта градиента» имеет непрозрачность 50%. Цвета уже не такие яркие, и внешний знака вид стал более выцветшим.

Пожалуйста, оставьте свои отзывы по текущей теме материала. Мы крайне благодарны вам за ваши комментарии, дизлайки, отклики, подписки, лайки!
Пожалуйста, опубликуйте ваши мнения по текущей теме статьи. Мы крайне благодарны вам за ваши комментарии, отклики, дизлайки, подписки, лайки!
The post Создание эффекта ржавчины в Photoshop first appeared on Adobe Photoshop – уроки, статьи, фишки.